So your PC is running slower than usual. What can you do about it?
You’d be surprised by the number of factors that contribute to a computer’s sluggishness. To really dial in on the cause, you’re going to need to run diagnostics. This is the only way you’ll get to the root of the problem.
In this guide, you’ll learn how to perform a benchmark test. We’ll also provide some tips on how to improve your computer’s performance.

Windows Resource and Performance Monitor
Windows has a built-in diagnostics tool called Performance Monitor. It can review your computer’s activity in real time or through your log file. You can use its reporting feature to determine what’s causing your PC to slow down.
To access Resource and Performance Monitor, open Run and type PERFMON.
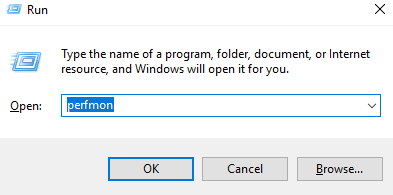
This will open the Performance Monitor.
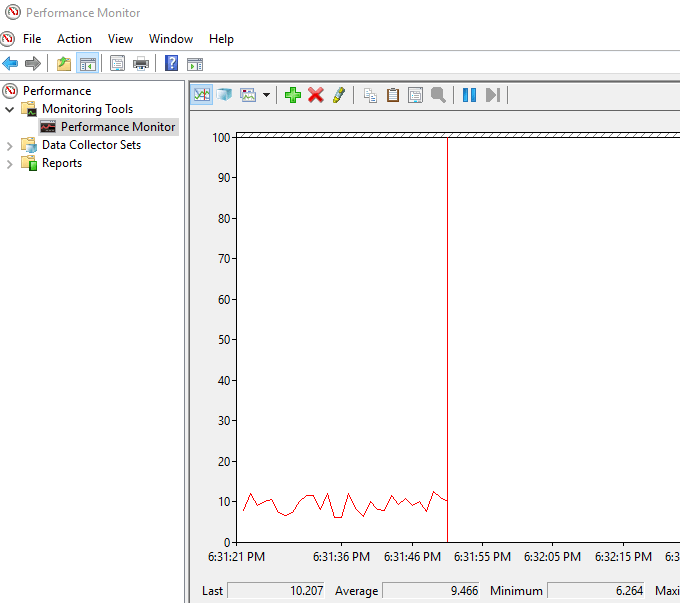
Go to Data Collector Sets > System. Right-click System Performance then click Start.
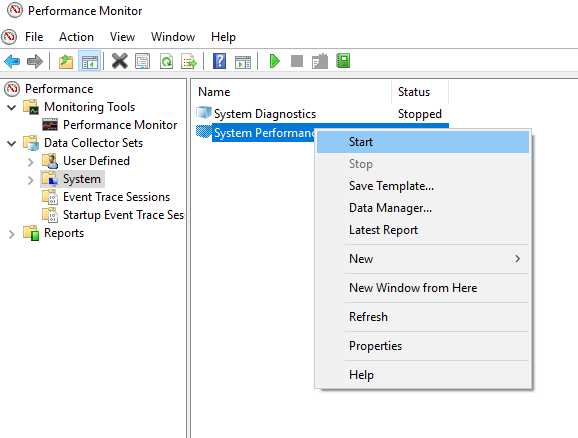
This action will trigger a 60-second test. After the test, go to Reports > System > System Performance to view the results.
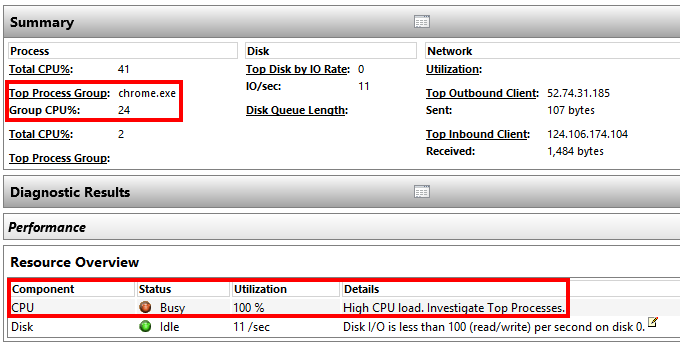
In the report above, Performance Monitor noticed high CPU load from the top process running, which in this case is Google Chrome.
This lets me know that Chrome is stressing the PC out.
The diagnostic tool can offer more detailed explanations. You just need to dive deeper into the subsections if you need to know more.
Improve Your PC Speed
There are several actions you can take based on the results of your speed test. Below are just some of the actions you could take.
PC Settings
Sometimes you PC settings can get in the way of optimal performance. Take your power settings, for example. Switching to high performance can give your PC the boost it needs to run faster.
Open Control Panel and switch to View by: Category.
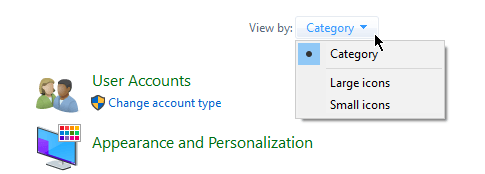
Go to Hardware and Sound > Power Options. Select High Performance.
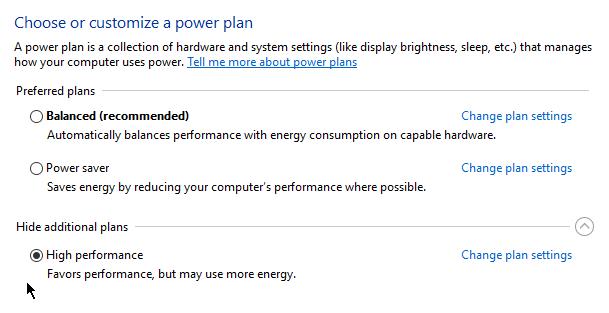
Slow on Startup
If your PC is only slow during boot up, then it’s possible that it’s being bogged down by applications that launch on startup.
Right-click Start and select Task Manager. Go to the Startup tab. Here you’ll find a list of programs that run as soon as you start your computer. You can disable applications you don’t use frequently.
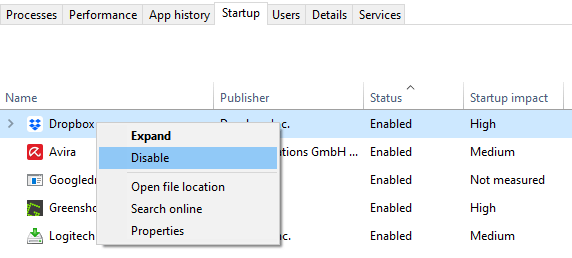
Right-click on an unnecessary app and select Disable so it wouldn’t run during startup.
Slow Internet
If you find that only the internet is running slow, turning off OneDrive could actually help.
OneDrive works by constantly syncing your files to the cloud which can bottleneck your internet speed. The same principle applies to other cloud-based services like Dropbox.
Go to your System Tray and right-click on the OneDrive icon. Click Settings.
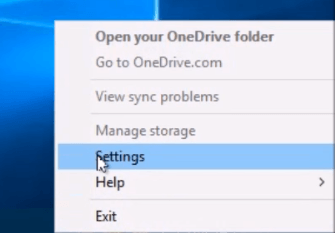
Under the Settings tab, untick the Start OneDrive Automatically When I Sign In to Windows option.
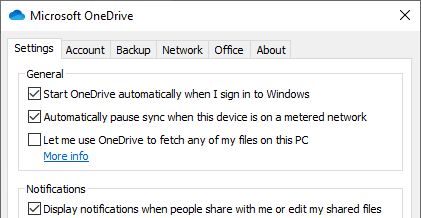
You can also choose to unlink your OneDrive by clicking Unlink OneDrive.
Full Hard Drive
Windows 10 has a feature called Storage Sense. It automatically deletes files that you don’t need so storage never causes your computer to slow down.
Go to Windows Settings > Storage. Turn on Storage Sense to activate the feature.
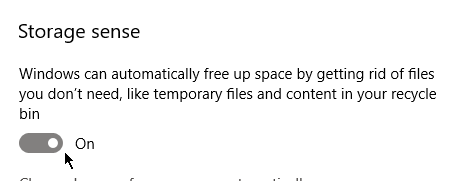
Clicking on Change How We Free Up Space Automatically will give you control over how frequently it deletes files.
Windows Troubleshooter
When all else fails, you can use Windows Troubleshooter to figure out what’s causing the problem.
Open Control Panel and go to System and Security > Security and Maintenance. Expand the Maintenance section.
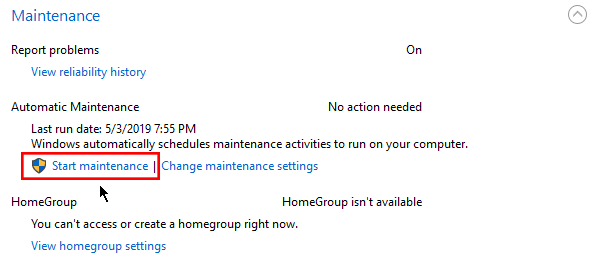
Click Start Maintenance under Automatic Maintenance subsection.
Related Posts
- How to Repair a Corrupted User Profile in Windows 11
- Preparing for Windows 10 End of Support: Upgrading to Windows 11
- How to Access and Change Your WiFi Router Settings (2025 Edition)
- How to Install the Latest Large Language Models (LLMs) Locally on Your Mac
- How to Find Circular References in Microsoft Excel