Apple AirPods are high quality, wireless Bluetooth earbuds designed for use with other Apple products like your iPhone or Mac. However, they’re not iOS-exclusive devices, meaning you can pair and use AirPods with your Android phone, Windows PC or Chromebook among other non-Apple devices.
The pairing process may not be as intuitive at first as it is with other Apple products, but it’ll be a lot easier once you know the process.

Here’s how to connect AirPods to a Chromebook in just a few steps.
How to Connect AirPods to a Chromebook
While AirPods pair with basically any Bluetooth-enabled device, on non-Apple devices you won’t get all the included features that you would with your Apple device. Such features include Siri, which won’t be able to answer your requests, and the AirPods battery indicator won’t display on your device.
If you want, you can download a third-party app to display battery life on your device. For instance, you can use an app like Assistant Trigger, and then double tap an earbud to launch Google Assistant.

We’ll walk you through the steps to connect your AirPods to a Chromebook regardless of the manufacturer and AirPods model you have. We’ll also show you how to disconnect the AirPods from your Chromebook when you’re not using them.
Before connecting your AirPods to your Chromebook, make sure any video or audio apps on any Apple device you have are closed as these may cause problems when you try to connect to a Chromebook.
- To get started, switch on your Chromebook’s Bluetooth settings to facilitate the pairing process. Open the Menu on your Chromebook by selecting the network icon at the bottom right side of your screen next to the digital clock and battery icon.

- From the Menu, you’ll see various options including notifications, WiFi, and Bluetooth among others. Select Bluetooth and enable the connection if it’s off.
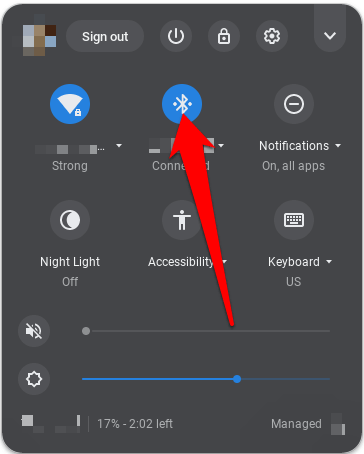
- With Bluetooth activated, your Chromebook will begin to search for any wireless devices nearby. Have your AirPods charging case with the AirPods inside because Bluetooth connections tend to drain the battery quickly.

- The AirPods should automatically appear on your Chromebook’s list of nearby wireless devices. If you don’t see them, find the Setup button at the back of the AirPods charging case, press it and wait until your Chromebook detects the AirPods.
- Go to the list of Bluetooth Available Devices on your Chromebook and select your AirPods from the list.
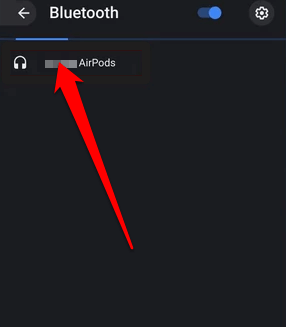
Note: Maintain the AirPods’ Bluetooth connection by staying within 20 feet of your Chromebook, otherwise the connection will be disrupted.
- Next, confirm any prompts you see on your Chromebook. Once the devices are connected, the LED light on your AirPods charging case will turn green, indicating that they’re now paired with your Chromebook. Plus, your Chromebook’s Bluetooth settings status will show as Connected.
You’ve successfully connected AirPods to your Chromebook and you can adjust the sound settings right from your Chromebook.
How to Disconnect AirPods From a Chromebook
If you’re not using your AirPods or you want to take a break from listening to a podcast or music, you can place the earbuds back in the case and close the lid. This will not only disconnect them from your Chromebook, but it will also charge them.

You can also disconnect AirPods from a Chromebook from your laptop’s Bluetooth settings.
- To disconnect the devices, select Settings > Bluetooth on your Chromebook and disable or turn off the Bluetooth connection by switching the toggle from blue to black.
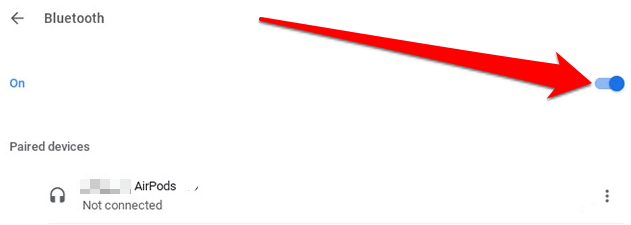
- If you no longer want to pair the AirPods to your Chromebook, select the three-dot icon next to your AirPods’ name and then select Remove from list.
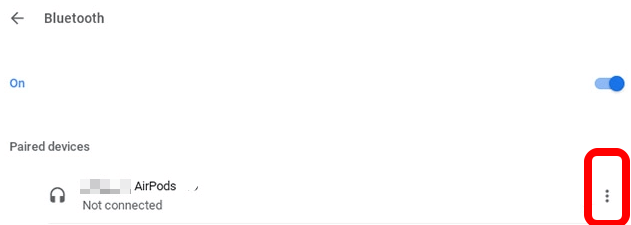
Alternatively, you can press the small Pair button at the back of the AirPods charging case to complete the process.

What to Do When Your AirPods Keep Disconnecting From Your Chromebook
If your AirPods keep disconnecting from your Chromebook, here are a few things to try:
- Turn Bluetooth off on your Chromebook and then enable it again
- Try pairing the AirPods to the Chromebook again
- Restart your Chromebook by holding down the power button and then turning it on again
- Reset your AirPods
To reset your AirPods:
- Put the AirPods in their charging case, close the lid and wait for 30 seconds before opening the lid again.

- Next, go to the Bluetooth settings on your device and unpair the AirPods. Press and hold the Setup button at the back of the AirPods charging case for about 15 seconds until the LED status light flashes amber.
- Reconnect your AirPods by placing them close to your device and then follow the pairing steps above.
Easily Connect Your AirPods and Chromebook
Pairing AirPods to any Bluetooth-enabled device isn’t hard to do. We hope you now know how to connect AirPods to a Chromebook using this guide.