There are several ways to stream content from or mirror your phone’s screen to your TV. You can use a USB cable or an HDMI cable, but cables aren’t always convienent. Your cable may not be the right one to connect your phone to the TV or it may not be able to reach from your device to your TV, rendering it useless altogether.
An easier and quicker way is to connect your phone to a TV wirelessly. Whether you want to stream YouTube or cast a Zoom meeting, this guide will explain how you can connect your Android phone or iPhone to a TV wirelessly.

How to Connect Your Android Phone to a TV Wirelessly
There are different methods you can use to connect your Android phone to a TV wirelessly. These include using Google Chromecast, Android Screen Mirroring, Smart View, and Roku.
Google Chromecast
You can use a media streaming device like Google Chromecast to mirror the content from your Android phone to your TV. If you don’t have a Micro HDMI port on your device, Google Chromecast is an affordable alternative that allows you to wirelessly connect your Android phone to a TV.
There are so many cool things you can do with Chromecast besides casting video from YouTube, Netflix, or casting your entire desktop. Chromecast relies on your Android device for it to cast your phone’s screen to your TV.

Once you plug the Chromecast dongle into your TV, set up the Google Home app to detect Chromecast and establish a connection to help you set it up. The Google Home app helps you mirror your Android phone’s display to your TV, but for apps like YouTube or Netflix, you can tap the cast icon or logo on your phone’s screen to cast.
Our step-by-step guide on how to set up Google Chromecast explains everything you need to know about setting up the Chromecast and casting content from your device.
Android Screen Mirroring
Android also supports the screen mirroring function, which works for apps that don’t have the Cast button. You can use the screen mirroring feature from the Google Home app or check for a Cast button by pulling down the settings shade on your Android phone.
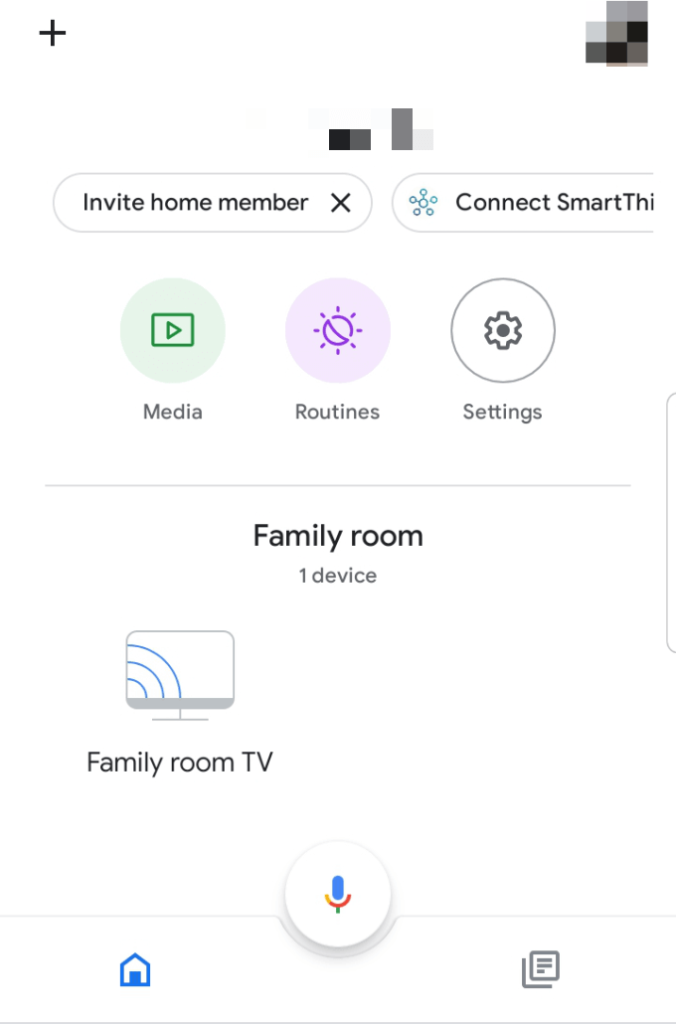
To install the Google Home app, go to the Google Playstore to download and install the app. Once installed, launch Google Home, sign in with your preferred account, and then select the device, room, and WiFi network you’ll use to connect.
After setting up the Google Home app, you can tap the device you want to cast, in this case your Android phone, and then tap Cast my screen to mirror the content to your TV.
Smart View
If you have a Samsung Galaxy phone, you can use the Smart View feature to connect your phone to a TV wirelessly. Select where you want to view your phone’s screen, and check for a nearby screen mirroring device you can use to connect your phone to the TV.
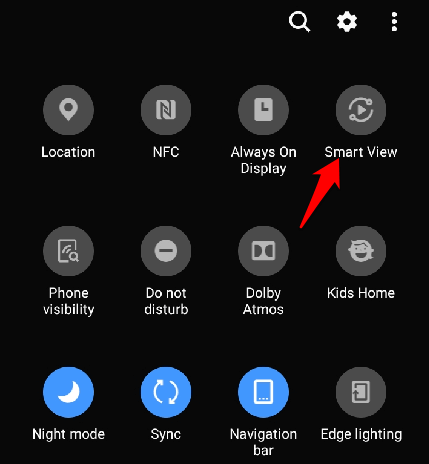
Samsung Galaxy phone users can connect wirelessly to the Samsung Smart TV and mirror or cast content to the TV. However, if your TV supports Samsung-to-Samsung mirroring, you can also connect the Samsung phone to the TV. Go to the TV’s Menu, select Network and search for Screen Mirroring to check if the TV supports the mirroring function.
Alternatively, pull down the settings shade on your Android phone and check for Screen Mirroring or Smart View to connect to your Smart TV and cast your phone’s screen.
Roku
Roku is a media streamer that you can use to connect your phone to your TV wirelessly. Roku supports casting and has a screen-mirroring option built in its settings. However, Roku doesn’t work with Apple devices like iPhone, iPad or Mac.

To use the Roku for these purposes, open settings on your Android phone and tap Display > Cast. Your phone and the Roku device must be on the same WiFi network for the connection to work and cast successfully.
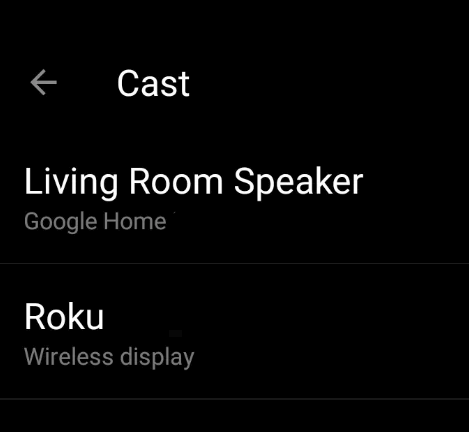
DLNA App
If your TV doesn’t support Samsung-to-Samsung mirroring, you can use a DLNA app to stream media files from your Android phone to your TV. However, the files shouldn’t have any DRM (Digital Rights Management) features, for example Netflix videos, which are DRM protected.
Other apps like LocalCasts and AllCast allow you to stream your music, videos, and photos to a Smart TV or console. With AllCast, you can stream media files from Dropbox to your TV instead of downloading the files to your phone first.
You can also use the Plex app to select the media you’d like to stream and send it to your TV via DLNA.
How To Connect Your iPhone To a TV Wirelessly

There are several methods you can use to connect your iOS device to a TV wirelessly. One of them is to use Chromecast, but you can also use the native AirPlay feature, Apple TV, or a DLNA app.
AirPlay
AirPlay is a feature on Apple devices that allows you to share music, photos, videos, and more from your iPhone/iPad to your TV. You can connect your iPhone to a TV wirelessly using AirPlay provided the devices are on the same WiFi network.
- If you’re using Apple TV, open the Control Center on your iPhone and tap Screen Mirroring.
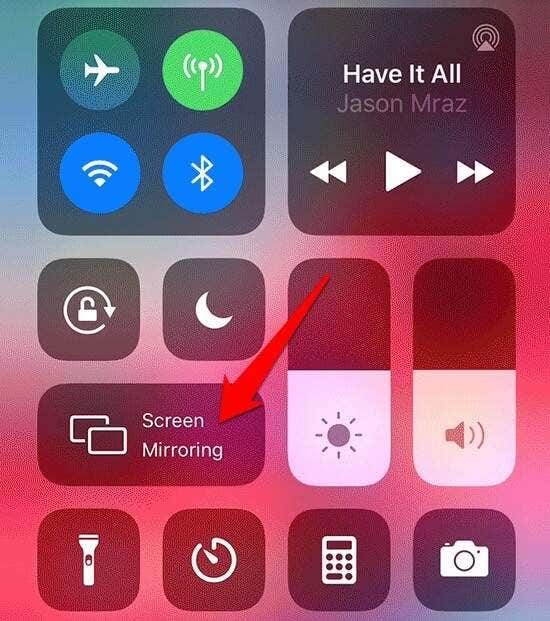
- Tap your Apple TV or other display compatible with AirPlay to mirror the phone’s screen to your TV.
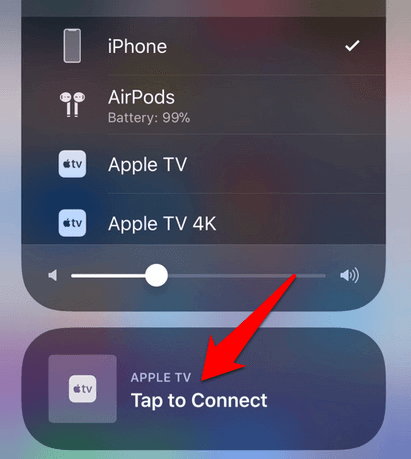
Apple TV
Apple TV is a set-top box by Apple that can stream Netflix, HBO or other services, deliver music from Apple Music, play games from the App Store, and also act as a hub for HomeKit-compatible smart home devices.
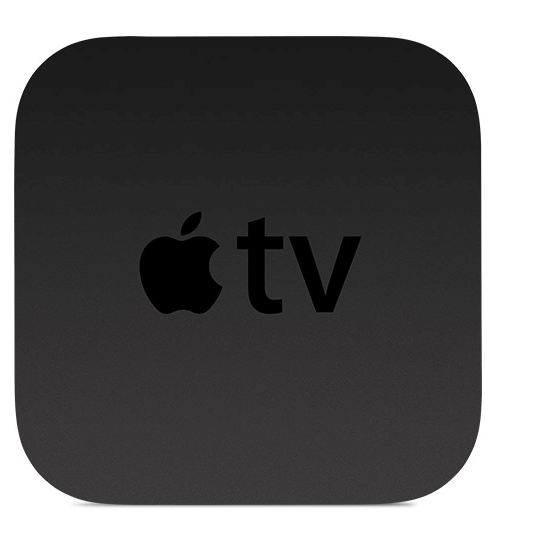
Apple TV supports AirPlay, which means you can connect your iPhone to your TV wirelessly, and stream audio and video content. Connect your iPhone and Apple TV to the same WiFi network, and then connect to Apple TV via the Control Center.
DLNA App
If you have a Smart TV that supports DLNA, you can connect your iPhone/iPad to your TV wirelessly using a compatible DLNA app. You can install a DLNA-compatible iOS app for your TV such as 8player Pro, TV Assist, or ArkMC, but check the app developer’s website for instructions on how to use the app with your TV.

However, some DLNA apps don’t support DRM so you may not be able to play DRM protected content from iTunes Store.
If you have a Samsung TV, you can connect your iPhone to the TV wirelessly using the free SmartView app or the Mirror app for Samsung TV.
To use the SmartView app with your iPhone, download and install the app on your iPhone, and ensure that both your iPhone and Samsung TV are on the same WiFi network.
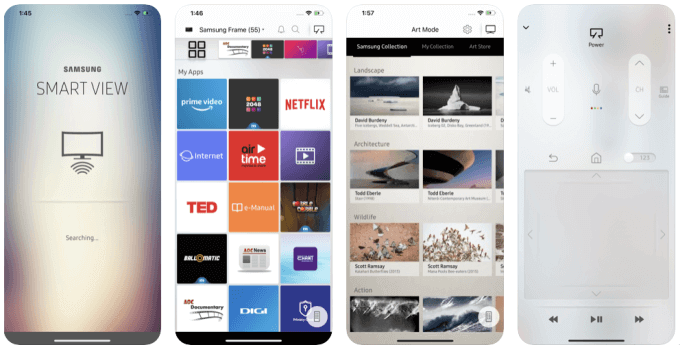
Open the Samsung SmartView app on your iPhone. Enter the code that appears on your TV screen, enter the PIN, and your iPhone will be automatically connected to your TV.
Stream Painlessly Without Cables
HDMI may still be the best way to connect your phone to a TV. If you don’t have an HDMI cable, any of the methods we’ve listed above can help you accomplish the same purpose wirelessly. If you have other methods that you use to connect your phone to a TV wirelessly, tell us about them in a comment.
Related Posts
- How to Repair a Corrupted User Profile in Windows 11
- Preparing for Windows 10 End of Support: Upgrading to Windows 11
- How to Access and Change Your WiFi Router Settings (2025 Edition)
- How to Install the Latest Large Language Models (LLMs) Locally on Your Mac
- How to Find Circular References in Microsoft Excel