Despite all the advantages of GPT (GUID Partition Table), many still rely on the technology it’s trying to replace, MBR. So it only makes sense for some users to convert GPT to MBR and use the latter in partitioning their hard drive.
In this post, we’ll discuss the difference between GPT and MBR. We’ll also show you how to convert GPT to MBR in as few steps as possible.

What Are GPT and MBR?
Both GPT and MBR are both methods of partitioning information on a hard drive.
GPT is meant to improve upon the limitations of MBR including storage limitations. It also reduces the risk of file corruption and performs redundancy checks to keep your data in place.
But because it’s newer, GPT suffers from compatibility issues with older systems.
So while GPT is seen as the future, some users still prefer MBR over GPT.
Note: You can convert to GPT without data loss provided you back up your files on a separate hard drive before starting.
Convert Using Disk Management
You can use Disk Management to convert your partition.
Note: The following steps were done in Windows 10. However, Disk Management should also be available for Windows Vista to Windows 8.1 users.
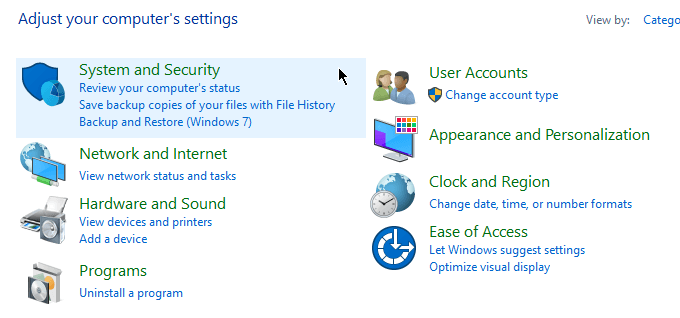
Open Control Panel. Go to System and Security > Administrative Tools.
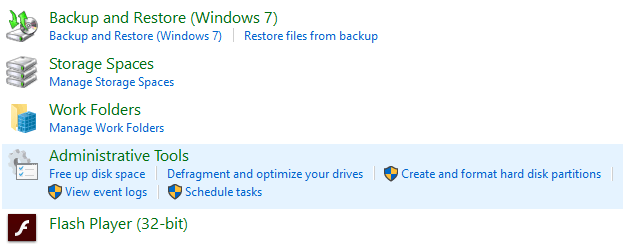
A new window will pop up. Open Computer Management.
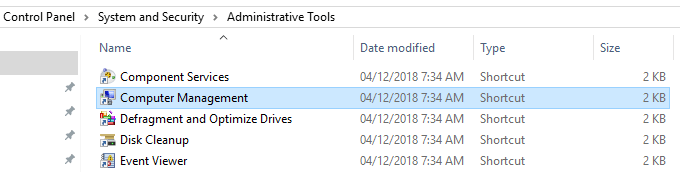
After Computer Management opens, go to the left-hand sidebar. Under Storage, select Disk Management.
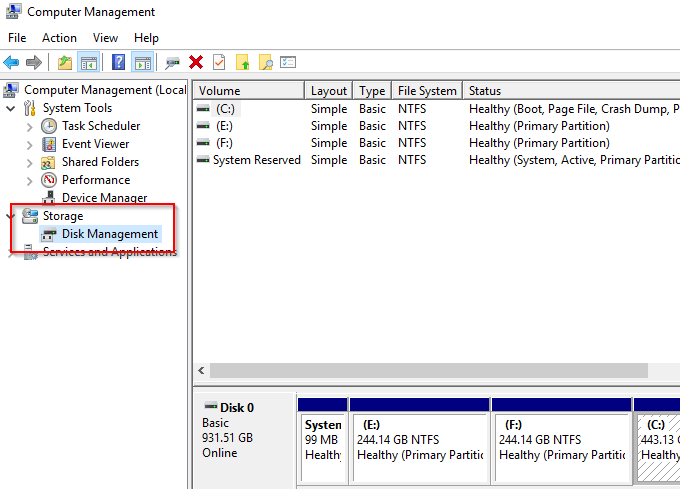
Important! The next steps will require you to delete your partitions. If you haven’t backed up your files, now would be a good time to do so.
To convert a disk from GPT to MBR, every volume would have to be deleted. Right-click a volume and select Delete Volume.
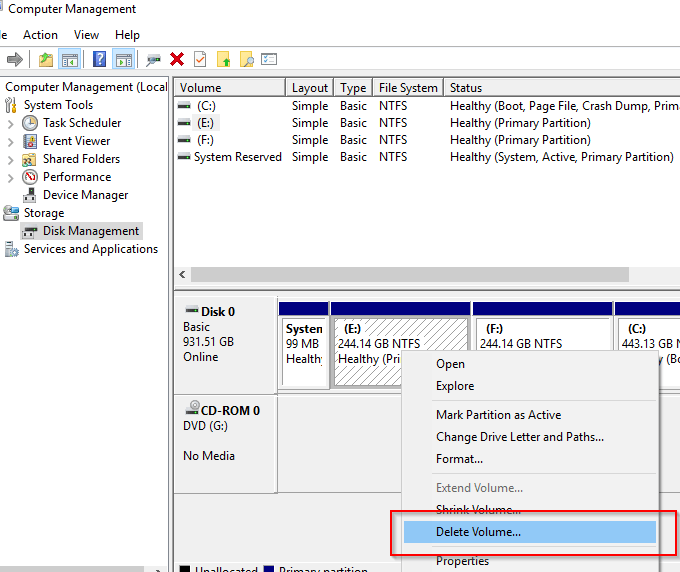
Do this for all partitions. Once finished, right-click the disk and select Convert to MBR Disk.
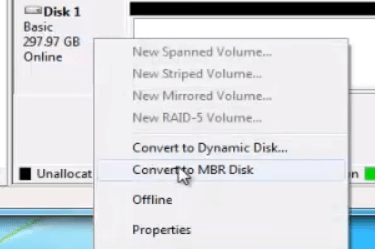
Create new partitions as needed.
Convert Using Command Prompt
The conversion process can also be achieved using the Command Prompt. Remember to backup your files before you proceed.
Open Command Prompt and type DISKPART.
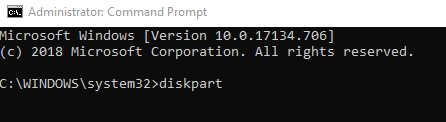
If you’re asked if you’d allow the application to make changes, click Yes. Type LIST DISK and press Enter.
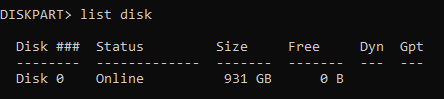
Take note of the disk number you’d like to convert. Type SELECT DISK X (replacing X with the disk number).
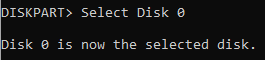
Type CLEAN and press Enter. This action will remove all the contents of the disk. So make sure you back your files beforehand.
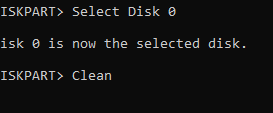
Then type CONVERT MBR and press Enter. Close Command Prompt after it’s done.
Convert Using Third-Party Apps
If you’re not comfortable using Disk Management or Command Prompt, you can convert using third-party software (sometimes referred to as data recovery software).
There are a number of available options online. You’re going to have to pay for most of these solutions but they do promise to convert while keeping your files intact.
Before downloading any program, be sure to double-check the brand’s credibility. Do some research and find feedback from other users. Using an unproven app might compromise your computer’s security.
These programs, while not officially endorsed by Windows, are appealing to users for their simplicity and ease of use. They could be worth trying out.
Related Posts
- How to Repair a Corrupted User Profile in Windows 11
- Preparing for Windows 10 End of Support: Upgrading to Windows 11
- How to Access and Change Your WiFi Router Settings (2025 Edition)
- How to Install the Latest Large Language Models (LLMs) Locally on Your Mac
- How to Find Circular References in Microsoft Excel