Pinterest is a popular social network that lets users interact with each other by sharing images, liking, commenting, private messaging and re-saving each other’s stuff. If you’re a collector or hobbyist, you’ll find the platform helpful and exciting because you can virtually discover new interests as you browse and share images associated with goods, services and projects.
People save or pin images they find on the platform or around the web to different boards, which they use to categorize their collections. This can be anything from fashion, food, cars, artwork, technology, DIY crafts, and more.
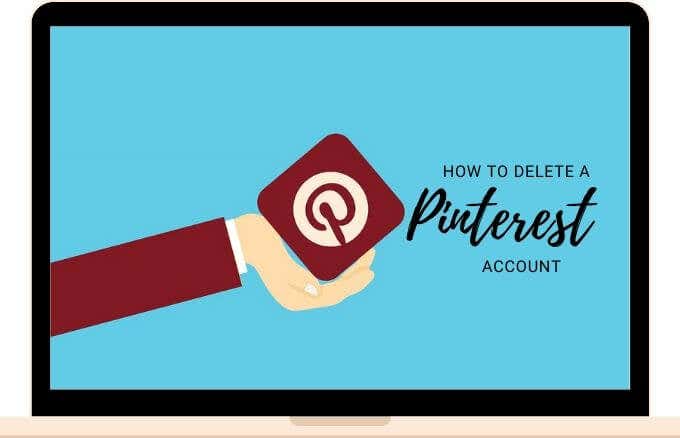
Like other social media platforms, Pinterest also collects a significant amount of data, which many of its users are cautious about. Especially with regards to how it stores or distributes their data.
If this is a concern for you and you want to keep yourself protected, follow the steps below to learn how to delete a Pinterest account.
Delete Or Deactivate: Which One Is Best For You?
Most, if not all social media platforms and online services like Facebook, Gmail, Instagram, and others have the option to deactivate your account just in case you need to take a little break from the platform and not necessarily close your account for good.
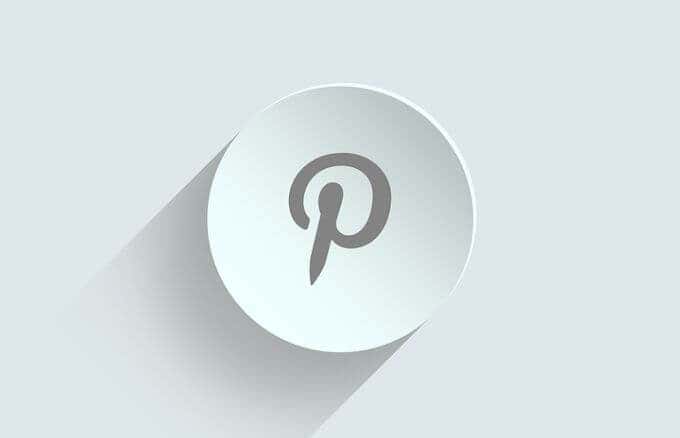
Pinterest provides for both deactivation and deletion options, so you can choose one based on your current situation. If you just want some time off the social network, deactivating the account is a better option as it’ll only hide your profile and boards from other users but keep all your data intact.
Deletion on the other hand will remove everything from your pins and boards in your public profile and whatever else that’s tied to your Pinterest account.
How To Deactivate a Pinterest Account
- On your computer, sign in to your Pinterest account and click the down arrow next to your profile icon at the top right side of the screen.
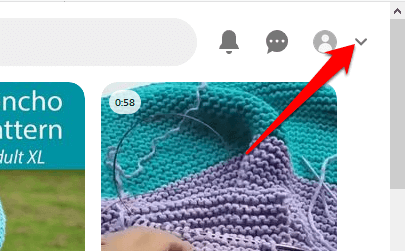
- Select Settings.
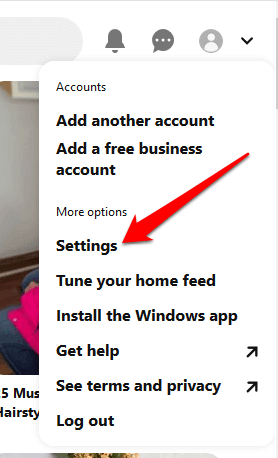
- Click Account settings on the left side.
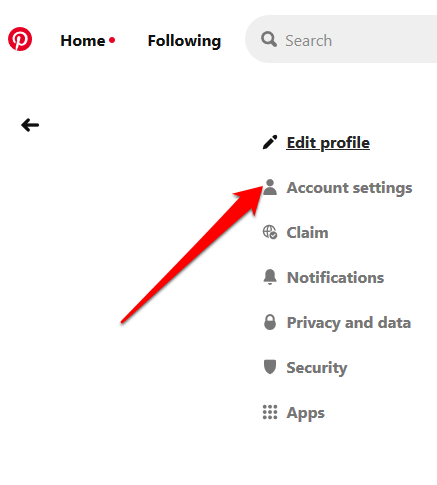
- Under Account changes, click Deactivate account.
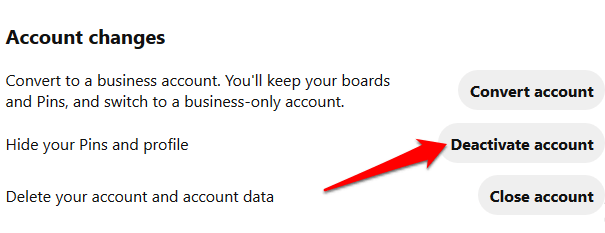
- A popup will appear listing the implications of deactivating your account. Click Next to confirm that you’ve understood.
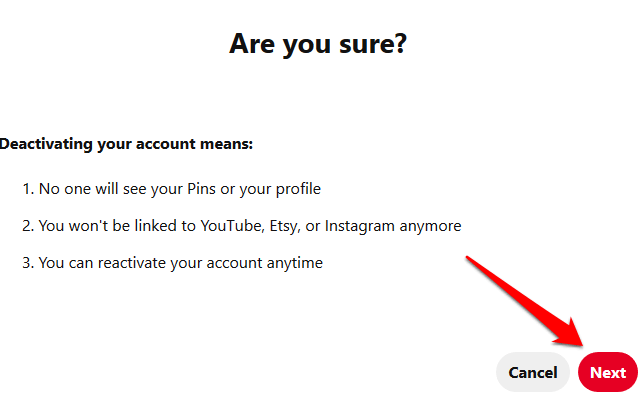
- On the next popup, choose a reason why you want to deactivate the account, and then click Deactivate my account. You can only select one reason.
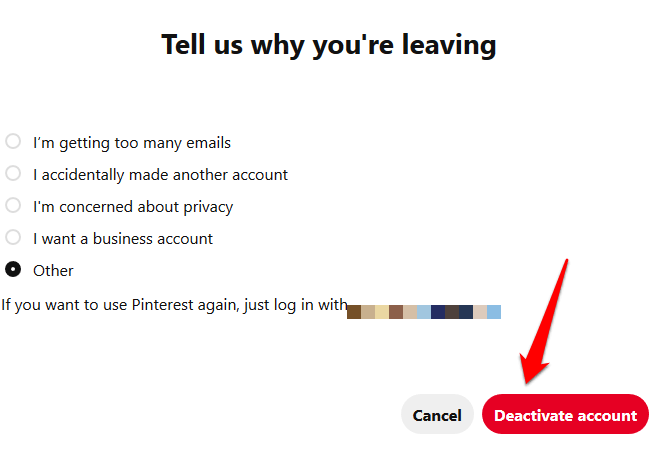
- Click Yes, close the account in the confirmation email to permanently delete your account.
Note: If you want to check whether your account is no longer active, don’t log in again because that will only reactivate the account. Go to the profile URL instead. Plus, when you deactivate your account, your username or email address won’t be available for reuse, but you can edit your username or email address settings if that’s what you want.
Deactivate Pinterest Account On a Mobile Device
To deactivate your account on a mobile device:
- Sign into your Pinterest account and tap on your profile icon at the bottom of the screen to open your profile page.
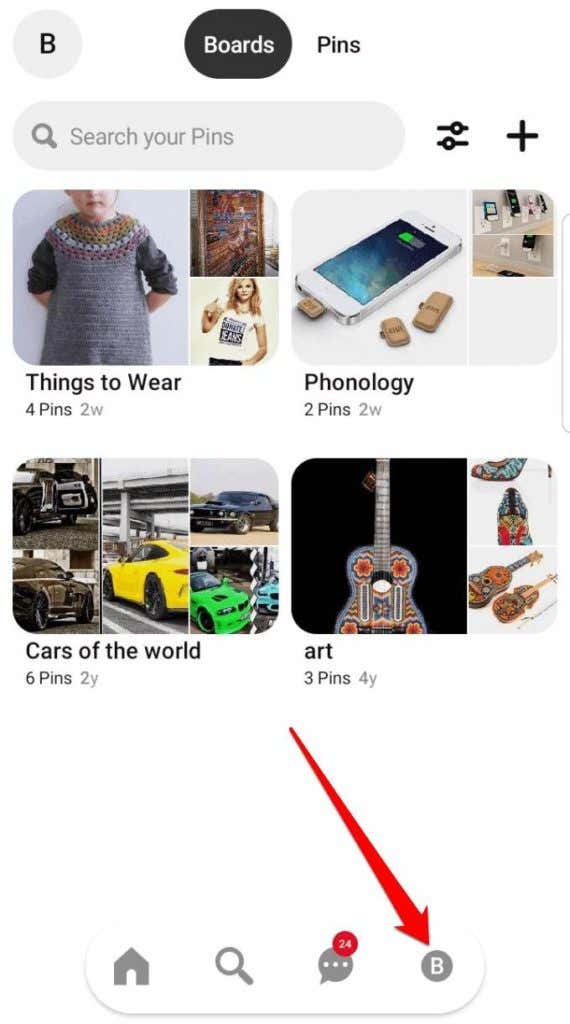
- Tap the gear icon at the top right side of the screen to open the settings page.
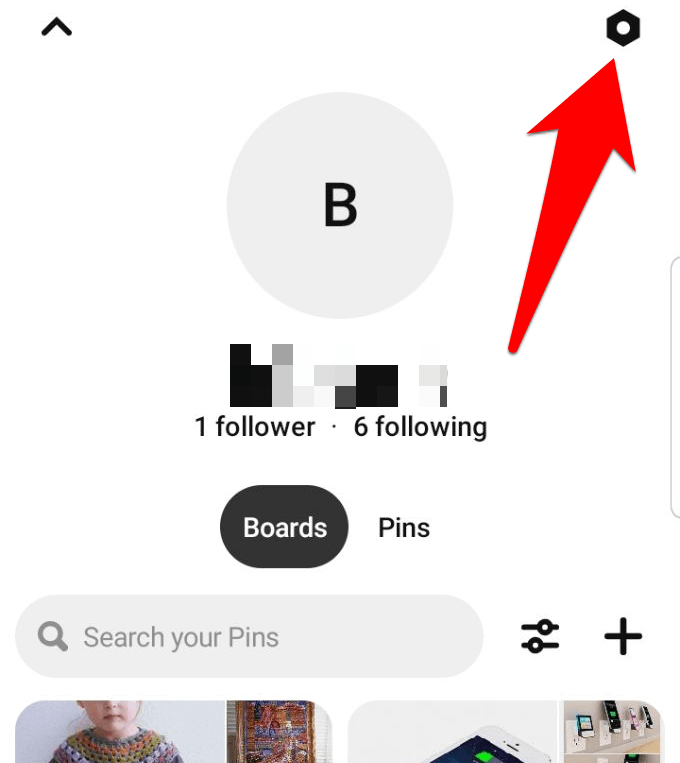
- Next, tap Account settings.
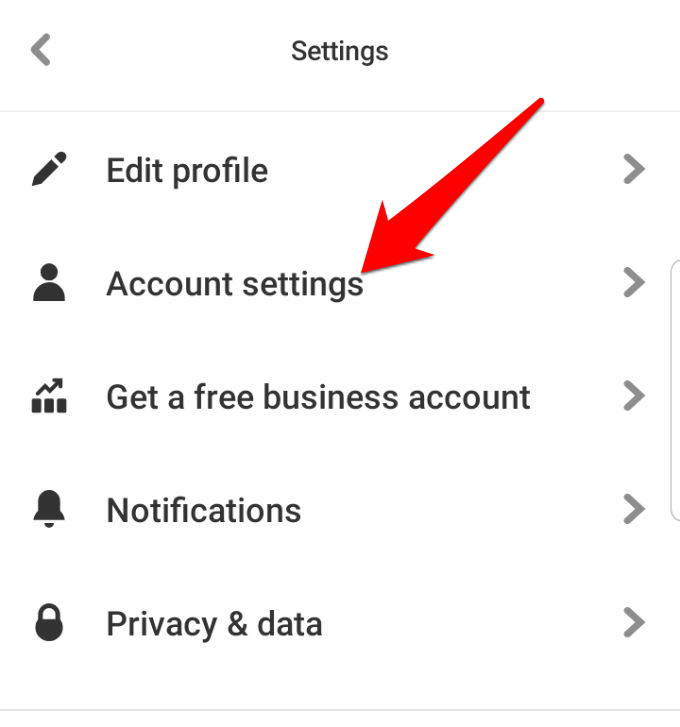
- Scroll down and tap Deactivate account.
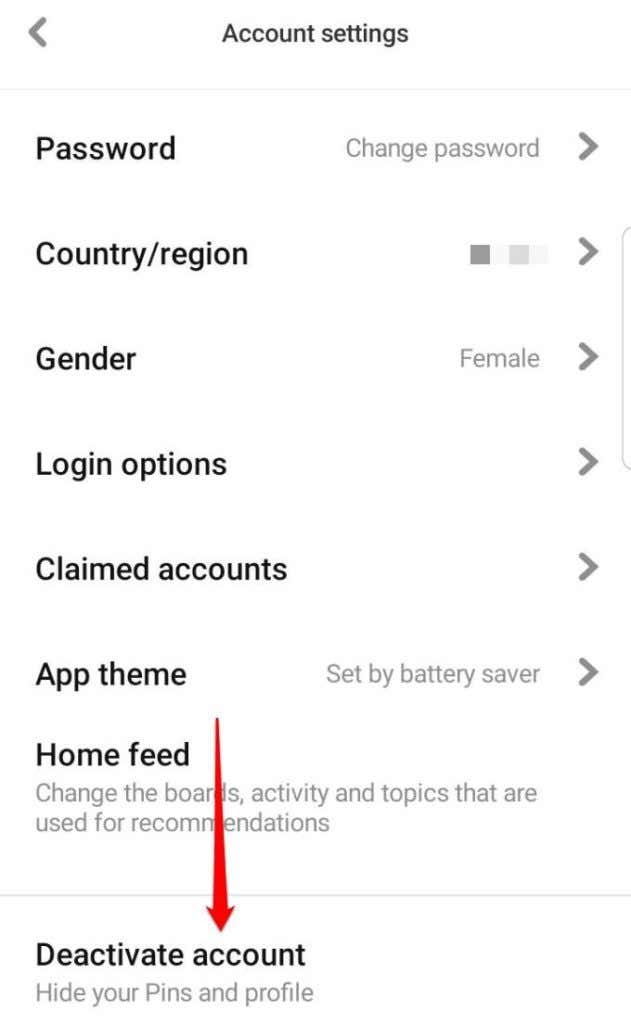
- Tap the red Deactivate account button to deactivate your account.
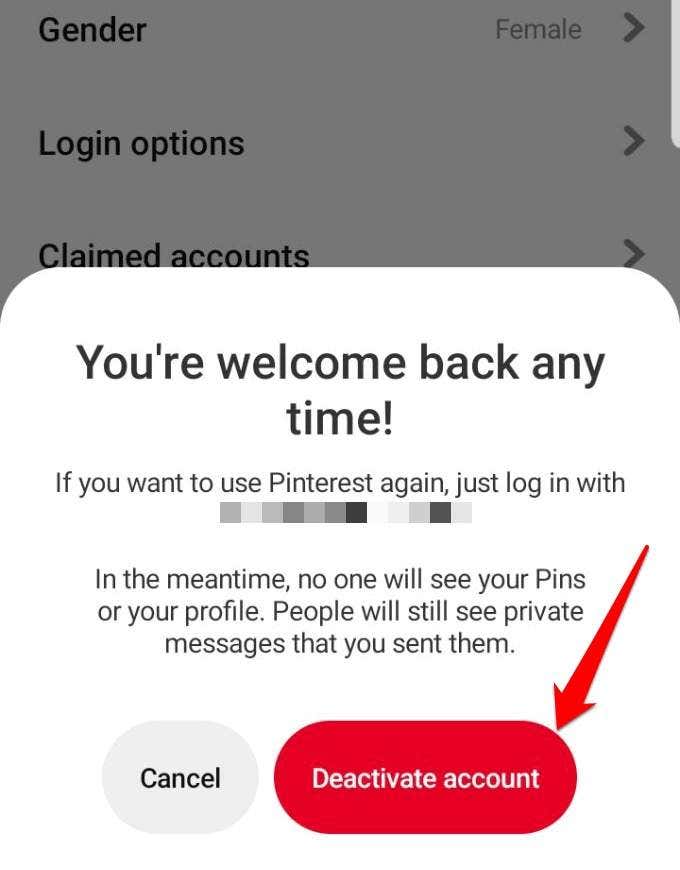
- Click Yes, close the account in the confirmation email to permanently delete the account.
How To Delete a Pinterest Account
If you’re sure about closing your account and saying goodbye to Pinterest for good, use the following steps to delete a Pinterest account.
- Open Pinterest on your computer, click on your profile icon at the top and select Settings.
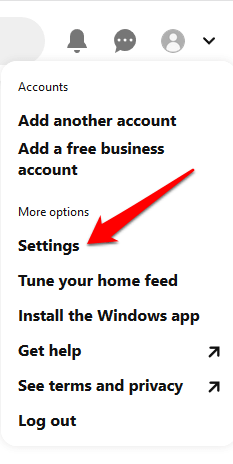
- Click Account Settings.
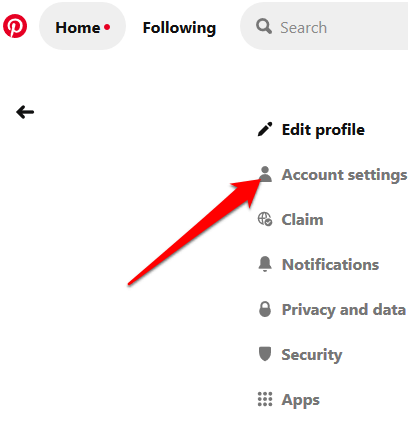
- Scroll to the bottom and click Close account.
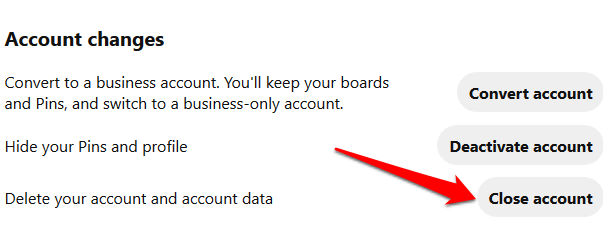
- Give your reason for leaving Pinterest (only one option) and click Next.
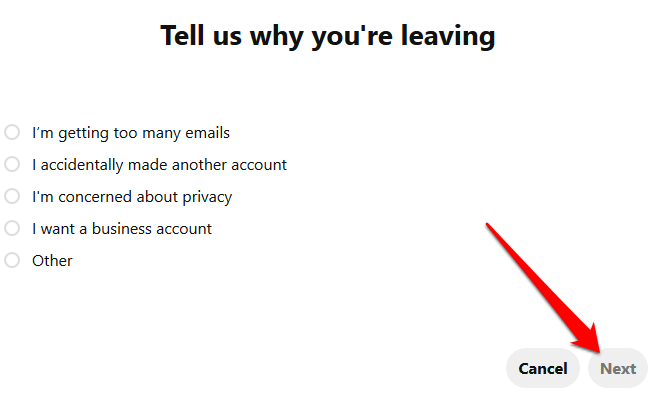
- You’ll get a notification about what you’ll lose by closing your account. The final step to take if you’re sure about leaving Pinterest forever is to click the Send email button to confirm your action.
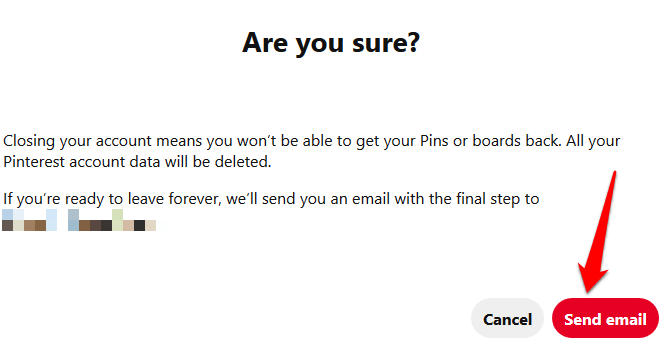
- Check your email address to confirm the account closure and click Yes, close the account to complete the deletion process.
Note: Once you close your account, Pinterest will deactivate your profile immediately. After 14 days, the account will be permanently closed. If you change your mind at any point within the 14 days window, you can reactivate your account by logging in with your email and password, and the Pinterest team will send you a reactivation link.
How To Delete a Pinterest Account On Mobile
To delete a Pinterest account on your mobile device:
- Open the app, sign in and tap on your profile icon. Tap the gear icon to open Settings.
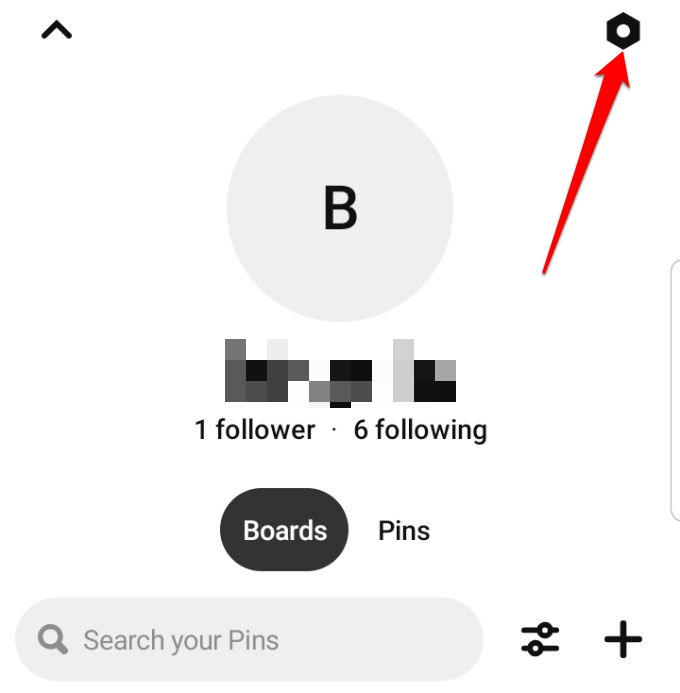
- Tap Account Settings.
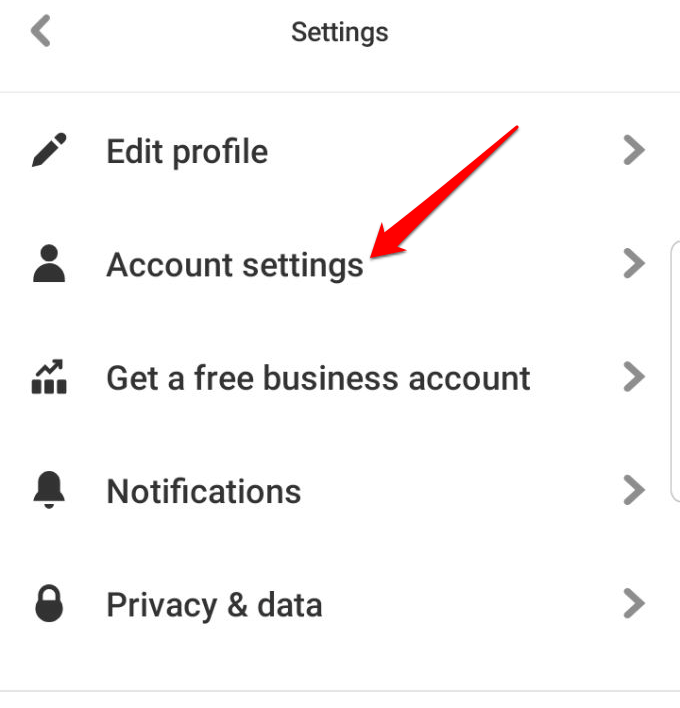
- Scroll down and tap Close account.
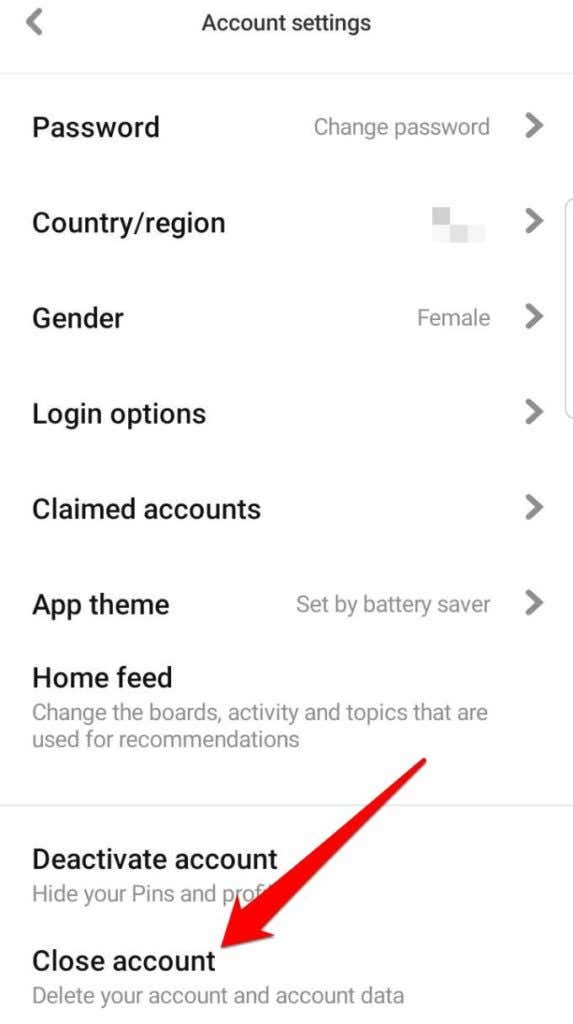
- A popup will appear asking you to confirm your action. If you’re sure you want to go ahead with deletion, tap the red Close account button.
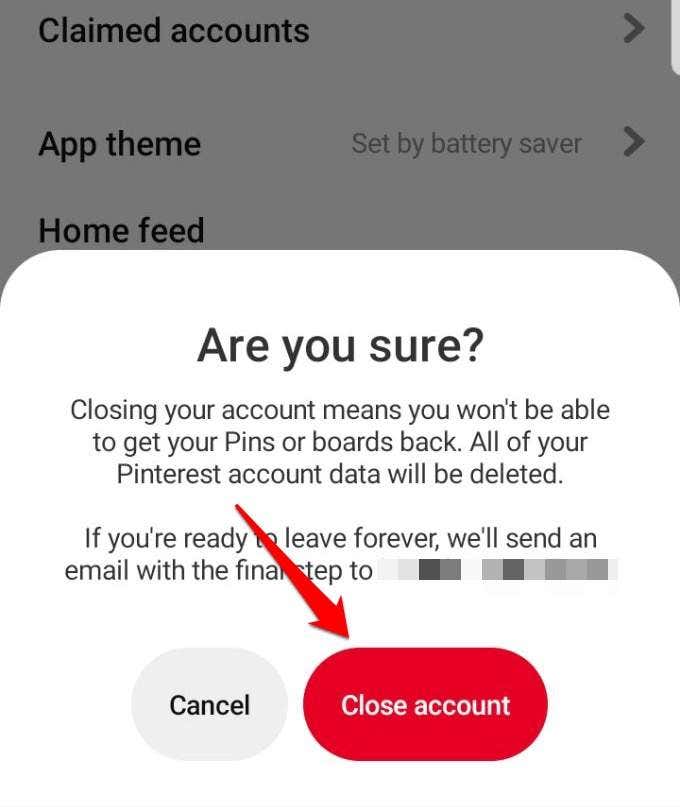
- You’ll receive an email with the final step to confirm that you’re ready to close the account. Once you close it, your profile will be deactivated immediately and deleted within 14 days. You can always reactivate it before the 14 days are over.
How To Delete a Pinterest Business Account
If you have one or more Pinterest Business accounts for projects that you’re not working on anymore, you can get rid of them permanently. Before you do that though, delete any pins and boards on those accounts and cross-check the account details, especially the email address tied to your business account.
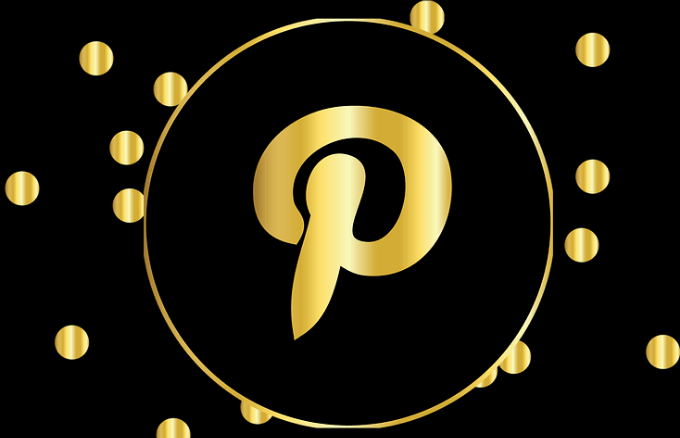
Initially, you’d have to contact Pinterest support to close your business account and delete it permanently. But they since updated the account profile pages so you can do it yourself using the steps below.
- Open Pinterest on your computer and go to the Settings page. In the message box, click the Convert button to convert it back to a personal account. The page will refresh to effect this change.
- Next, click Account Settings > Close account. Select the reason why you’re closing the account. If you’re not sure, just choose Other, and you’ll get a confirmation message at your email address.
- Finally, click Yes, close the account in the confirmation email to permanently delete the business account. If you change your mind or want to use the account again for a different project, you can sign in again before the 14-day waiting period lapses to reactivate your account.
We hope these steps have helped you delete your Pinterest personal or business account. Let us know in a comment below if you managed to delete your account, or are still having trouble.
Related Posts
- How to Repair a Corrupted User Profile in Windows 11
- Preparing for Windows 10 End of Support: Upgrading to Windows 11
- How to Access and Change Your WiFi Router Settings (2025 Edition)
- How to Install the Latest Large Language Models (LLMs) Locally on Your Mac
- How to Find Circular References in Microsoft Excel