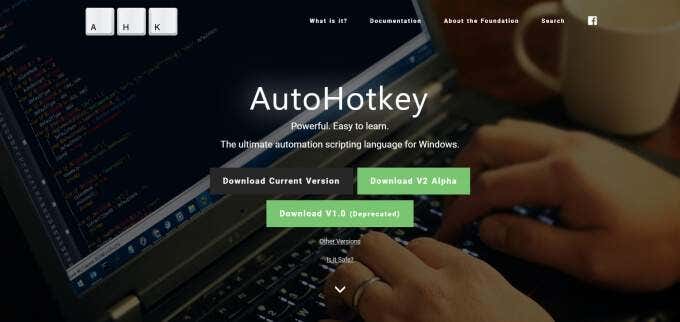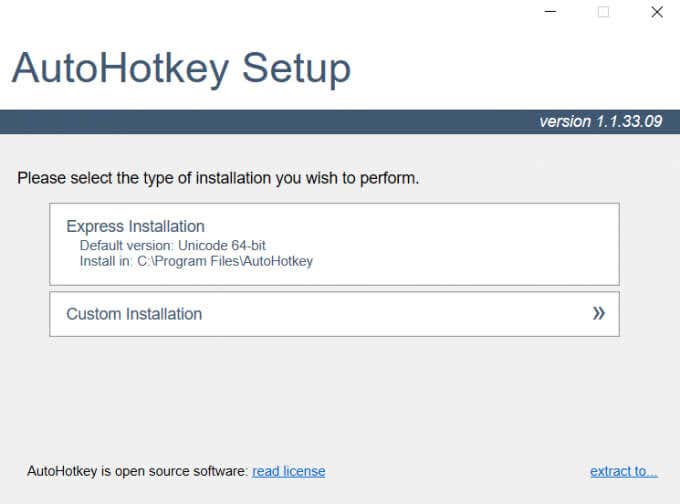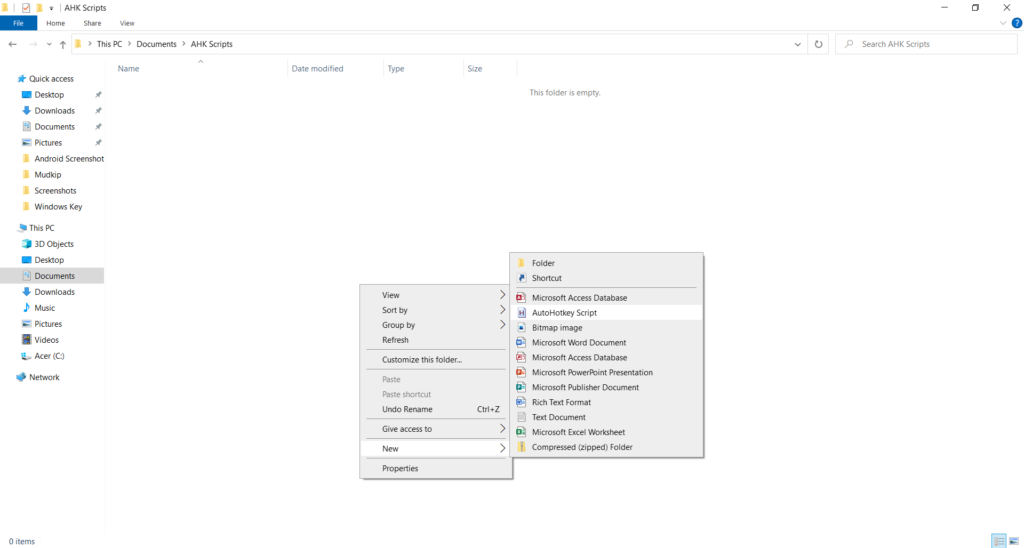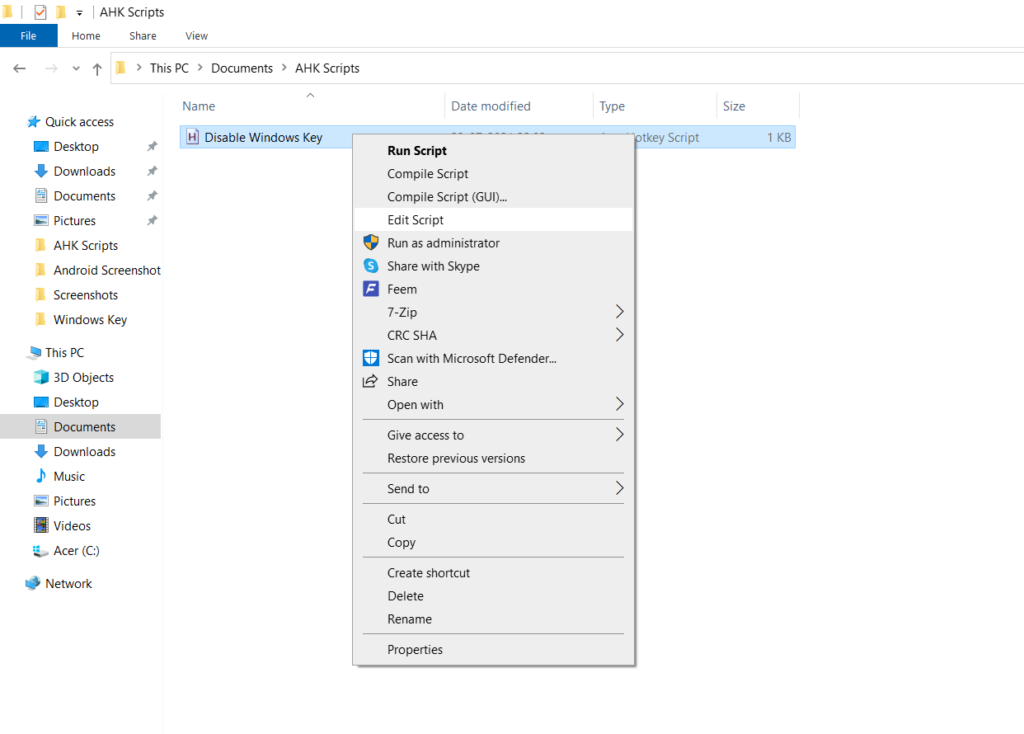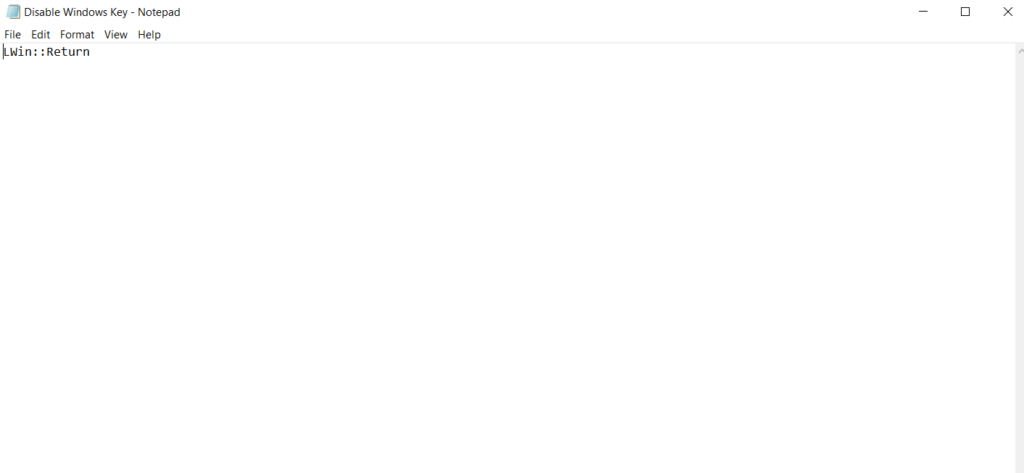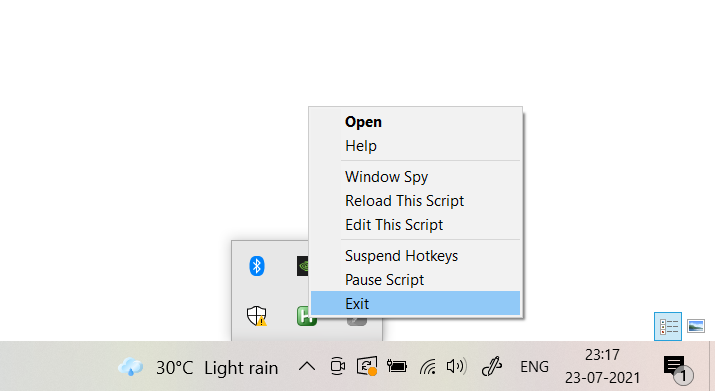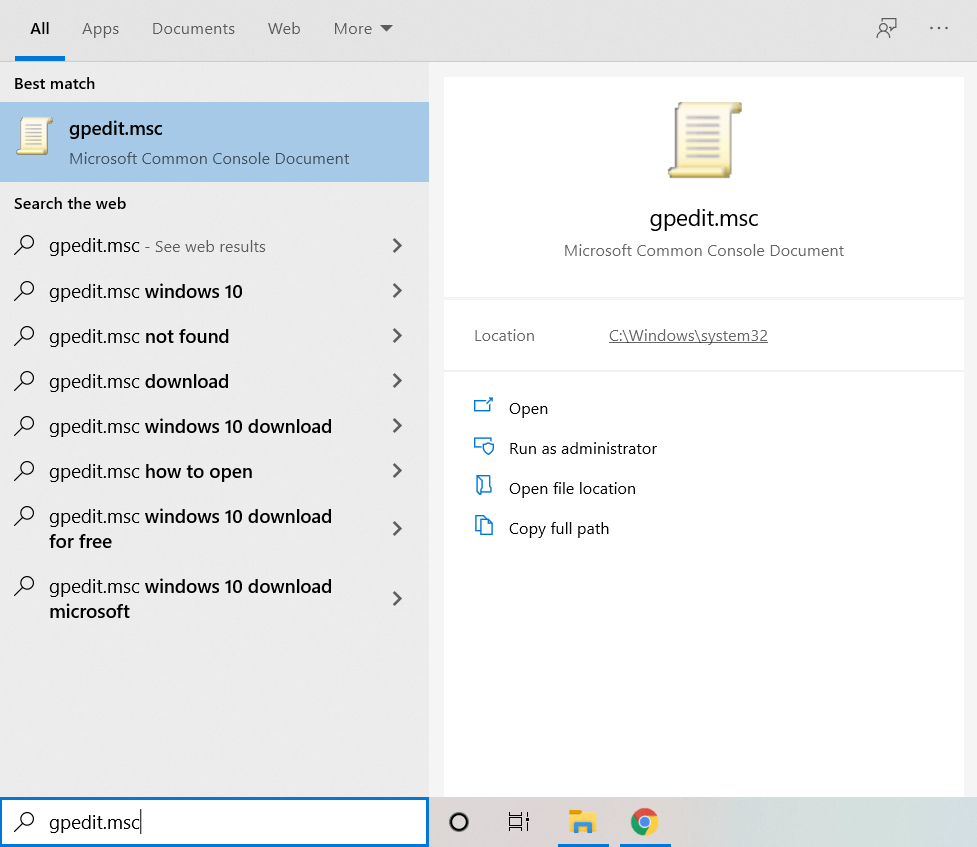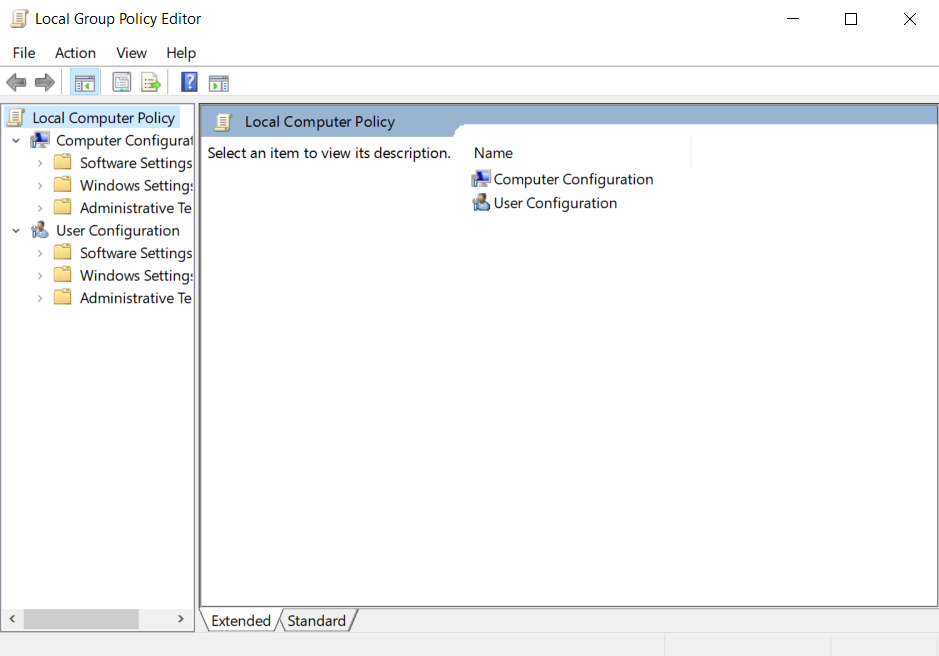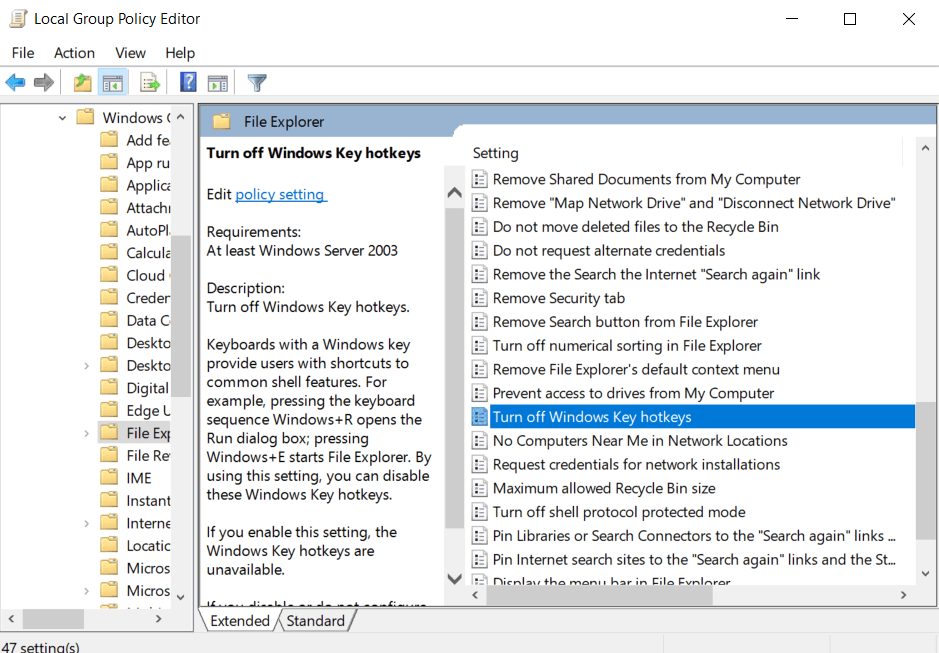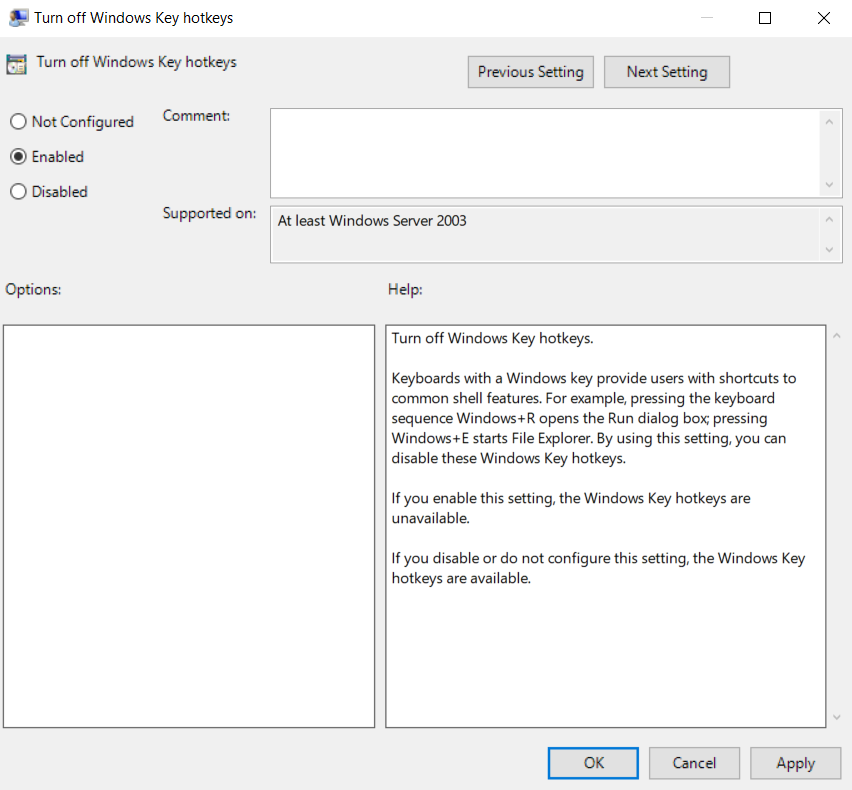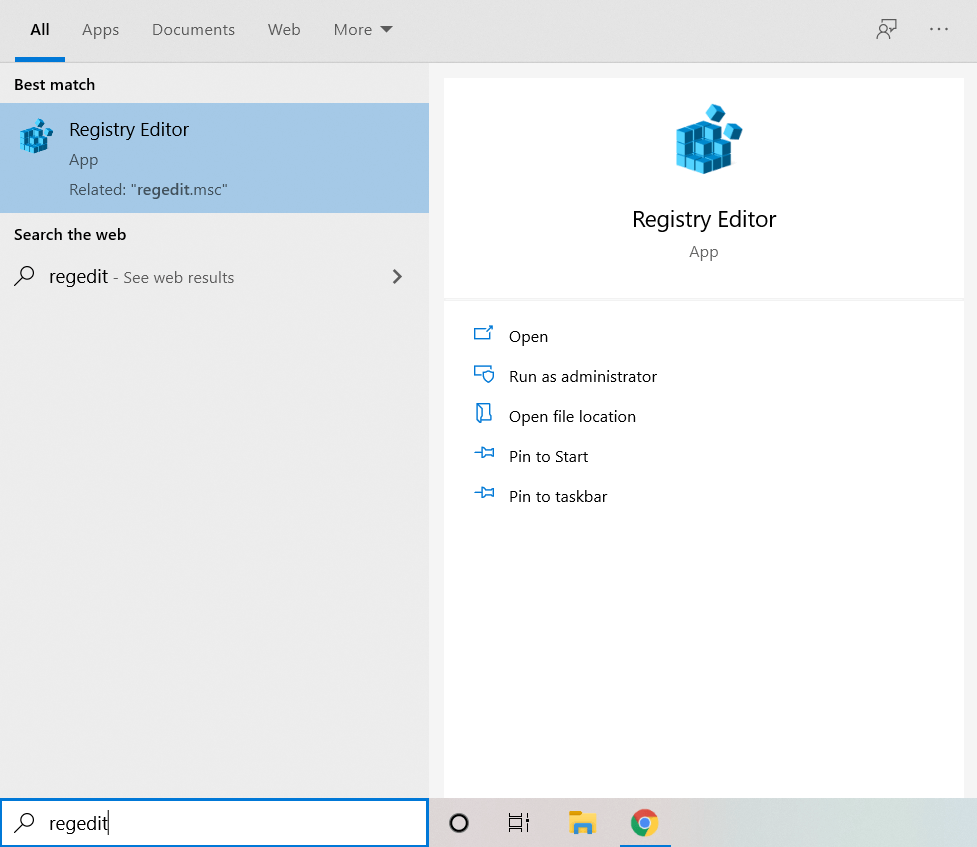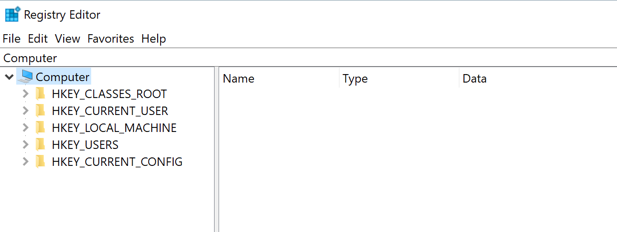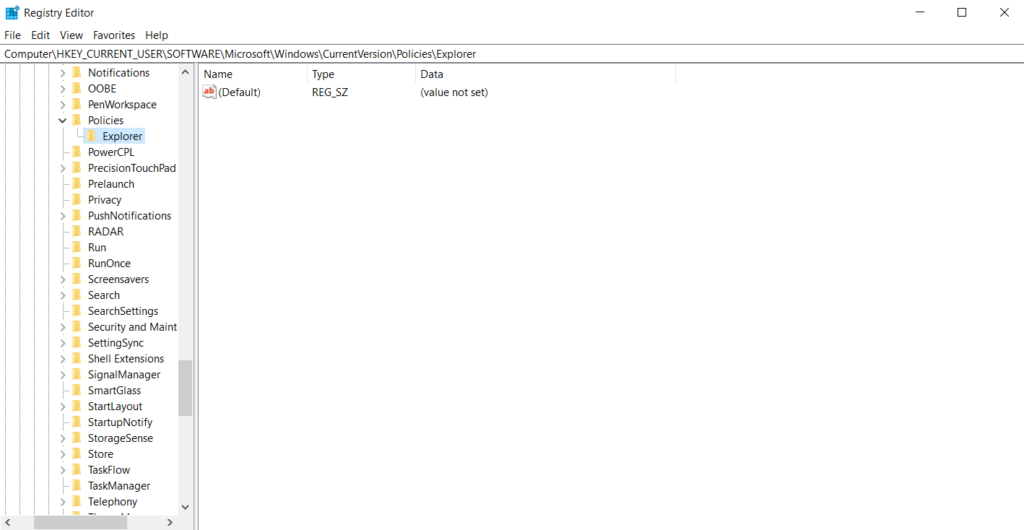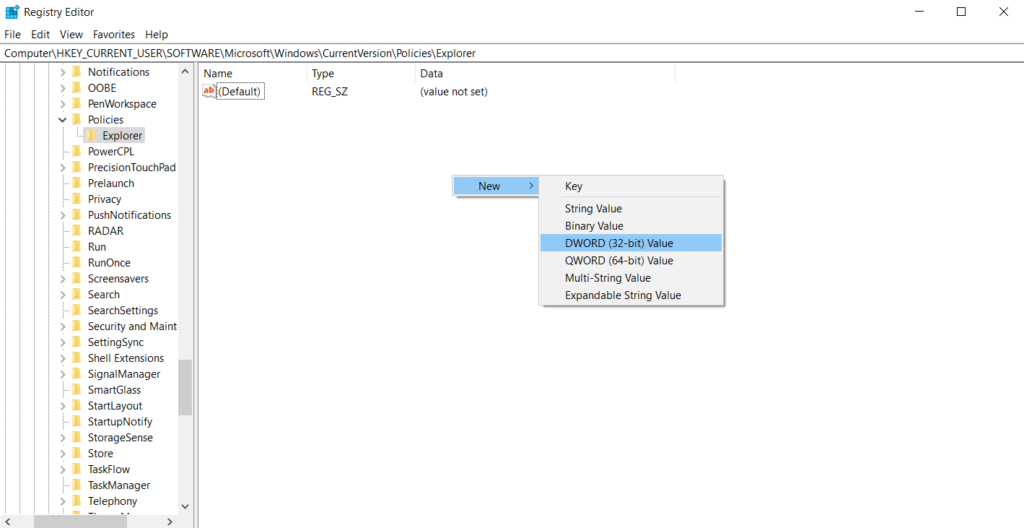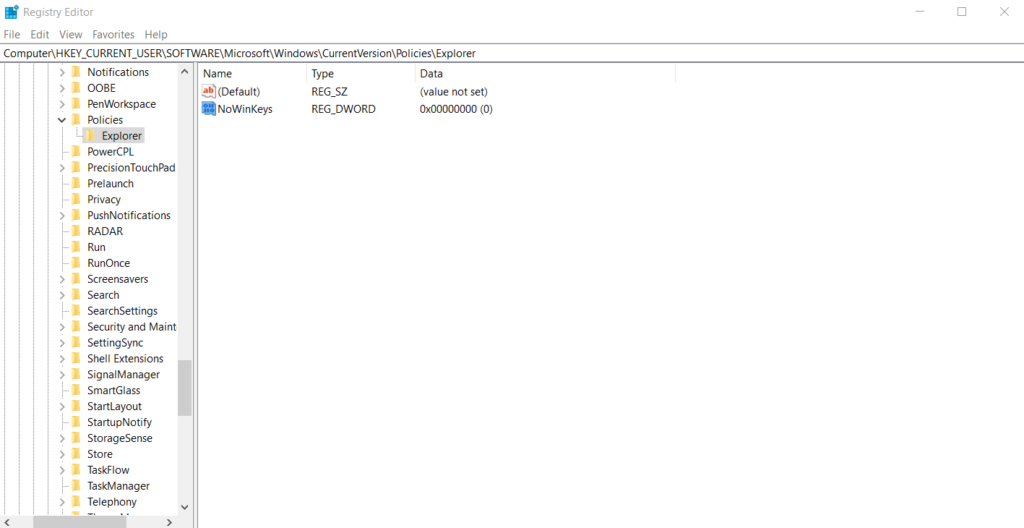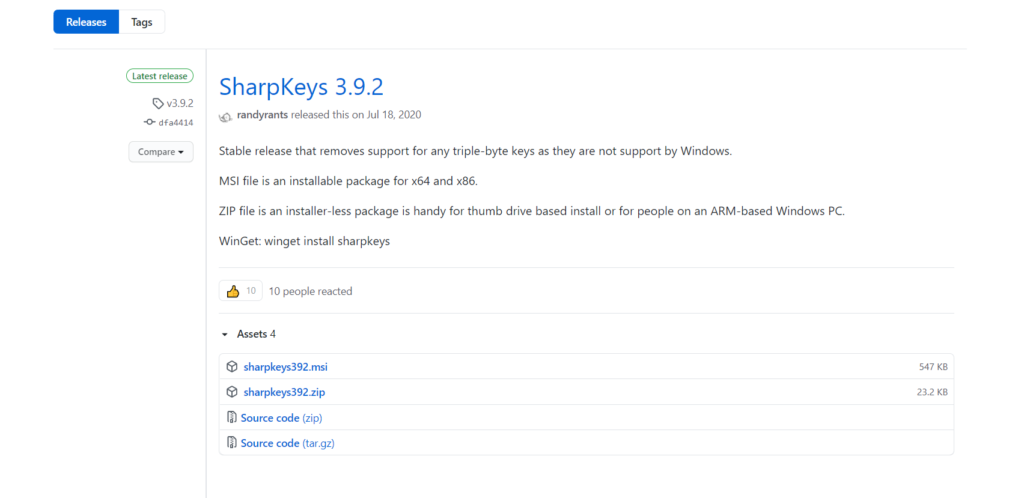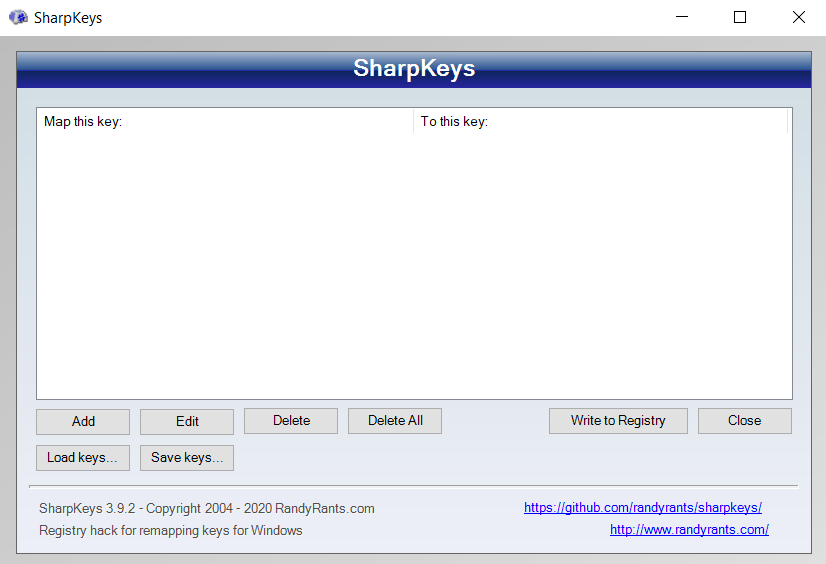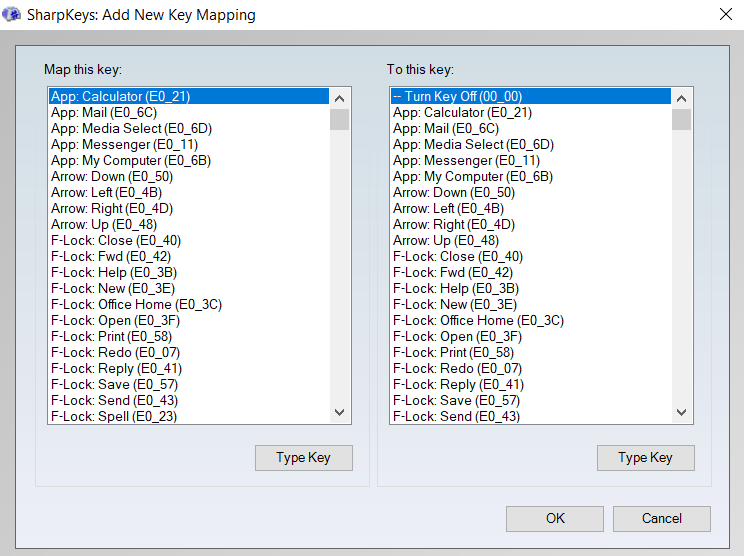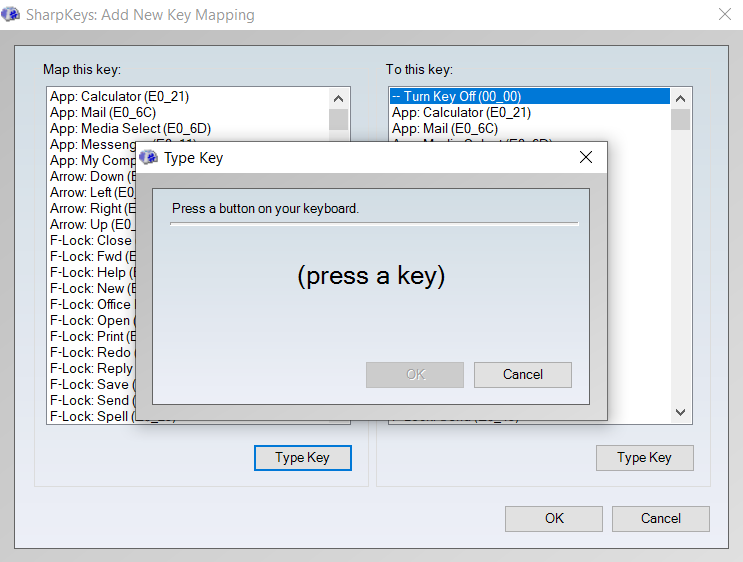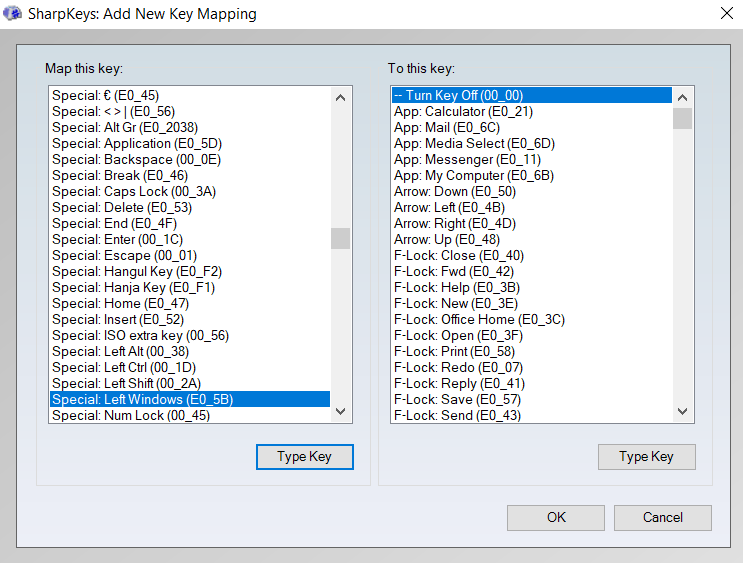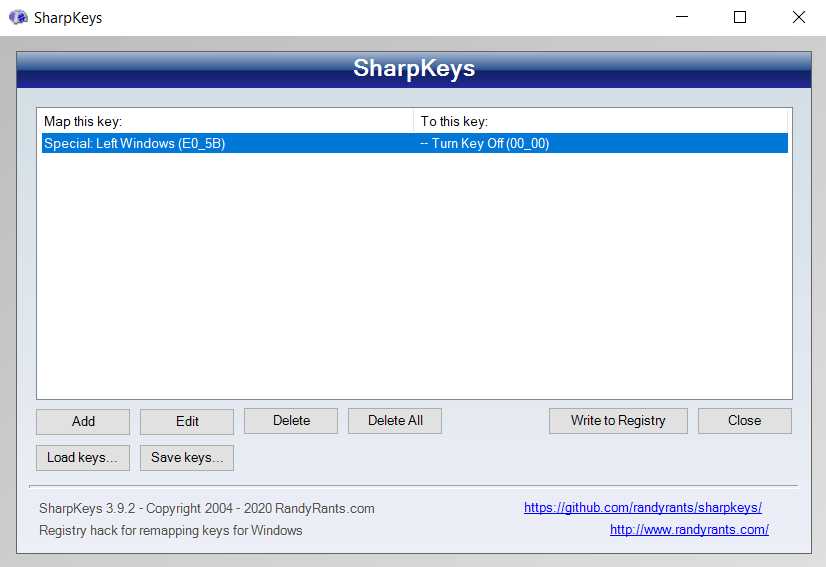The Windows key is a useful shortcut for most. But for some, it’s frustrating. Fortunately, there are many ways of disabling the Windows key. From third-party tools like AutoHotkey to the built-in settings of your operating system, we will go over all the best ways to disable the Windows key on your computer.
Whether you’re a gamer who accidentally keeps tapping the Window key midgame or a power user who wants to make better use of the conveniently placed button, this is just the guide for you.
Disabling or Remapping the Windows Key with AHK
AutoHotkey is one of the most well-known and robust tools for modifying the function of any key on your keyboard (or the mouse, for that matter). It’s lightweight, uses negligible system resources, and is quite easy to use.
This makes it a great choice for using alongside other applications as it does not interfere with their functioning. Many gamers use AHK to implement custom hotkeys without any performance lag whatsoever.
There are two things you can do with AHK. You can either disable your Windows key entirely, or you can remap a different function to the key.
- To begin, download AutoHotkey from the official site.
- Run the small setup file to install AHK on your computer.
- Head to any directory on your computer and right-click on the empty space. In the menu that appears, head to New > AutoHotkey Script.
- Name it anything you like and press Enter. Right-click on this file and select Edit script.
- Don’t worry, you don’t have to write some esoteric code. Just clear everything and enter the following:
LWin:: Return
- Once you save the file and exit, you can start using the script right away. Simply double-click on the script and the Windows key will be disabled. To enable it again, right-click on the AHK system tray icon and select Exit.
Instead of disabling it, if you want to remap the Windows key to something else, you just need to replace the Return in the script with the key you want instead. For example, this is how you can remap the Windows key to function as the Enter key:
LWin::Enter
You also have access to a complete list of all the keycodes for every button on your keyboard and mouse.
Disabling the Windows Key with the Group Policy Editor
The Local Group Policy Editor is an advanced tool that allows an administrator to modify settings for multiple users or computers on the same network. One of these settings includes turning off the Windows key hotkey.
Even though the tool is meant for managing a network of computers, you can also use it for specifying settings for a single computer too.
Note: If you’re using the Home edition of Windows, this method will not work for you. The Group Policy Editor is only included in the Pro and Enterprise editions of Windows.
- To access the Group Policy Editor, type gpedit.msc in the search bar and press Enter.
- The Local Group Policy Editor will open in a new window. On the left pane are all the setting categories you can access. Navigate to Administrative Templates > Windows Components > File Explorer.
- You will see a list of settings in the right Pane. Scroll down until you find the Turn off Windows Key hotkeys option and then double click on it.
- In this new window, toggle the radio button to Enabled and then select OK to save the changes.
And that’s it. Every user on this computer will not be able to use the Windows Key anymore. You can always enable it again using this same process.
Deactivating the Windows Key with the Registry Editor
The most “permanent” way of disabling your Windows key is to modify your computer’s registry. Unlike AHK, there’s no need to repeatedly enable anything. And unlike the Group Policy Editor, it works on Windows Home as well. That being said, modifying your registry is not an action to be attempted lightly.
The registry is a database used by your operating system itself to store fundamental settings. Messing around with these records can destabilize your system and create serious issues.
If you still want to proceed with this method, backup your registry first. That way, even if you make a critical mistake you can always use the backup to restore your computer to normal.
- Enter regedit in the search box and press Enter to open the Registry Editor.
- In the Registry Editor, you can view the “keys” (consider them categories) on the left pane, and the values stored in them on the right.
- Navigate to HKEY_CURRENT_USER\Software\Microsoft\Windows\CurrentVersion\Policies\Explorer by clicking through the categories or just entering it in the address bar at the top.
- Right-click anywhere on the empty space in the right panel and select New > DWORD (32-bit) Value.
- Name this key NoWinKeys. Make sure that it is spelled correctly as the operating system would otherwise not acknowledge it.
- Double click on the DWORD you just created and set its value to 1. Select OK to save it.
The changes will take effect once you restart your computer, disabling the Windows key. If you want to enable it again, just delete the NoWinKey DWORD.
Disabling or Remapping the Windows Key Using SharpKeys
There are many third-party utilities that can remap or disable any keys of your keyboard. The problem is, most of these applications are small hobby projects or proprietary products with hidden source code. Since you’ll be using this app to make changes to core aspects of your system, you need something more trustworthy.
SharpKeys is a free and open-source software for disabling or remapping keyboard keys. Consider it a GUI version of AutoHotkey. Its only drawback is that it directly modifies the Windows registry, making permanent changes. Therefore you may want to take a registry backup before using it.
- Download SharpKeys from its GitHub page. The MSI file installs it to your computer, while the zip is a portable version that doesn’t need to be installed. Grab whichever one you like.
- After installing (or extracting) the file, run SharpKeys. You will be greeted with a screen like this.
- Select Add to bring up the Add New Key Mapping window. The left pane is for the key you want to disable (or remap), and the right pane is the function you want to replace it with.
- To find the correct key quickly, click on Type Key below the left pane and press the Windows key on your keyboard. SharpKeys will detect the keypress. Select OK to continue.
- The right pane already has the Turn Key Off option selected. If you want to remap the Windows key instead, you can choose another key from this list. Once you’re done, select OK.
- We are back to the main screen, but with a new entry in the table. If you remap multiple keys over time, this is where they will all be tracked. Confirm that you selected the right keys, and click on Write to Registry to make the change official.
Like with manually editing your registry, you need to restart your computer to apply the change. If at any time in the future you wish to undo this process, just open SharpKeys again and Delete the remapping. Once again, select Write to Registry and restart to see it take effect.
Disabling the Windows Key
While each of the methods outlined above will get the job done, AHK is the best way to disable the Windows key. This is because AHK is one of the few third-party tools that does not modify the registry, and can be easily toggled on and off.
The Group Policy Editor is a bit trickier to navigate and doesn’t work on all versions of Windows. AHK works everywhere, and moreover, gives you much more flexibility than just disabling the Windows key. You can use AHK to change what the Windows key does, and even assign your own hotkeys to it.
So if you want to disable (or remap) any key on your keyboard, AutoHotkey is the way to go.
Related Posts
- Preparing for Windows 10 End of Support: Upgrading to Windows 11
- How to Fix a “This file does not have an app associated with it” Error on Windows
- How to Fix an Update Error 0x800705b4 on Windows
- How to Resolve “A JavaScript error occured in the main process” Error on Windows
- How to Fix the Network Discovery Is Turned Off Error on Windows