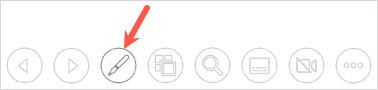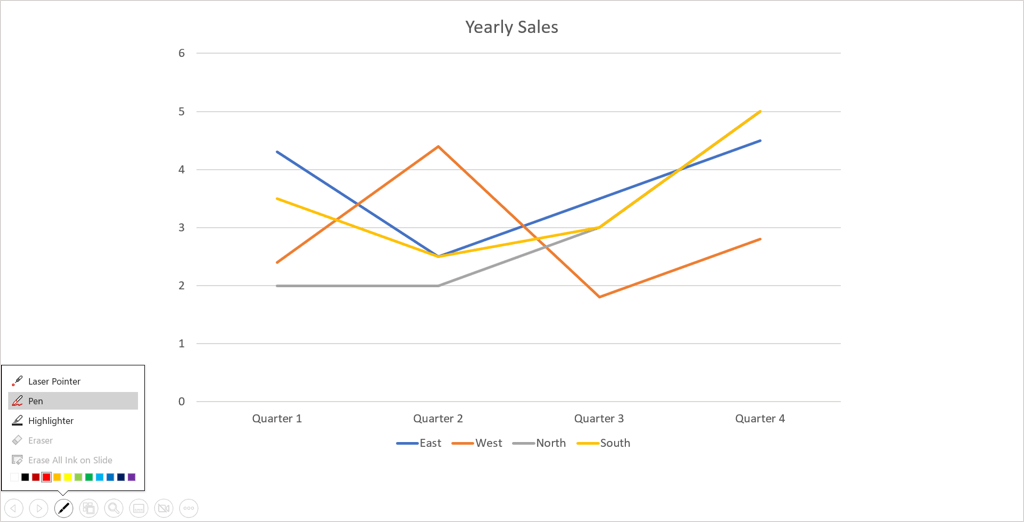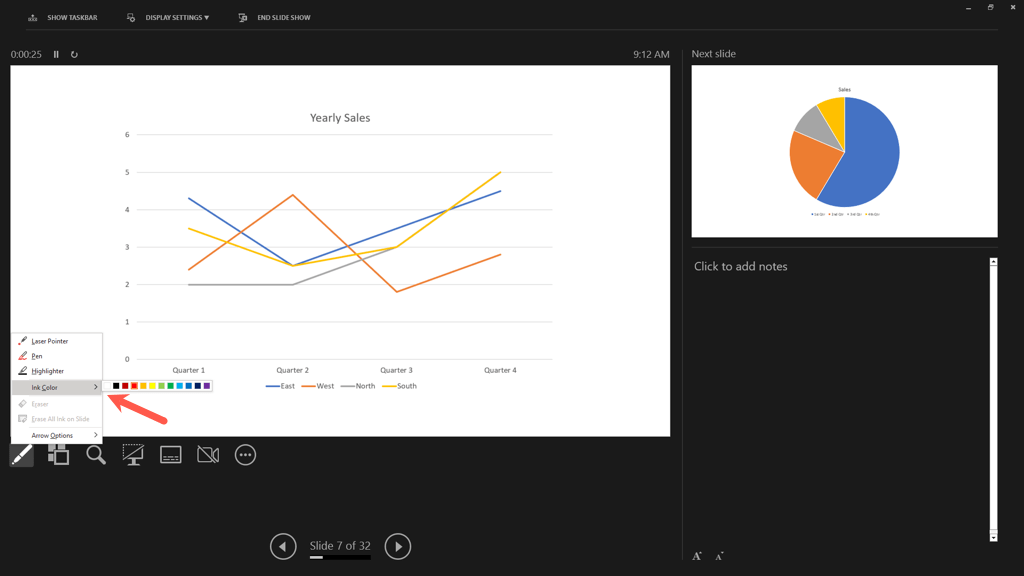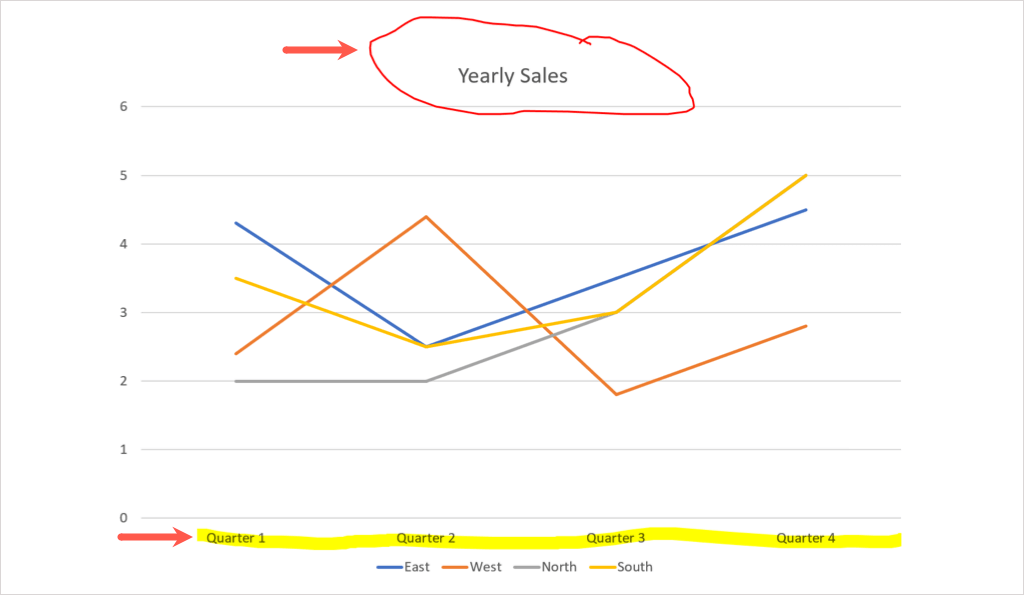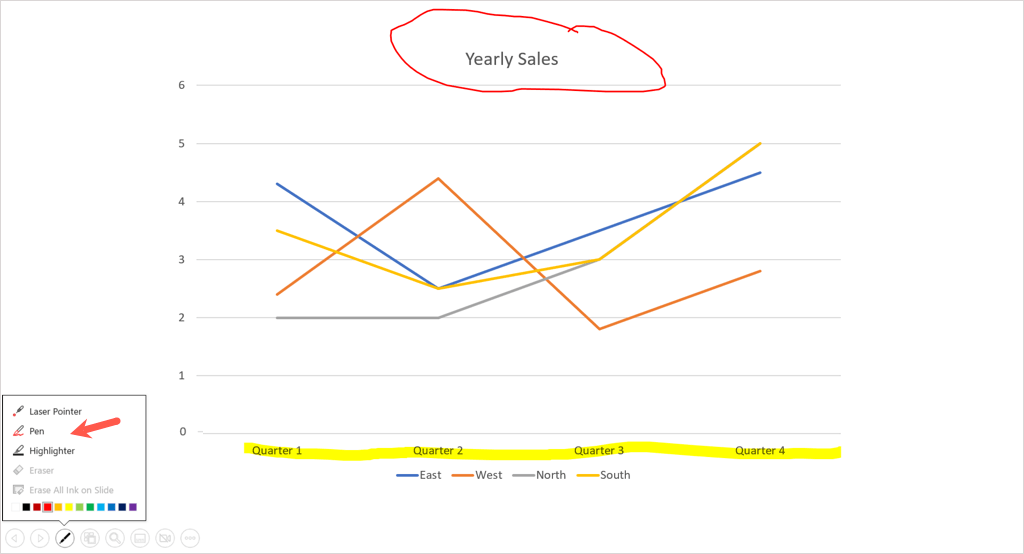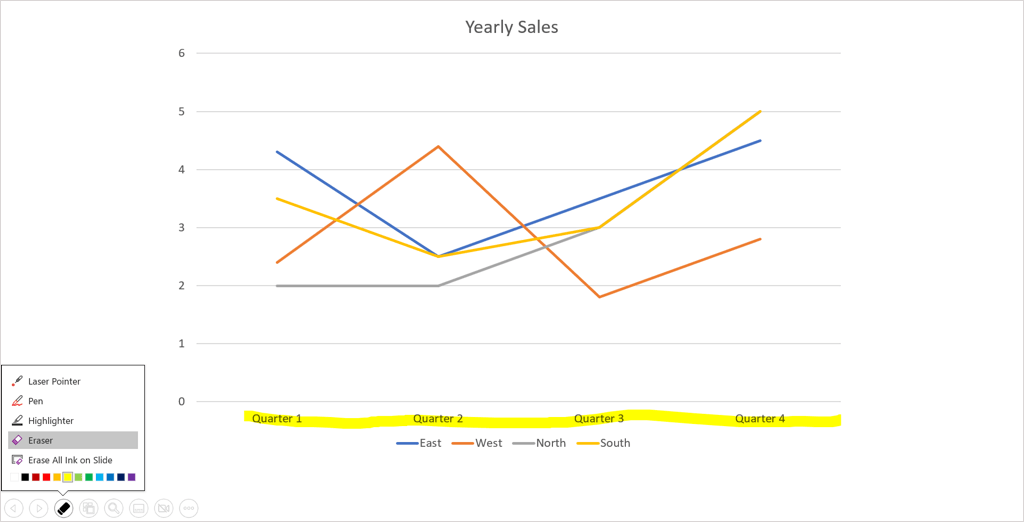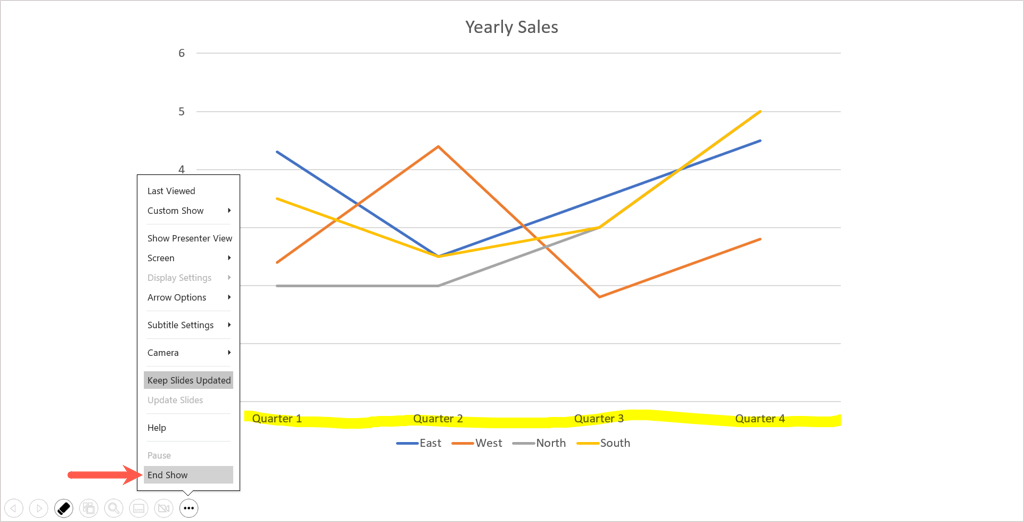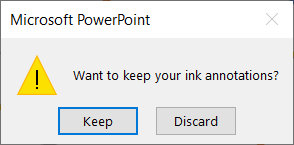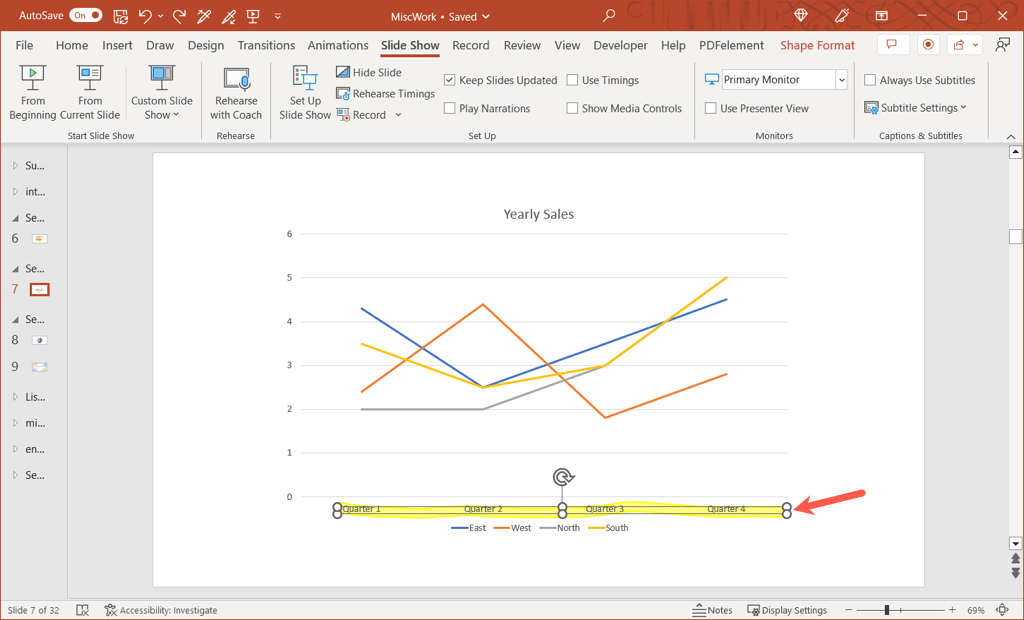When you’re presenting a slideshow, you may want to highlight certain points on your slides which is a good way to engage your audience. Using the draw features in Microsoft PowerPoint, you can use a pen or highlighter to call out what you need.
We’ll show you how to use each of the tools, adjust their colors, and even save your annotations when you finish presenting in PowerPoint on Windows, Mac, and the web.
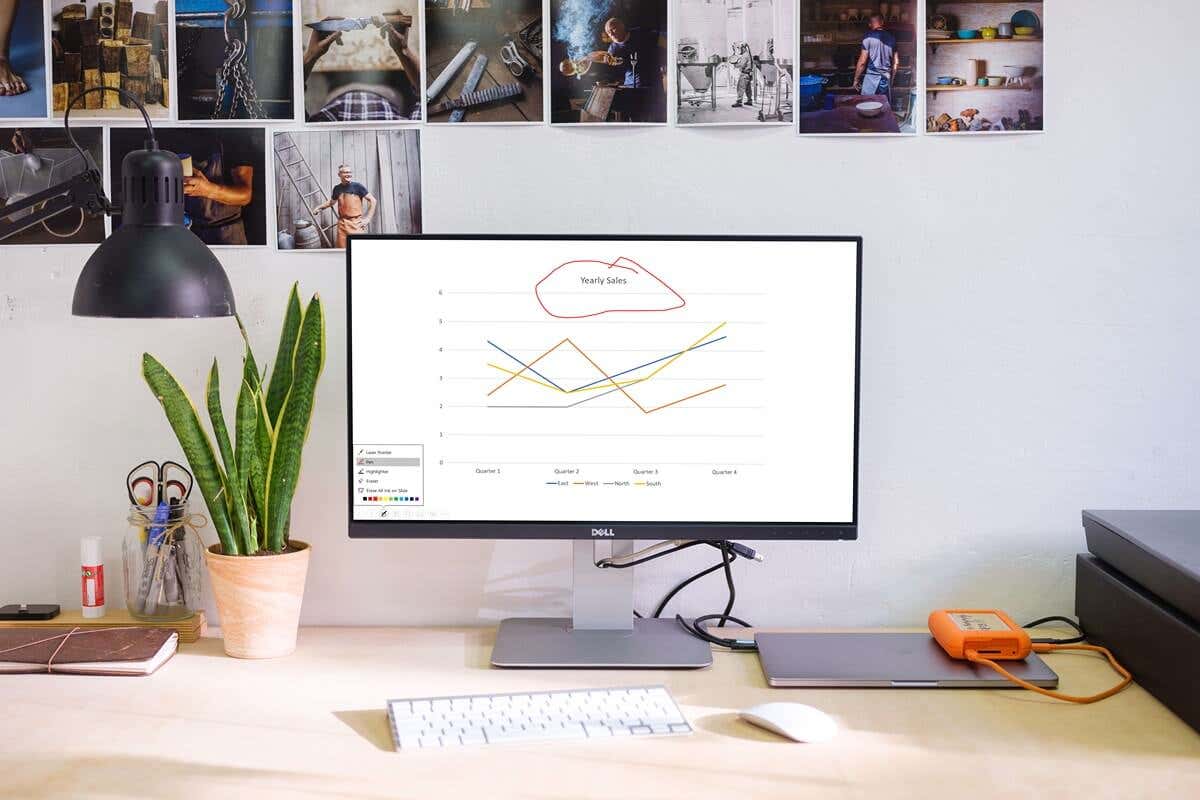
Draw in Microsoft PowerPoint
You can use the drawing tools in PowerPoint if you use Presenter View or regular slide show view on Windows or Mac. You also have the same tools when you present a slideshow using PowerPoint on the web.
- Start your presentation from the beginning or the current slide using the Slide Show tab.
- When you land on a slide where you want to draw or highlight, select the Pen icon in the toolbar on the lower left.
- Choose the Pen or Highlighter from the menu. The pen tool draws a thin line just like a physical pen whereas the highlighter is thicker like a marker.
- To change the color of either tool, select the color at the bottom of the drawing tools menu. If you’re using Presenter View on Windows, you can use the Ink Color pop-out menu.
Tip: On Windows and Mac, you can also right-click the slide, move to Pointer Options, and use the pop-up menu to choose the tool or change the color.
- You can then use your mouse, trackpad, or digital pen to draw shapes, highlight words, or whatever you like.
When you finish using the pen or highlighter, return to the drawing tools menu using the Pen icon. Deselect the tool you’re using. You’ll then see your pointer again which you can use to advance your slides.
Note: In PowerPoint 365 for Mac, you’ll need to turn off the drawing tool as described above. But in earlier versions of PowerPoint, you’ll see your cursor immediately when you navigate to a different slide.
Erase a Drawing in PowerPoint
If you want to remove or redraw something during your presentation, you can use the eraser tool.
Select the Pen icon in the toolbar and pick Eraser. If you want to erase all ink you’ve added to a slide, choose Erase All Ink on Slide instead.
Then, drag the eraser on the drawing you want to remove. When you finish with the eraser, return to the drawing tools menu and deselect the Eraser option.
Save Your Annotations
Whether you use PowerPoint on Windows or Mac, you have the option to save your drawings when you finish the presentation. This feature isn’t currently available in PowerPoint on the web.
End the show as you normally would. You can do this by selecting the More Slide Show Options icon (three dots) in the toolbar or by right-clicking. Then, pick End Show. You can also use your Esc key to end a slideshow.
You’ll see a pop-up message asking if you’d like to keep your ink annotations. Choose Keep to hold onto them or Discard to remove them.
Just keep in mind that if you keep the annotations, they become part of the slideshow. This is handy if you want to turn your presentation into a video or play it automatically at a kiosk.
If you want to delete one or more annotations later, open your slideshow for editing. Select the drawing and use your Delete key to remove those you want.
Drawing freehand shapes or highlighting particular text during a PowerPoint presentation is an easy way to direct your audience’s attention to specific points. For more, look at these tips to improve your PowerPoint presentations in Microsoft Office.