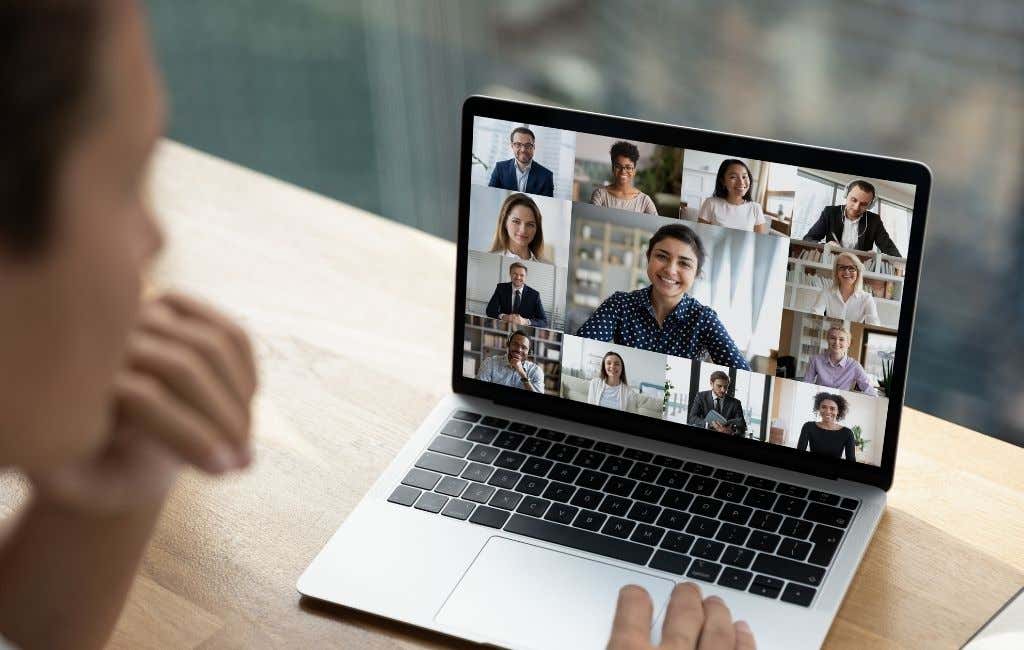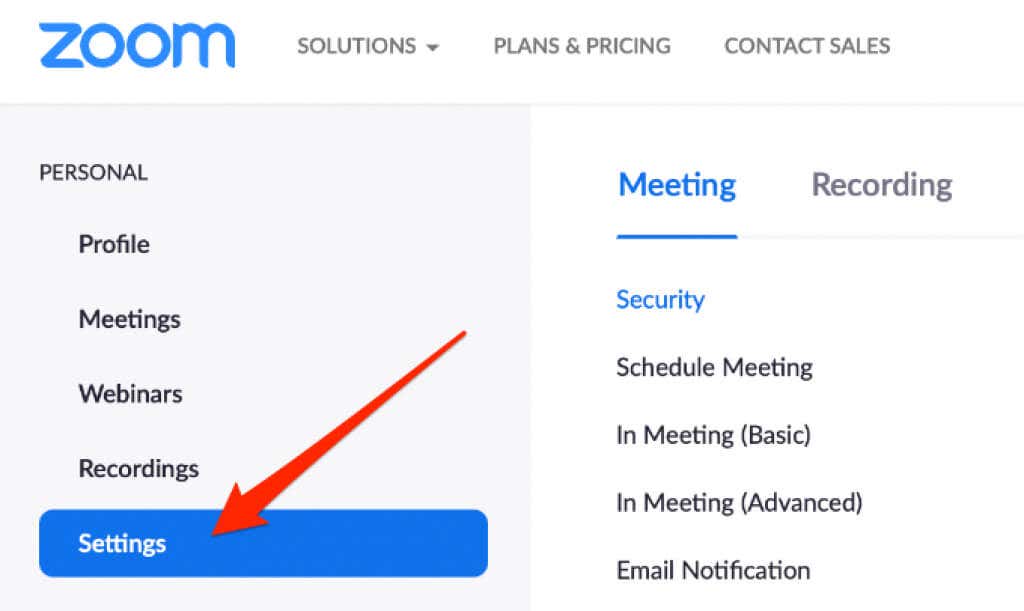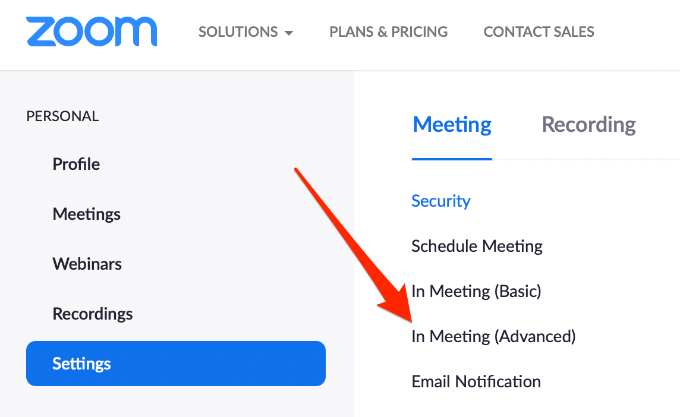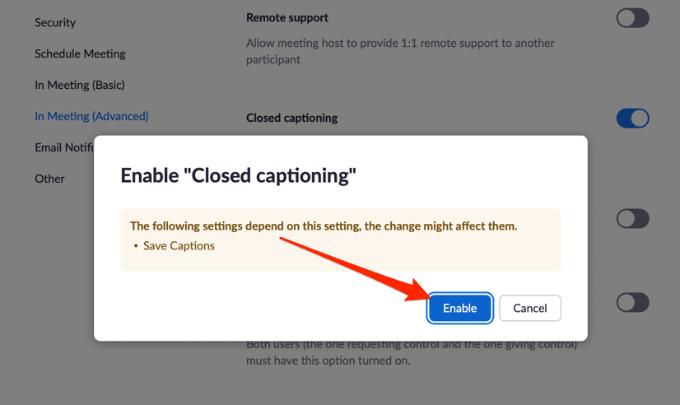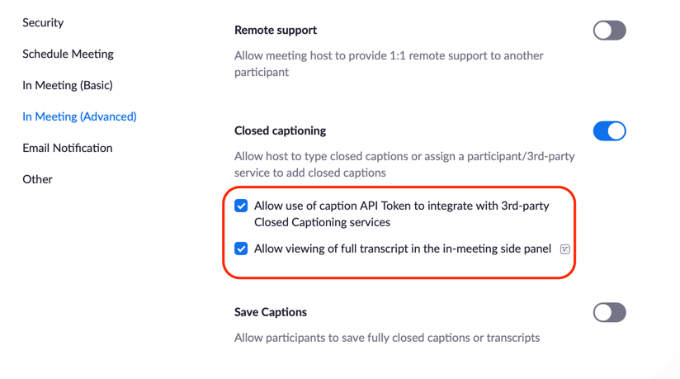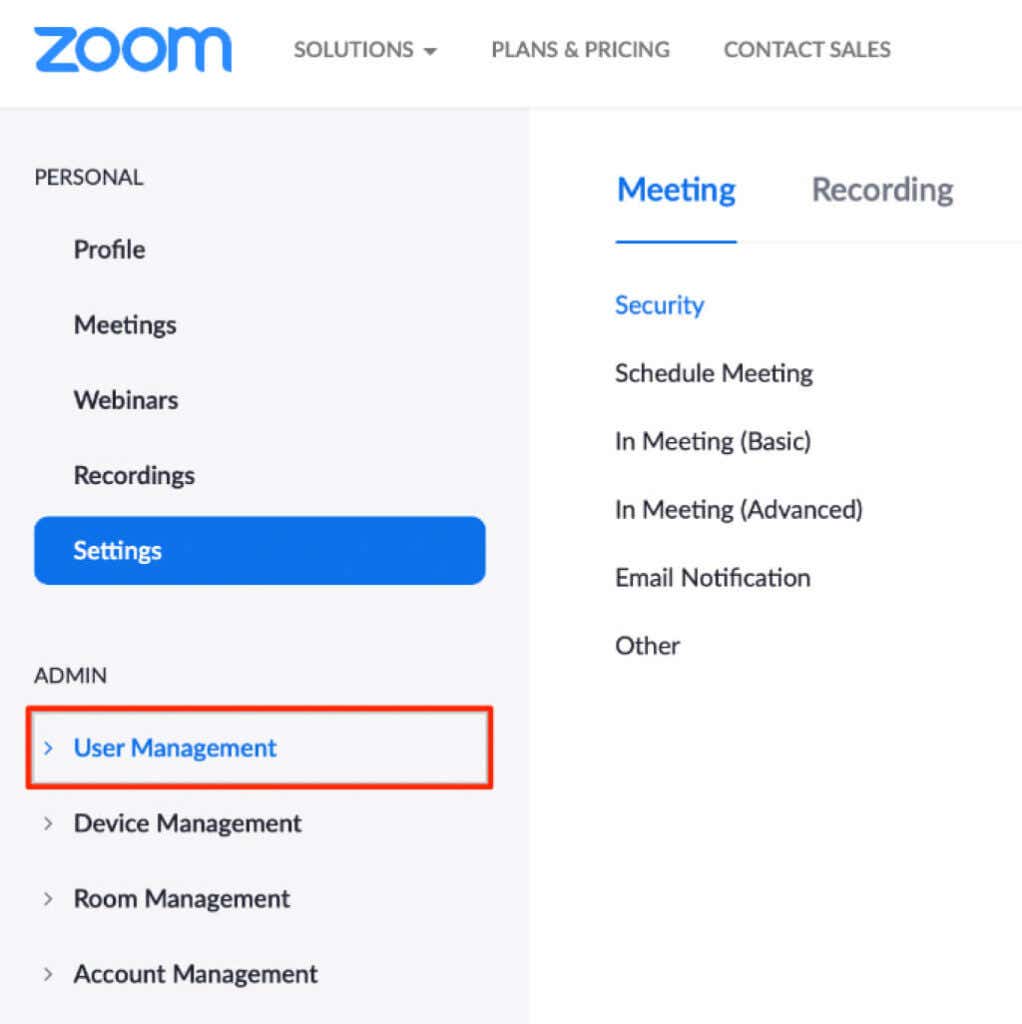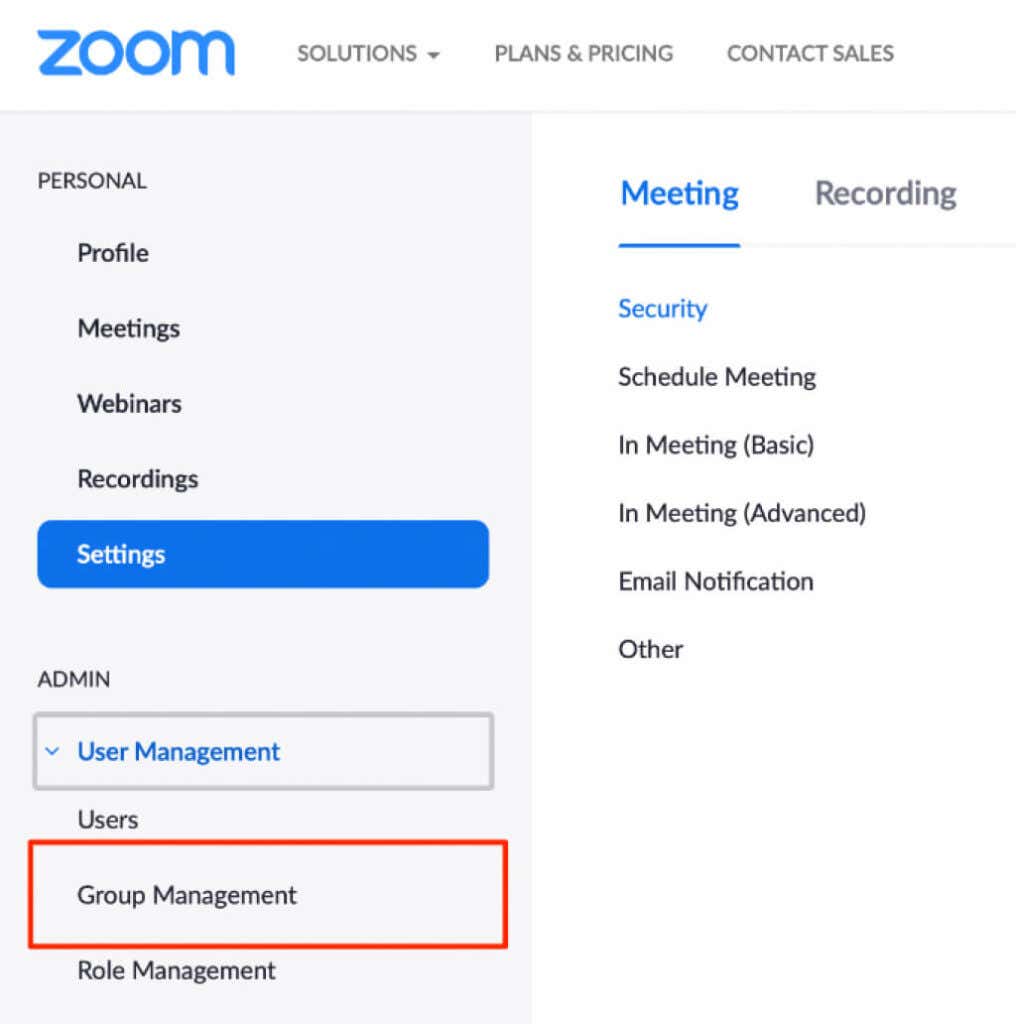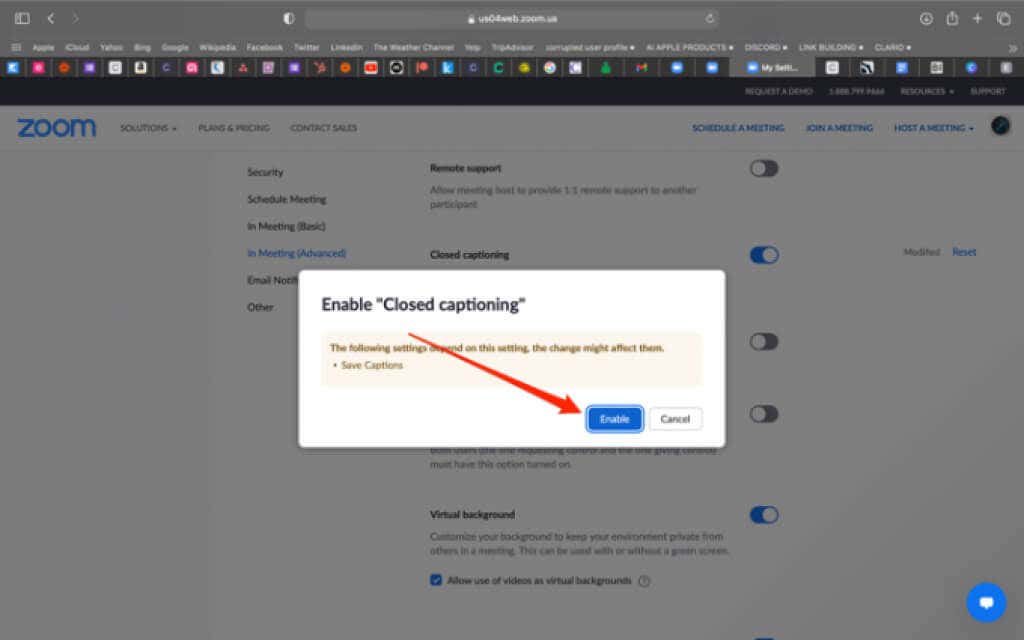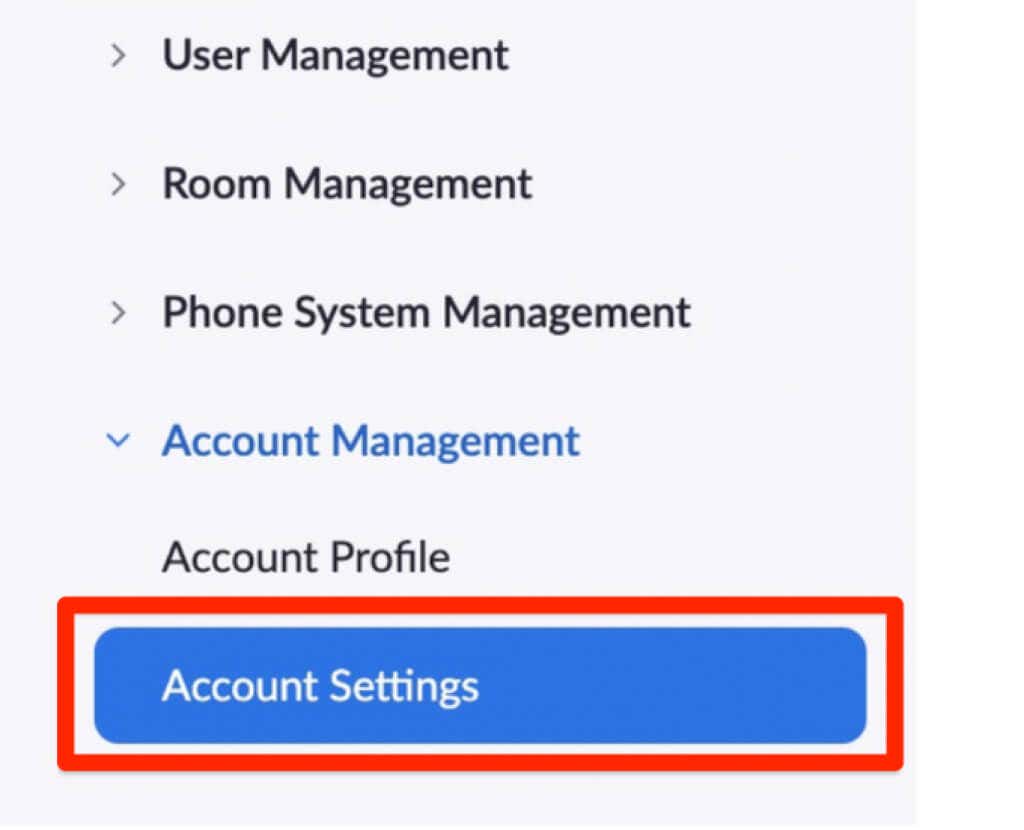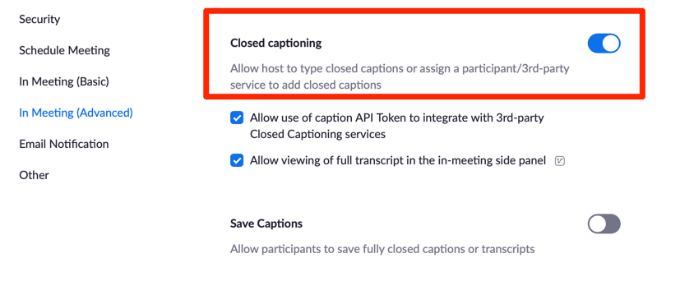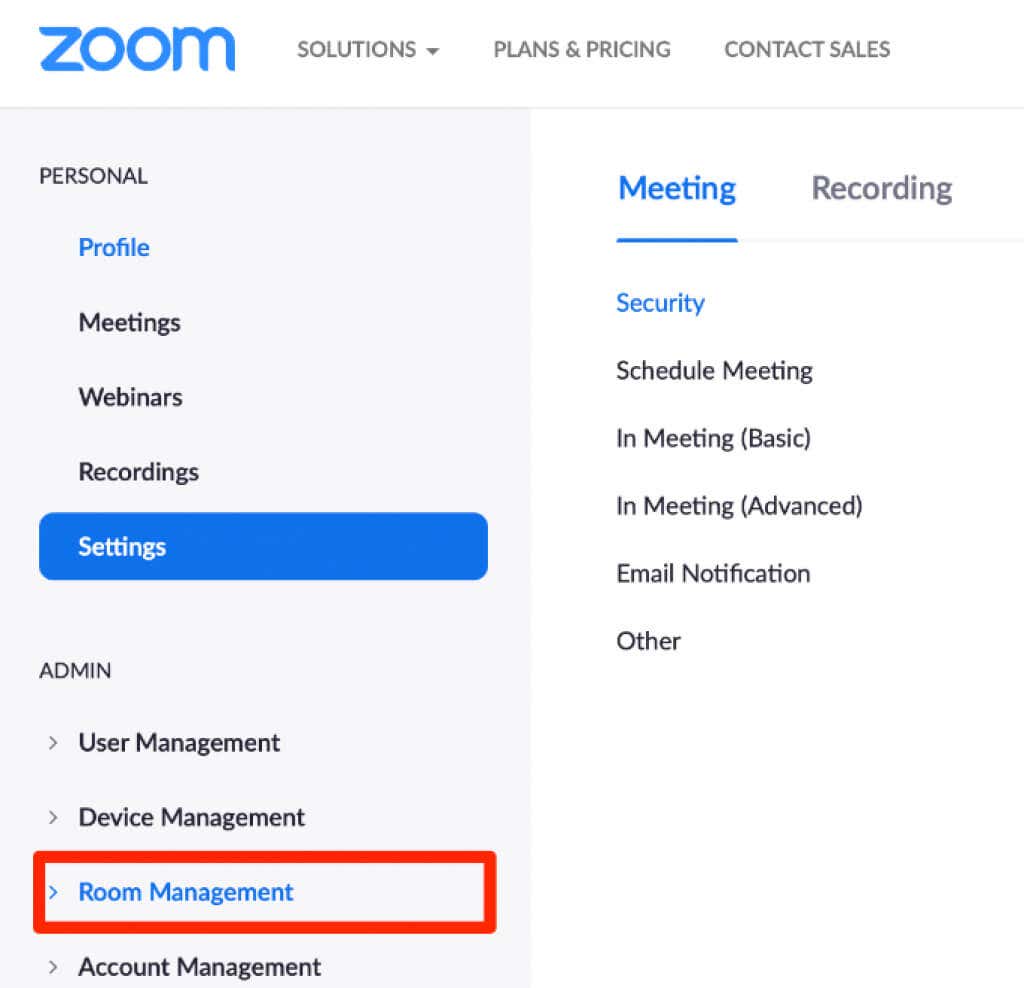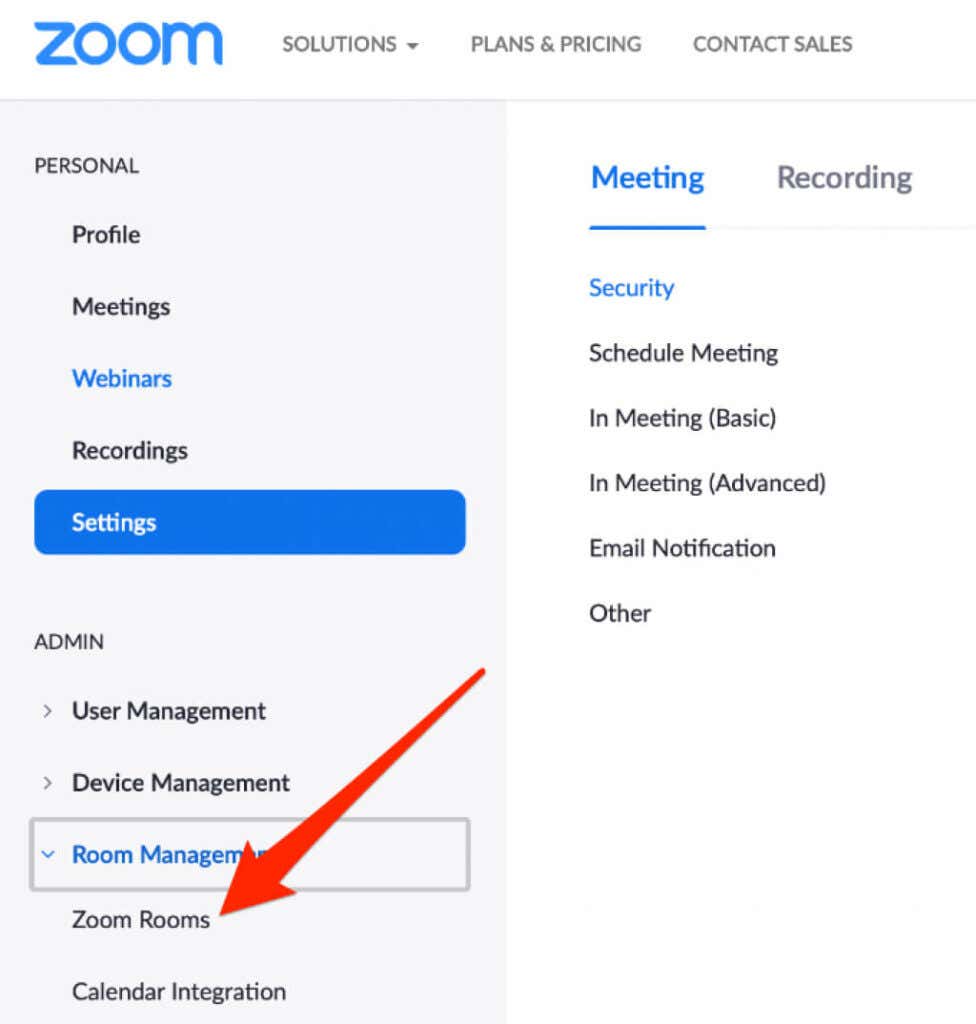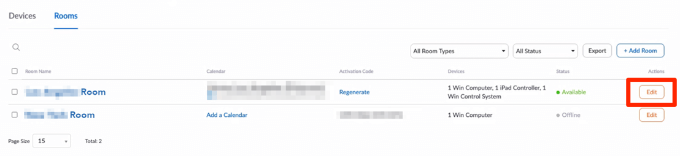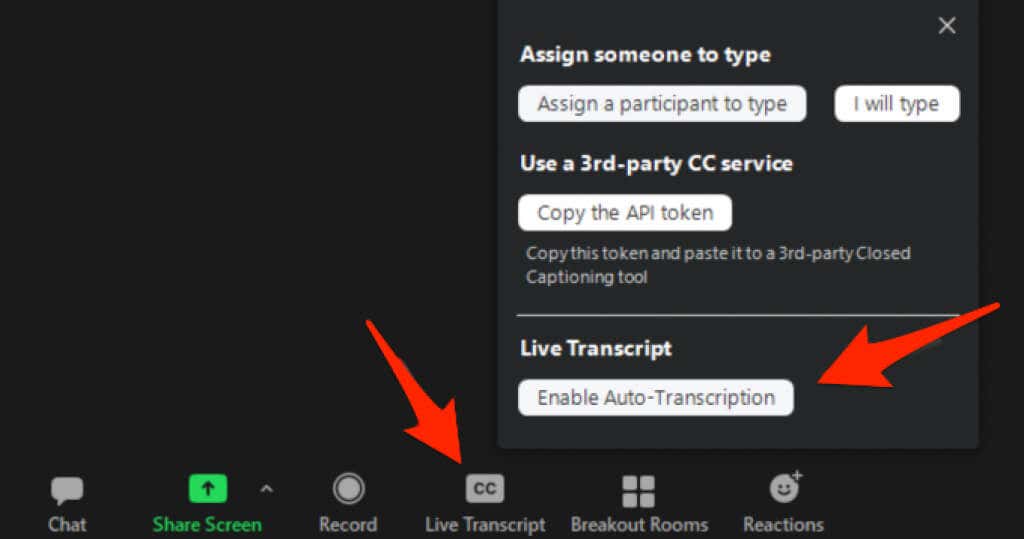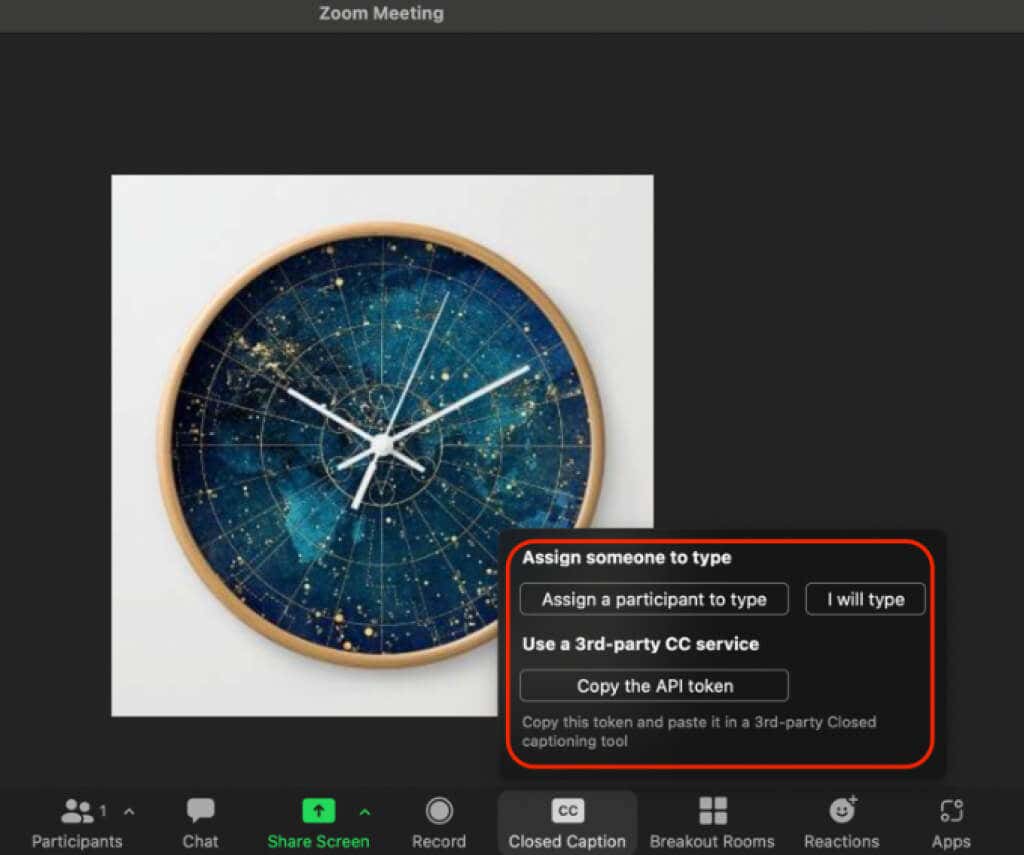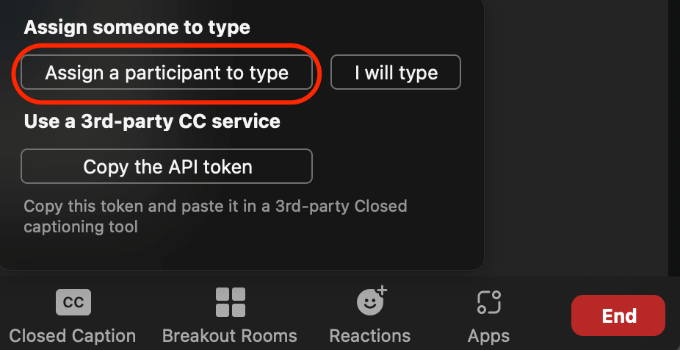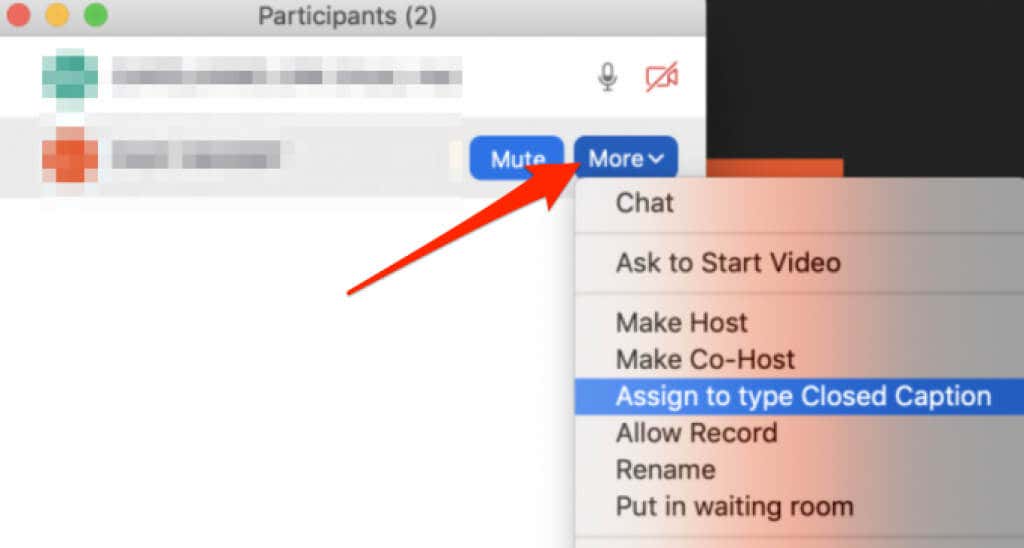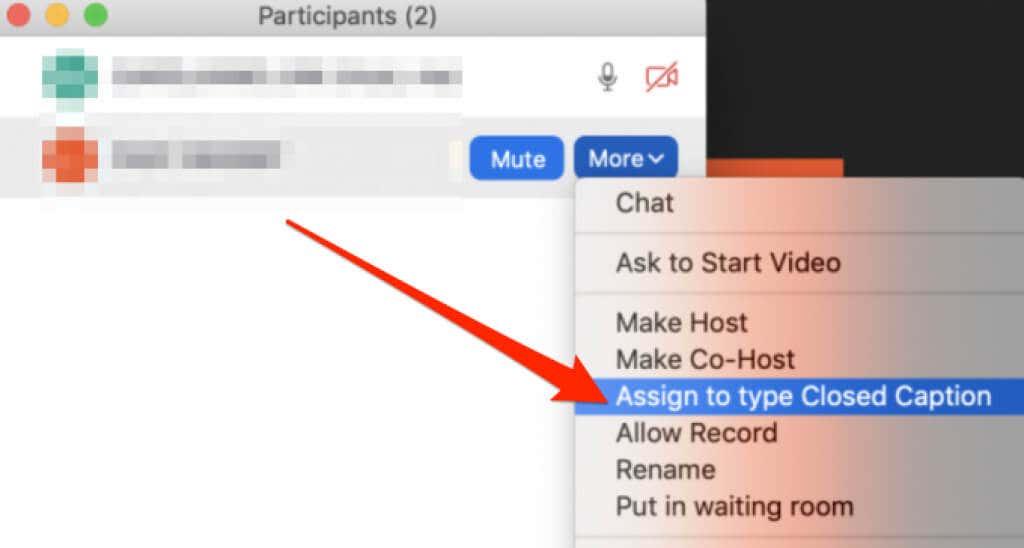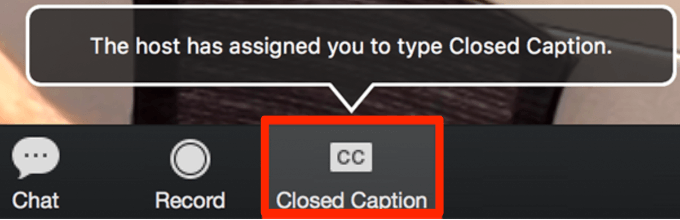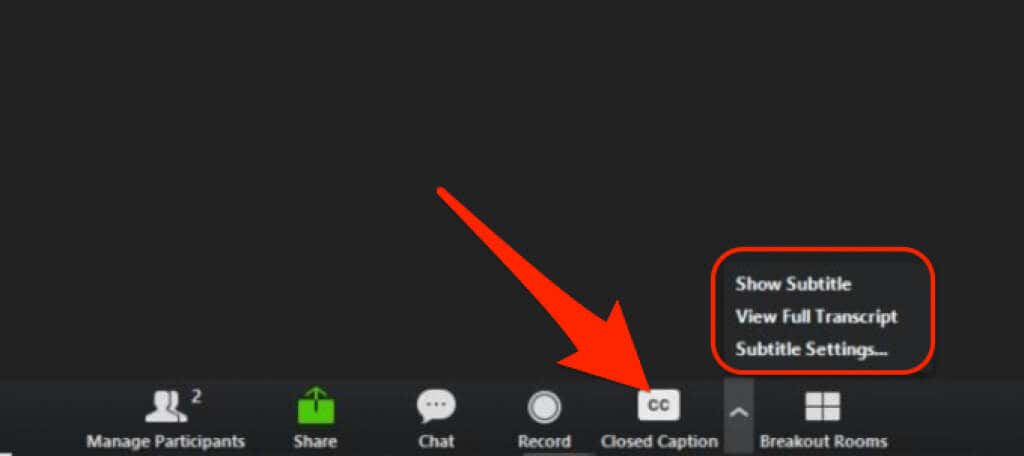Accessibility has been an important and ongoing discussion as users advocate for more options to help them understand each other in online environments.
Zoom, a leading video conferencing app, took a significant step by adding closed captioning and live transcription to its service. These features drastically improve accessibility for deaf, blind, or hard-of-hearing participants and communication with non-native English speakers.
It’s now easier to understand what someone in the same Zoom meeting is saying and respond to them while making everyone feel included.
This guide explains how you can enable closed captioning and live transcription in Zoom.
How to Enable Zoom Closed Captioning or Zoom Live Transcription
As the host/co-host of the meeting or webinar, you can provide closed captions through manual or third-party methods for all participants. However, for a webinar, only the host/panelist can provide manual captioning.
If you can’t provide closed captioning, you can use live transcription. However, the latter has its limitations. For example, it only works in English, and its accuracy is affected by:
- Background noise.
- Dialects and lexicons of a particular community or geography.
- The speaker’s volume, clarity, and proficiency with English.
- You can use a captioner that offers better accuracy, especially in meetings or webinars that require support for accessibility needs or compliance.
Note: The live transcription feature isn’t available to every Zoom user just yet. You’ll need to complete a request form and then wait for an email with instructions on enabling live transcription.
You can provide closed captions for three different types of users in your Zoom account:
- One user (yourself).
- Users in a group.
- All users in the account.
One User
You can enable closed captions in Zoom for your use.
- Sign in to Zoom on your web browser and select Settings.
- Select Meeting > In Meeting (Advanced).
- Toggle the switch next to Closed Captioning and then check the Enable live transcription service to show transcript on the side panel in-meeting box to enable both features.
- Select Enable.
Note: If the Closed Captioning option is grayed out, it means the feature has been locked at account or group level. Request your Zoom administrator to enable the feature for you.
With Closed Captioning enabled, you can opt to allow other features such as:
- Integrating with a third-party captioning service via an API token.
- Enabling live transcription for automatic transcription.
- Allow participants to access the transcript and save captions.
Users in a Group
You can also provide Closed Captioning for users in a group so they can see the captions during the Zoom meeting.
- Open Zoom on your web browser and select User Management.
- Next, select Group Management > group name.
- Next, select Settings > Meeting > In Meeting (Advanced).
- Toggle the Closed Captioning feature and check Enable Live Transcription box to enable the features.
- Select Enable.
All Users
You can allow all participants in your Zoom account to access and use the Closed Captioning feature during the Zoom meeting.
- Select Account Management > Account Settings under the Admin section.
- Select Meeting > In Meeting (Advanced).
- Toggle the Closed Captioning switch to on/blue to enable the feature.
- Select Enable.
Enable Closed Captions in Zoom Rooms
Zoom Rooms shouldn’t be confused with Zoom breakout rooms. The latter are sessions split off from the main Zoom meeting.
On the other hand, Zoom Rooms is a digital setup that connects people in a physical space with others working remotely to hold virtual meetings.
- Open Zoom in your web browser and select Room Management under the Admin section.
- Select Zoom Rooms.
- Select Edit for the Zoom Room you’d like to enable the Closed Captioning feature for.
- Next, select Meeting > In Meeting (Advanced) and toggle the Closed Captioning switch to on/blue.
Use Closed Captioning or Live Transcription in a Zoom Meeting
With the Closed Captioning and Live Transcription features enabled in Zoom, you can now use the features during the webinar or meeting.
- While the meeting is running, select the Closed Caption or Live Transcript icon and choose Enable Auto-Transcription from the meeting controls at the bottom of your screen.
- You can choose to do the following during the webinar or meeting:
- Assign one of the meeting participants to type the closed captions.
- Type the closed captions yourself.
- Copy the URL or API token to share with third-party captioning services to integrate with your Zoom webinar or meeting.
Assign Meeting Participants to Type Closed Captions
If you don’t want to type the meeting captions yourself, you can choose a participant to do it.
- Under the Assign someone to type section, select Assign a participant to type.
- In the new window, find the participant’s name, hover your cursor over it and select More.
- Next, select Assign to type Closed Caption.
- The participant/captioner will receive a notification in their meeting controls. Once they select Closed Caption (CC), they can start typing the captions.
How to Use Closed Captioning in Breakout Rooms
You can assign only one participant as the captioner, but you have to do this before opening the breakout rooms. Consequently, only one breakout room session can have the closed captions.
Once you’ve assigned a captioner, open the breakout rooms and move the captioner to a breakout room. The captioner can select the Closed Captions icon in the breakout room and start typing the captions.
The participants in that breakout room can select the Closed Caption icon and then choose Show Subtitle or View Full Transcript to view the closed captions.
When the captioner and all other participants return to the main Zoom meeting from the breakout rooms, they’ll have to repeat the same steps to type the captions and view subtitles or transcript, respectively.
Note: The Live Transcription feature isn’t available for Zoom breakout rooms. The meeting host can use a captioning service to provide closed captions in breakout rooms.
Make Everyone Feel Included
Since the global pandemic began, remote webinars, meetings, and video conferencing have become popular among individuals and groups.
Zoom’s closed captions and live transcription features provide digital accessibility for all meeting participants and ensure everyone feels included.
Was this guide helpful? Share with us in a comment below.
Related Posts
- How to Repair a Corrupted User Profile in Windows 11
- Preparing for Windows 10 End of Support: Upgrading to Windows 11
- How to Access and Change Your WiFi Router Settings (2025 Edition)
- How to Install the Latest Large Language Models (LLMs) Locally on Your Mac
- How to Find Circular References in Microsoft Excel