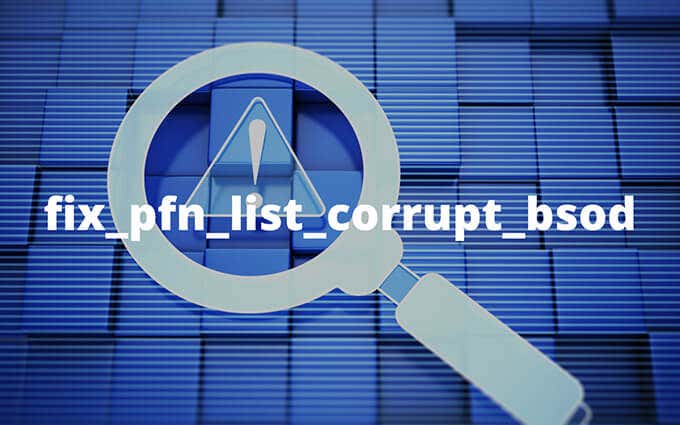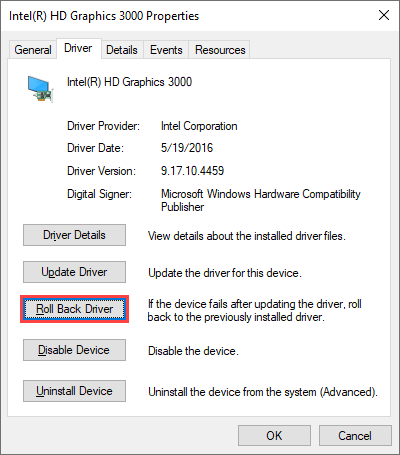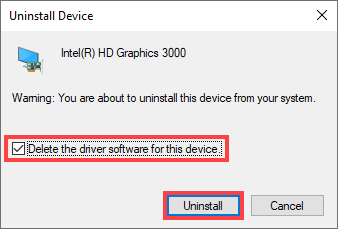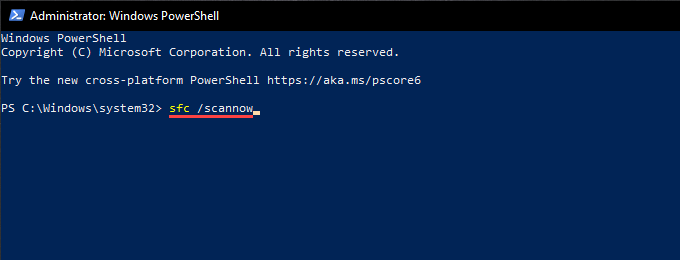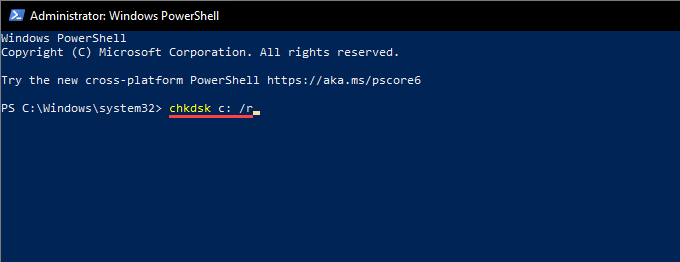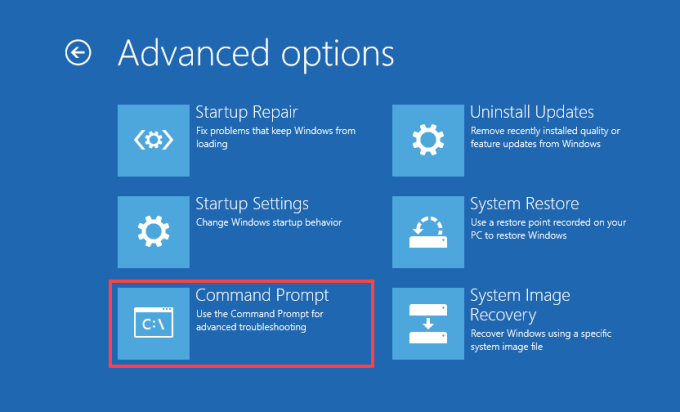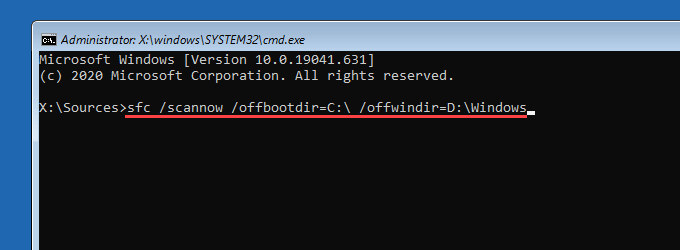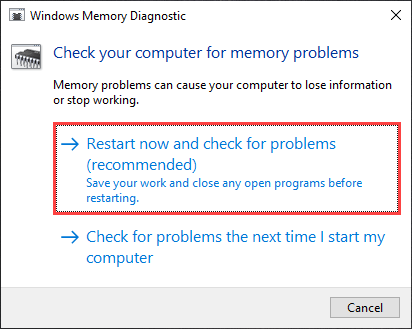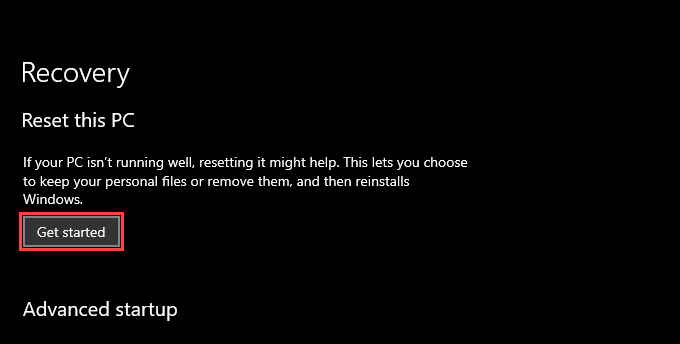Windows 10 relies on an index called the Page Frame Number (PFN) database to distinguish between free and allocated portions of physical memory. It consists of multiple lists—Active, Standby, Modified, etc.—that provide the operating system with the relevant information.
However, if a list within the PFN database is corrupted, you’ll likely encounter a complete system crash with an accompanying PFN_LIST_CORRUPT blue screen of death (BSOD) stop code.
Outdated or faulty device drivers and conflicting system-related settings are typical reasons that trigger the PFN_LIST_CORRUPT BSOD. On a more serious note, disk-related errors and defective RAM (random access memory) can also corrupt PFN lists.
Should you keep running into the PFN_LIST_CORRUPT BSOD repeatedly, you can fix it by working your way through the list of solutions below.
Note: If the PFN_LIST_CORRUPT BSOD prevents you from booting into Windows 10, try loading the operating system in Safe Mode.
Update Device Drivers
The latest device drivers help fix most BSOD errors in Windows 10, so it’s best to kick things off by installing them on your computer.
You can obtain new drivers for hardware components such as the graphics card and motherboard by searching through the manufacturer websites—NVIDIA, AMD, Intel, Dell, HP, etc. Alternatively, you can use a driver updater tool such as DriverPack, DriverUpdate, or Driver Booster to speed up the process.
Microsoft also releases driver updates from hardware manufacturers via Windows Update. You can get to them by heading over to Start > Settings > Update & Security > Windows Update > View all optional updates > Driver updates.
Update Windows 10
Drivers aside, you must also update Windows 10. That should eliminate any known issues within the operating system from corrupting the PFN database.
Open the Start menu and go to Settings > General > Windows Update to scan for and apply the latest operating system updates.
Roll Back or Reinstall Drivers
If the issue with the PFN_LIST_CORRUPT BSOD started right after applying a specific driver update, you must roll back or reinstall it. You can use Nirsoft’s free BlueScreenView applet to analyze BSOD dump files and identify the problematic driver.
Roll Back Driver
Press Windows + X and select Device Manager to open the Device Manager. Then, locate and right-click the driver that you want to roll back and select Properties.
On the Properties dialog box that shows up, switch to the Driver tab and select Roll Back Driver. That should revert the driver to its previous version.
Reinstall Driver
If you can’t roll back the driver, right-click and select Uninstall device. Check the box next to Delete the driver software for this device and select Uninstall. Then, restart the computer to reinstall the driver.
Disable Anti-Virus Utility
Rarely, non-Microsoft security software can interfere with critical system-related components and bring about the PFN_LIST_CORRUPT BSOD error.
If you do have a third-party antivirus utility on your computer, check whether disabling it helps. If it does, remove it and fall back to using Windows Security.
As long as you keep Windows 10 up-to-date and take precautions while browsing online, Windows Security should provide adequate protection.
Disable Microsoft OneDrive
Online chatter indicates Microsoft OneDrive as a reason for the PFN_LIST_CORRUPT BSOD. If updating Windows 10 did nothing to fix the issue, try deactivating the cloud storage service.
Learn how to unlink and disable OneDrive in Windows 10.
Fix Corrupt System Files and Drive Errors
If none of the fixes above helped, you must check for and repair instances of corrupted system files using the System File Checker (SFC). You should then follow up by fixing drive errors using the Check Disk Utility (CHKDSK).
Run System File Checker
Press Windows + X and select Windows PowerShell (Admin) to open an elevated Windows PowerShell console. Then, type sfc /scannow and press Enter.
Run Check Disk Utility
Type chkdsk C: /r into an elevated PowerShell or Command Prompt console and press Enter. Then, press Y to schedule the Check Disk Utility to run automatically the next time you restart your computer.
The Check Disk Utility can take a notoriously long time to complete, so do be patient whenever it appears to get stuck.
Fix Corrupt System Files and Drive Errors in Windows Recovery Environment
Suppose the issue with the PFN_LIST_CORRUPT BSOD is severe enough to prevent you from booting Windows 10 normally or in Safe Mode. In that case, you can run the System File Checker and the Check Disk Utility by entering the Windows Recovery Environment (WinRE). In WinRE, select Command Prompt and run the commands that follow.
If needed, use the DiskPart command-line utility to identify (and replace) the drive letters related to the boot volume and the Windows 10 partition.
Run System File Checker
Copy and paste the following command in the Command Prompt console and press Enter:
sfc /scannow /offbootdir=C:\ /offwindir=D:\Windows
Run Check Disk Utility
Run both commands one after the other to fix drive errors in both the boot volume and the Windows 10 partition.
Boot volume: chkdsk C: /r
Windows 10 partition: chkdsk D: /r
Check the RAM on Your PC
Faulty RAM modules can also result in the PFN_LIST_CORRUPT BSOD. Run the Windows Memory Diagnostic tool to scan for instances of bad memory.
To do that, press Windows + R, type mdsched.exe, and select Open. Then, choose Restart now and check for problems.
Once the tool finishes scanning your computer, press Windows + X and select Event Viewer.
On the Event Viewer window that shows up, select Windows Logs > System on the left-pane. Then, go to Action > Find and search for memorydiagnostics to bring up the Windows Memory Diagnostic report.
If you see any errors, you must replace your PC’s RAM.
Reset Windows 10
If none of the fixes above helped, you must restore Windows 10 to factory settings. You can keep your data intact or choose to reset the operating system completely.
To reset the operating system, head over to Settings > Update & Security > Recovery > Get started and follow all on-screen instructions.
Alternatively, you can reset Windows 10 via the Windows Recovery Environment. After loading WinRE, select Troubleshoot > Reset this PC.
Reinstall Windows 10
If resetting your PC didn’t help, consider wiping your computer and reinstalling Windows 10 via a bootable USB installation stick.
Since reinstalling the operating system permanently deletes all data, make sure to create a backup of your data beforehand.
PFN_LIST_CORRUPT: A Tricky BSOD
The PFN_LIST_CORRUPT stop code isn’t the most straightforward BSOD error to troubleshoot. If the fixes above point toward a corrupted storage drive or defective RAM stick, you must contact your local PC technician for assistance. You can also update the BIOS/UEFI and clean the insides of your computer in a last-ditch effort to fix the issue yourself.
Related Posts
- How to Repair a Corrupted User Profile in Windows 11
- Preparing for Windows 10 End of Support: Upgrading to Windows 11
- How to Access and Change Your WiFi Router Settings (2025 Edition)
- How to Install the Latest Large Language Models (LLMs) Locally on Your Mac
- How to Find Circular References in Microsoft Excel