When I first built my PC, I noticed the blue LED lights for the fans in my case were pulsing light, when they were supposed to emanate a constant beam of light. I couldn’t figure out what the problem was, and it didn’t seem to affect performance, so I just left it alone for a while.
Recently, the flickering became more intense and I figured it would finally be worth looking into. The results turned out to be really interesting and I have found a few possible reasons for the problem and their respective solutions.

#3 – Reinitializing the Drivers
The most common issue when it comes to flickering LED fan lights is a driver issue that can easily be fixed. If all of the fans on the motherboard are flickering in a similar fashion, there might be a problem with the motherboard and its software.
To reinitialize the drivers (Windows 10), you simply need to go to Device Manager then select the dropdown menu for Universal Serial Bus Controllers. Everyone will have a different name for their host controller, but mine is called AMD USB 3.0 eXtensible Host Controller – 1.0 (Microsoft). Other names you might see include ASMedia USB 3.x or Intel USB 3.x.
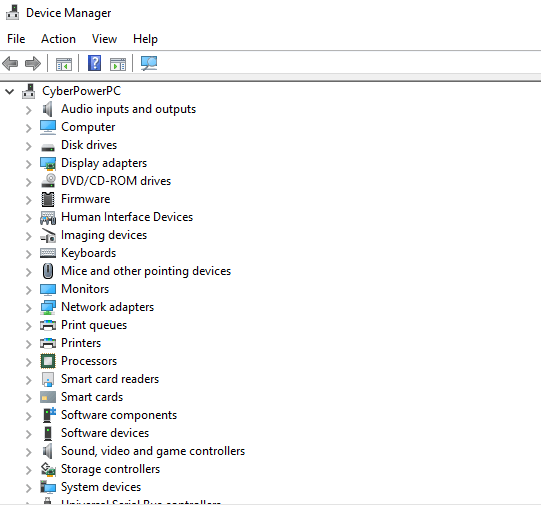
All you need to do is uninstall this driver (or the equivalent driver for your setup). After uninstalling, the lights in your fan will turn off, which is normal. Right click Universal Serial Bus Controllers then click on Scan for hardware changes and the drivers will be reinitialized and the lights will come back on.
If this doesn’t affect the flickering lights there might be an issue with the provided amount of electricity going to each fan, which takes us to our next fix.
#2 – Turning Voltages Down in BIOS and Adjusting Fan Speeds
Another very common issue when it comes to flickering LED lights is also in the motherboard’s fan controller. It either isn’t getting enough power, or it isn’t outputting enough power.
A simple fix for this would be to boot up into the BIOS of your machine and adjust the voltages of different parts of your computer to allow more power to be allocated to the fans. An example of this would be to reset an overclock to the CPUs native clock speed, which would in turn use less power.
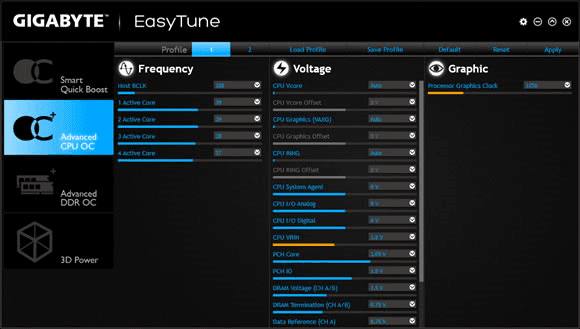
Another solution is adjusting the fan speeds. Instead of running your fans at maximum power try running them at 75% (and vice versa). Try doing this for all of the flickering fans. In conjunction with this, creating specific fan profiles for each individual fan has also been known to solve the problem.
The reduction in fan speed will decrease the load on each fan which will increase energy to the system. Since my machine is drawing a lot of power for my overclocked CPU, this was the fix that stabilized my fan lights.
#1 – Unstable Power System
Another very common reason for this problem is the power supply isn’t providing enough power to all of your fans and their LED lights. The only way to really solve this problem is by upgrading your power supply. Each fan requires 12v to work properly so if you have an older power supply this might be your issue.
Also, if you are using any sort of fan splitter and it’s sharing that motherboard connection with another fan, the fan won’t be getting the minimum amount of power that it requires.

If each fan is connected to their respective ports and they’re still not getting enough power, (Flickering persists) then upgrading your power supply is the only step to take. This will allow the fans to be powered properly and will significantly increase the lifespan of your computer.
I hope these fixes helped, and if another solution worked for you, let me know what you did so I can check it out too. If you have any questions, feel free to ask me in the comments below!
Related Posts
- How to Repair a Corrupted User Profile in Windows 11
- Preparing for Windows 10 End of Support: Upgrading to Windows 11
- How to Access and Change Your WiFi Router Settings (2025 Edition)
- How to Install the Latest Large Language Models (LLMs) Locally on Your Mac
- How to Find Circular References in Microsoft Excel