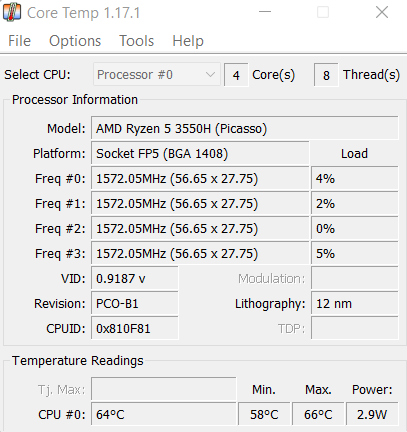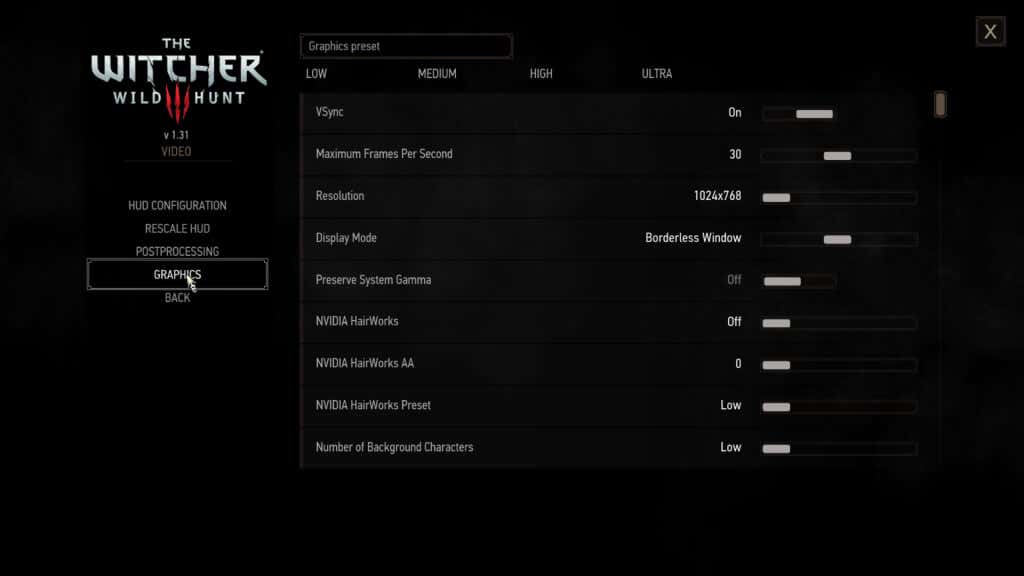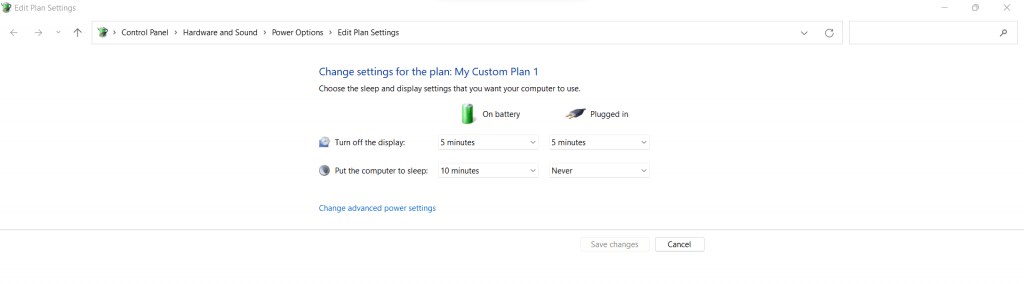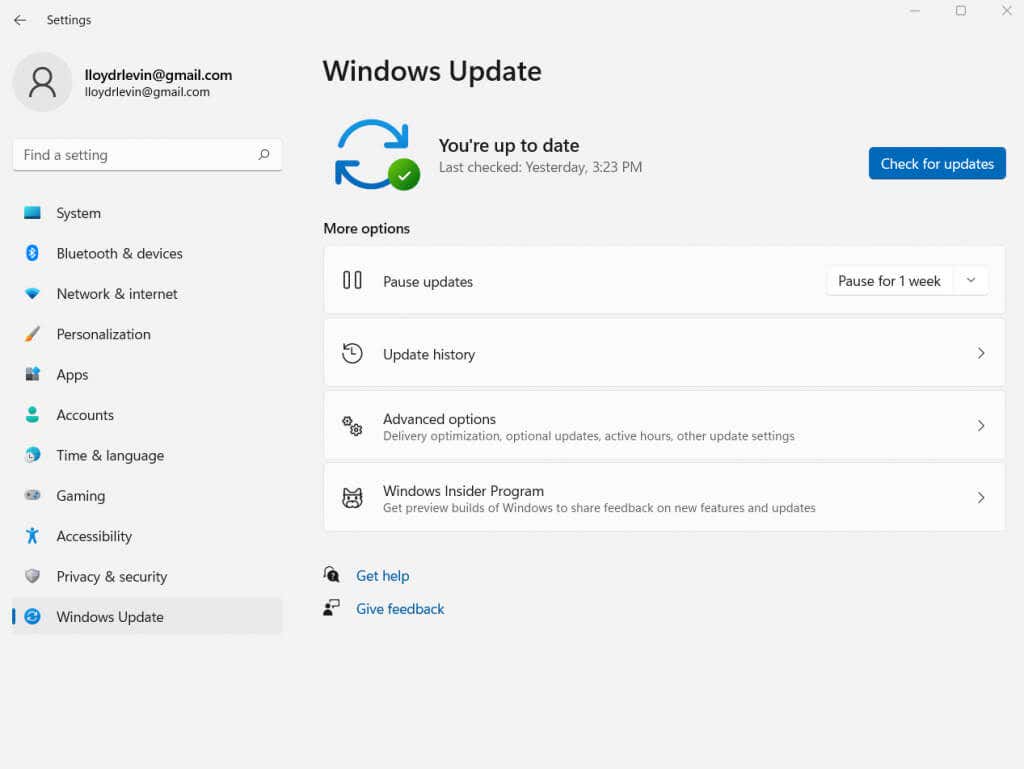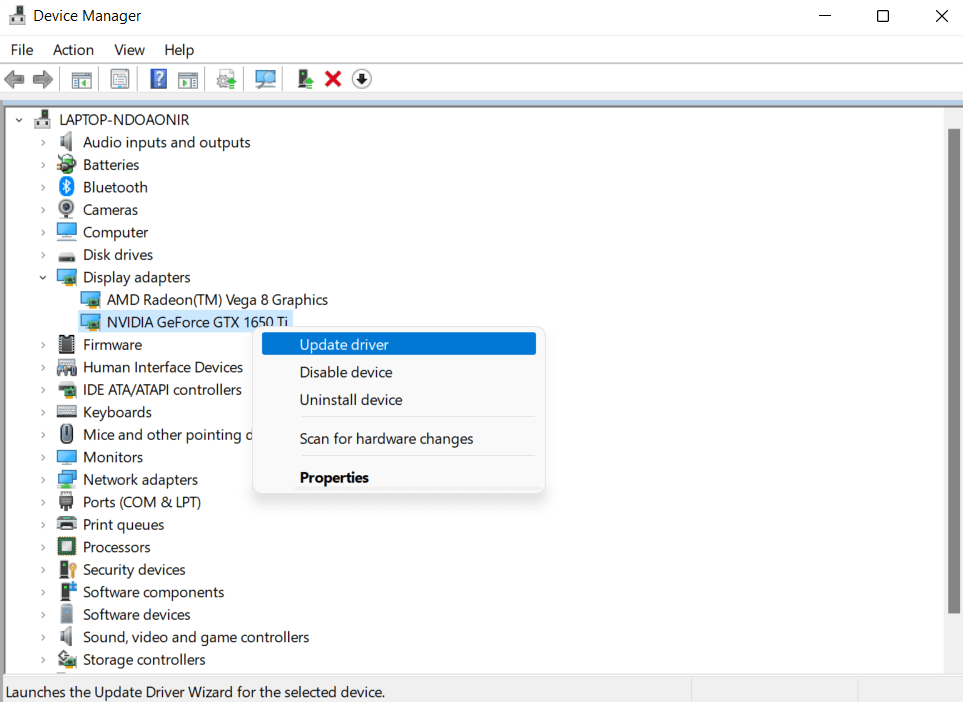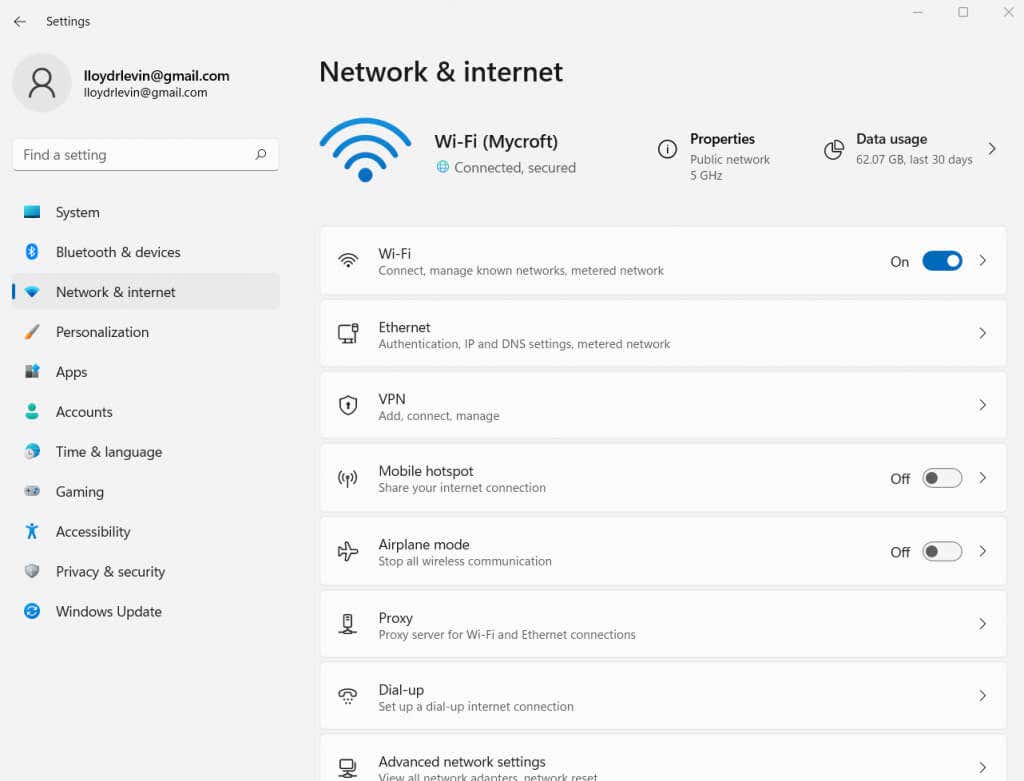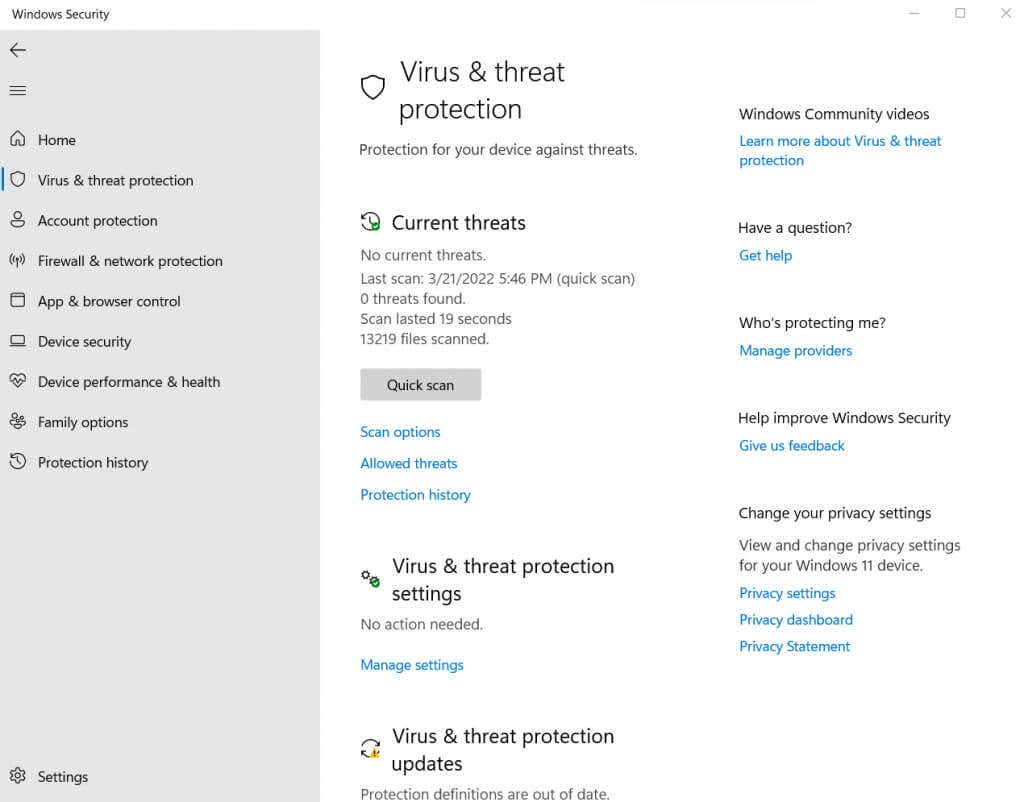Frames Per Second (FPS) is a term all gamers are familiar with. It measures how smoothly your PC can run a game, with lower frame rates leading to choppy visuals and freezes.
A common complaint is to have games that once ran perfectly starting to lag on the same hardware. There are many reasons this may be happening on your PC, from an overheating processor to background processes hogging all the memory.
Let’s look at some tweaks to fix stuttering on your PC and give you a smooth gaming experience.
1. Reduce CPU Temperature
Modern CPUs can function across a wide range of clock speeds. However, the exact frequency a processor uses depends on many factors, the most important of which is temperature.
As the CPU gets hotter, it starts throttling its performance, reducing the power intake and the heat produced. While this does save the processor from long-term hardware damage, it also slows down processing and can create stuttering while gaming.
The best way to check whether your PC is suffering from an overheating issue is to use a third-party tool like Core Temp. Then, monitor your CPU’s temperature during intensive gaming to see if the temperature reaches beyond the 80℃ mark, and throttling will kick in.
What to do if overheating does turn out to be the issue? That depends on the kind of system you are using. For desktop computers, applying new thermal paste and getting a better cooling fan is usually the cure.
On the other hand, laptops usually start heating due to accumulated dust and blocked airflows. Placing a laptop on a flat surface, for example, prevents the bottom fans from cooling properly, increasing the temperature. Consider using a cooling pad and cleaning the internals from time to time for better performance.
2. Decrease Graphics Settings
The simplest answer is often the correct one – your PC is not powerful enough to handle the game at its highest settings. Almost every computer with a modern graphics card can run everything, of course, but its level of detail depends a lot on its specs.
The recommended settings chosen by the game itself are rarely optimized for performance. For example, if you face lag while playing a graphically demanding game, it might be good to take the game settings down a notch to make things easier for your hardware.
Specifically, you should look for CPU-intensive settings like simulated physics and background characters. Lowering these rarely has that big an impact on the visual quality but can massively improve performance.
3. Choose the Correct Power Plan
This one is more for laptops than desktop computers. By default, Windows 10 (and Windows 11) uses the Balanced power plan on a laptop to reduce power usage and increase battery life. And while that is great when using your PC for everyday tasks, gaming needs more juice than that.
The best approach is to use performance-focused power settings while gaming, which ensures that your hardware can get all the power it needs to work at its maximum. You can easily switch to a more power-efficient plan once you return to productivity tasks.
You can set an appropriate power mode by heading to Power Options in the Control Panel and setting your power plan to Best Performance.
4. Close Unnecessary Background Apps
For the most part, background processes do not take up much processing power or memory. This is because windows services are optimized to run as efficiently as possible and stay on the low until they are actually needed.
But the same may not be true for any third-party applications. For example, many people are in the habit of keeping their web browser running while they start playing a game. Do you know how much memory a modern browser like Google Chrome uses?
Lots. You can open Task Manager on your PC to check how much memory and CPU is being taken up by all the processes running on your computer. To ensure that your video game can get all the resources it needs, consider quitting any apps hogging up too much memory.
5. Keep Your System Updated
It is a common practice to turn off Windows Updates. Maybe you don’t like the constant installations or just don’t want to waste bandwidth or data. And usually that doesn’t seem to matter, as the PC runs fine.
But gaming is one of the most resource-intensive tasks your computer has to perform. And when it is missing crucial updates, many of its components end up running much below their capacity.
Be it the latest drivers or bug fixes, there is a lot of optimization included in every update. So, Microsoft recommends you stay on top of updates, especially if you like playing video games on your computer.
Apart from general OS updates, you should update your graphics card driver. To update your graphics card driver, head to the Device Manager and select Display Adapters.
Right-click on the name of your GPU and select Update Driver in the menu that appears. If you have trouble locating the Device Manager, search for it in the Start Menu window from the Taskbar.
6. Check the Internet Connection
Online gaming is all the rage these days. After all, it is far more fun competing against real people and playing with your friends than just grappling with the AI. But multiplayer gaming also requires a good internet connection to function smoothly.
Latency requirements differ from game to game, with shooters being the most demanding. And any fluctuations in internet connectivity will translate to gameplay lags when playing online.
So if you are facing stuttering and delays while playing an online multiplayer game like Valorant or Call of Duty, take a look at your internet connection first. Whether it is a malfunctioning router or incorrectly configured internet settings, your network connectivity can significantly impact gaming performance.
7. Scan Your PC for Viruses
We have talked about background processes and their impact on performance. Another category of background applications that can adversely affect the availability of resources is malware.
Malicious programs are often designed to hog processing and memory, making it difficult for legitimate apps to function properly. Such processes usually resist being shut down by the Task Manager, preventing you from simply disabling them manually.
Your only recourse is to scan your PC with a good antivirus tool. Of course, your computer shouldn’t be vulnerable in the first place, so you should already have an antivirus app running on the computer. Even Microsoft Defender is pretty good at safeguarding your system from malicious attacks.
8. Upgrade to SSD
With all software fixes taken care of, it is now time to discuss hardware. The slightest change you can make to instantly reduce lag on your PC is to switch your hard disk to an SSD (Solid State Drive).
Video games have large amounts of data that they must constantly load into memory, from textures to 3D models. Using an SSD for your games ensures that the hard drive does not become a bottleneck holding your other components behind and ensures smooth load times.
This has the added advantage of boosting the overall performance of your PC as well since the slow read/write speed of traditional HDD is one of the biggest causes of a slow computer.
9. Get More RAM
After the hard disk, it is time to consider the RAM. Now, more RAM capacity isn’t always better. After a certain point, the extra memory does nothing for system performance unless you are into memory-intensive tasks like digital painting or something.
Video games have precise memory requirements and can function well below that. Taking the needs of the operating system into consideration as well, you don’t need any more than 16 GB of RAM for smooth performance.
Memory speed is an essential factor, too, with newer generation RAM outperforming older sticks in their access speeds. Similarly, a dual-channel configuration of two 8 GB sticks is much better than a single 16 GB module.
10. Grab a New Graphics Card
Graphics cards are expensive. Thanks to the demand for GPUs by crypto miners, gamers find it costlier than ever to upgrade their graphics cards. This is why we put upgrading the GPU at the bottom of our list.
For the most part, having the latest NVIDIA GeForce or AMD Radeon card isn’t necessary. You can run most games out there as long as you have a graphics card with its dedicated memory. Sure, you might need to take some settings down to play them smoothly, but that isn’t that big a tradeoff to make.
Upgrading your graphics card is only worth it if your GPU has gotten too old to run the latest games at their medium settings or if you want to play them with the highest visual detail possible.
What Is the Best Way to Fix Lag During Gaming in Windows 10/11?
Most common tasks do not put much strain on a computer. For example, browsing the internet, typing up a lengthy document, and listening to music are unlikely to take up more than a fraction of your PC’s resources.
Gaming, however, is a different beast. Many computers slow down while playing highly demanding games, mainly relying only on Intel integrated graphics. And while you can fix many minor issues if you enable game mode or update drivers, some are not that easily solved.
Try out the methods outlined in this guide before you rush to reinstall Steam or buy a new computer. We have covered the most common reasons a game lags, helping you achieve smoother gaming performance on your PC.
Related Posts
- Preparing for Windows 10 End of Support: Upgrading to Windows 11
- How to Fix a “This file does not have an app associated with it” Error on Windows
- How to Fix an Update Error 0x800705b4 on Windows
- How to Resolve “A JavaScript error occured in the main process” Error on Windows
- How to Fix the Network Discovery Is Turned Off Error on Windows