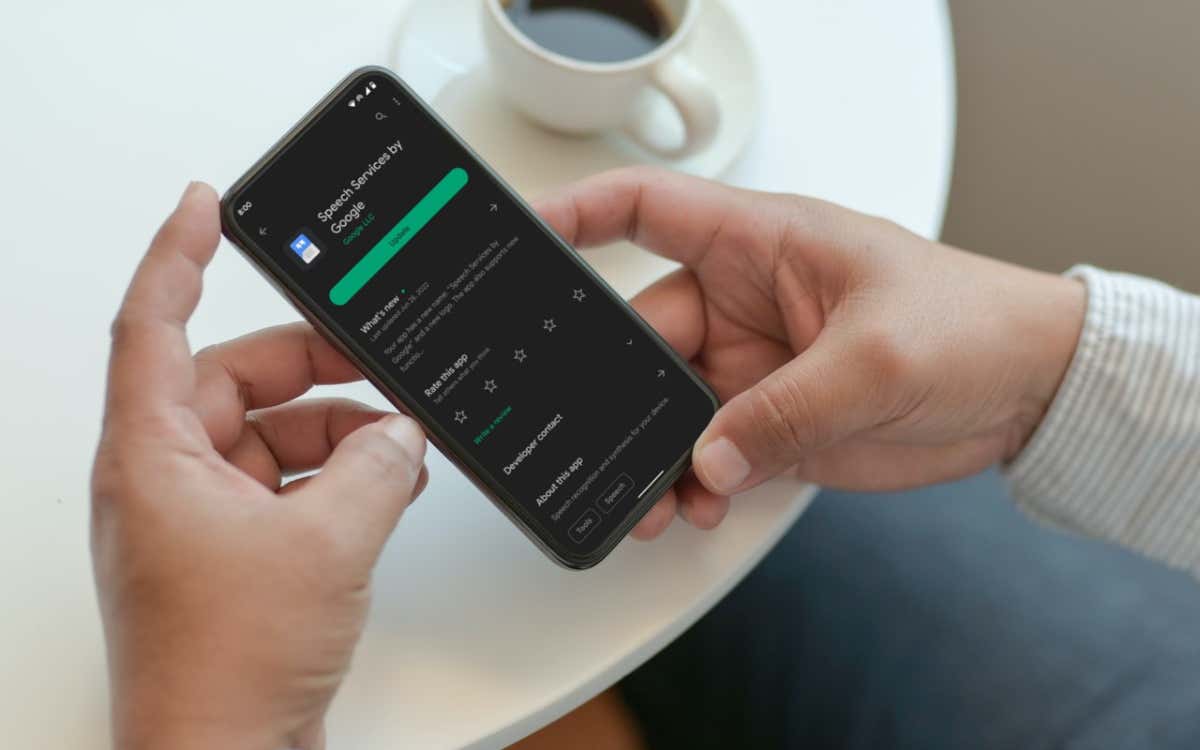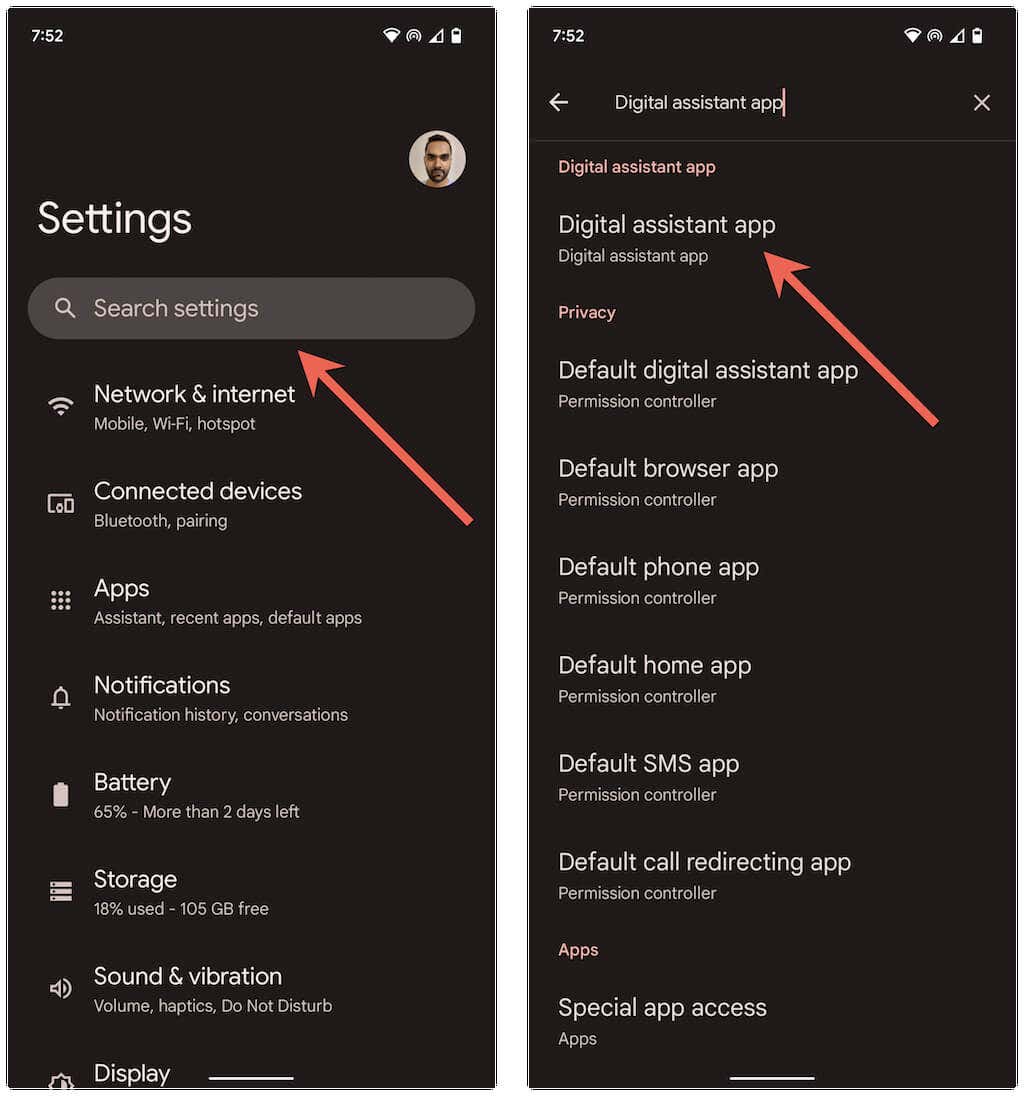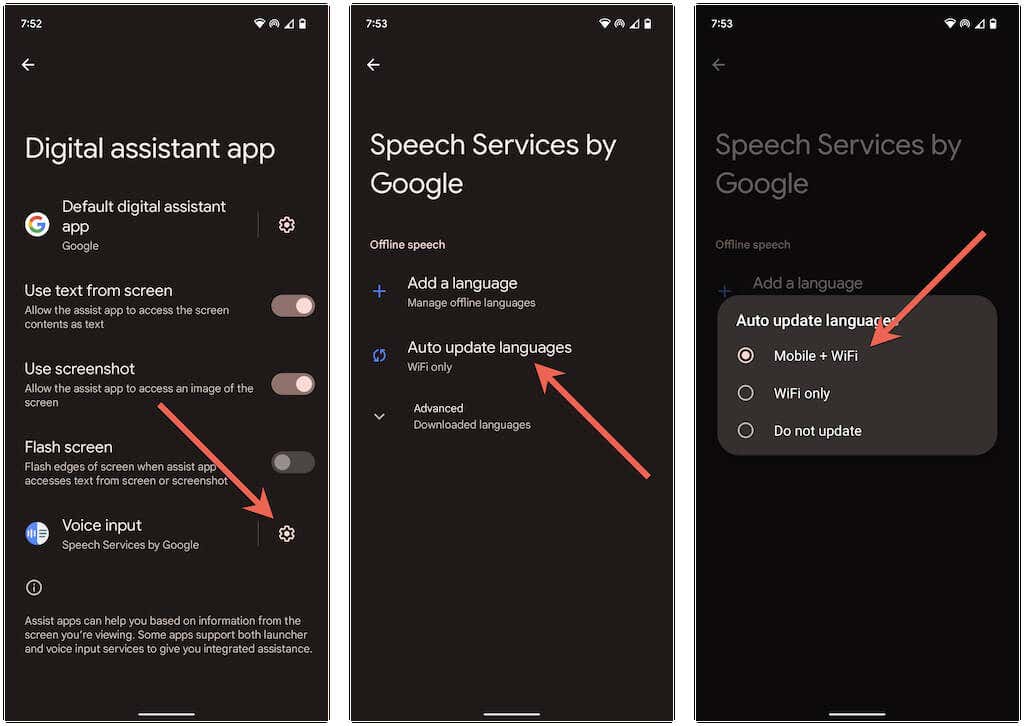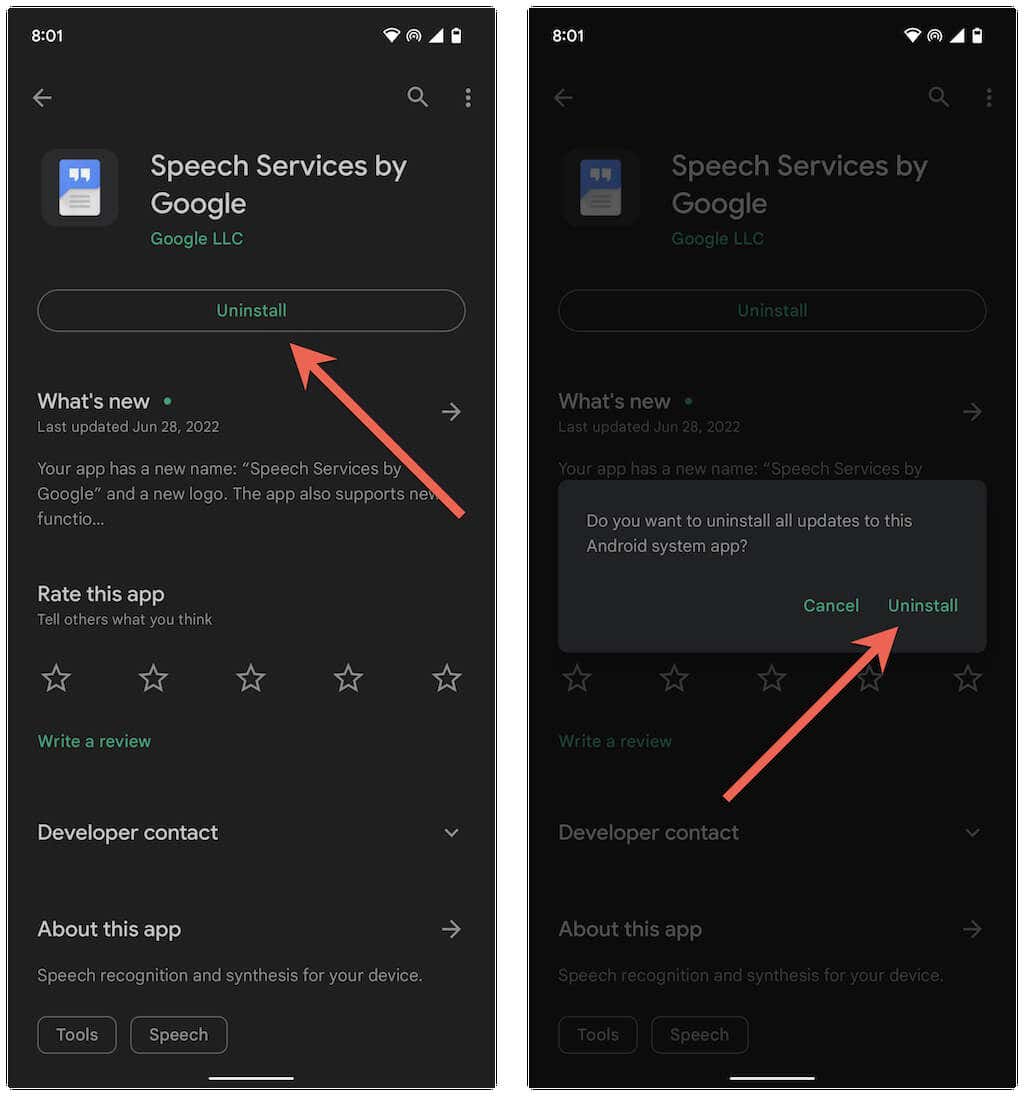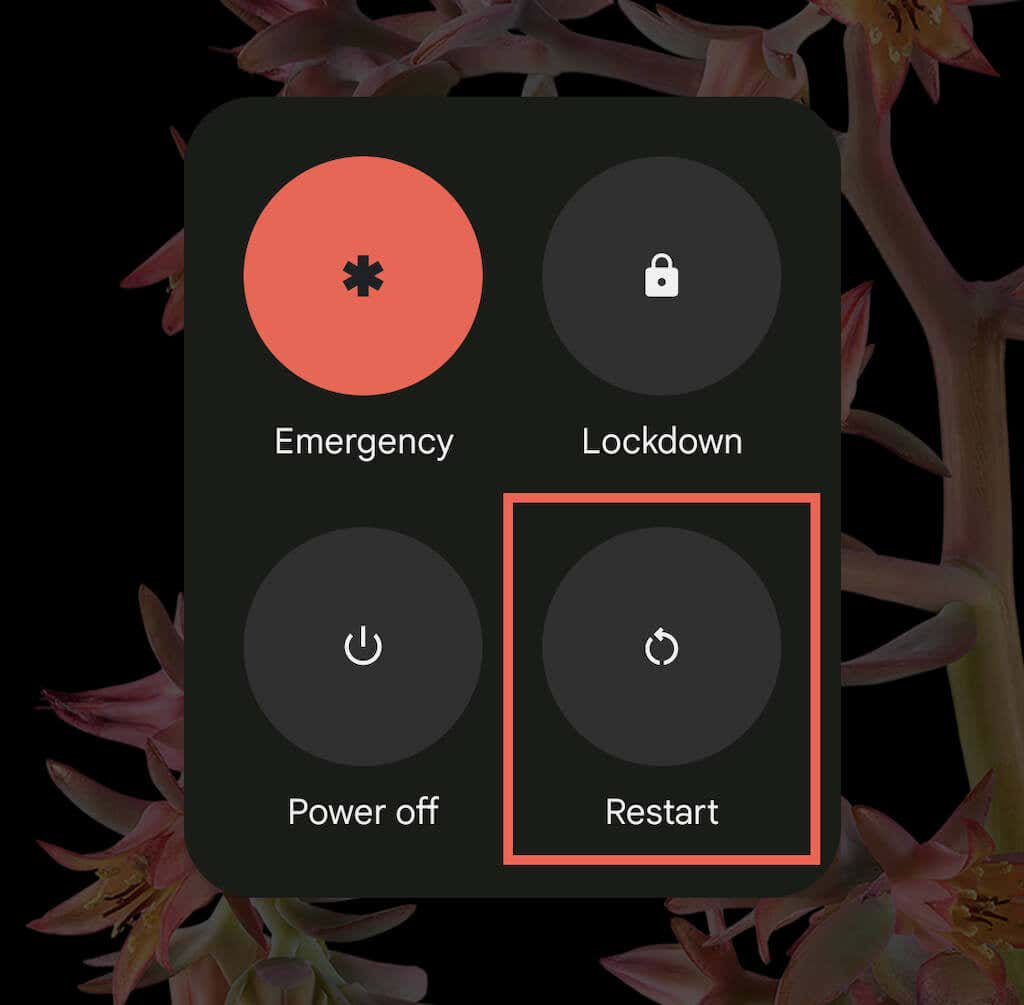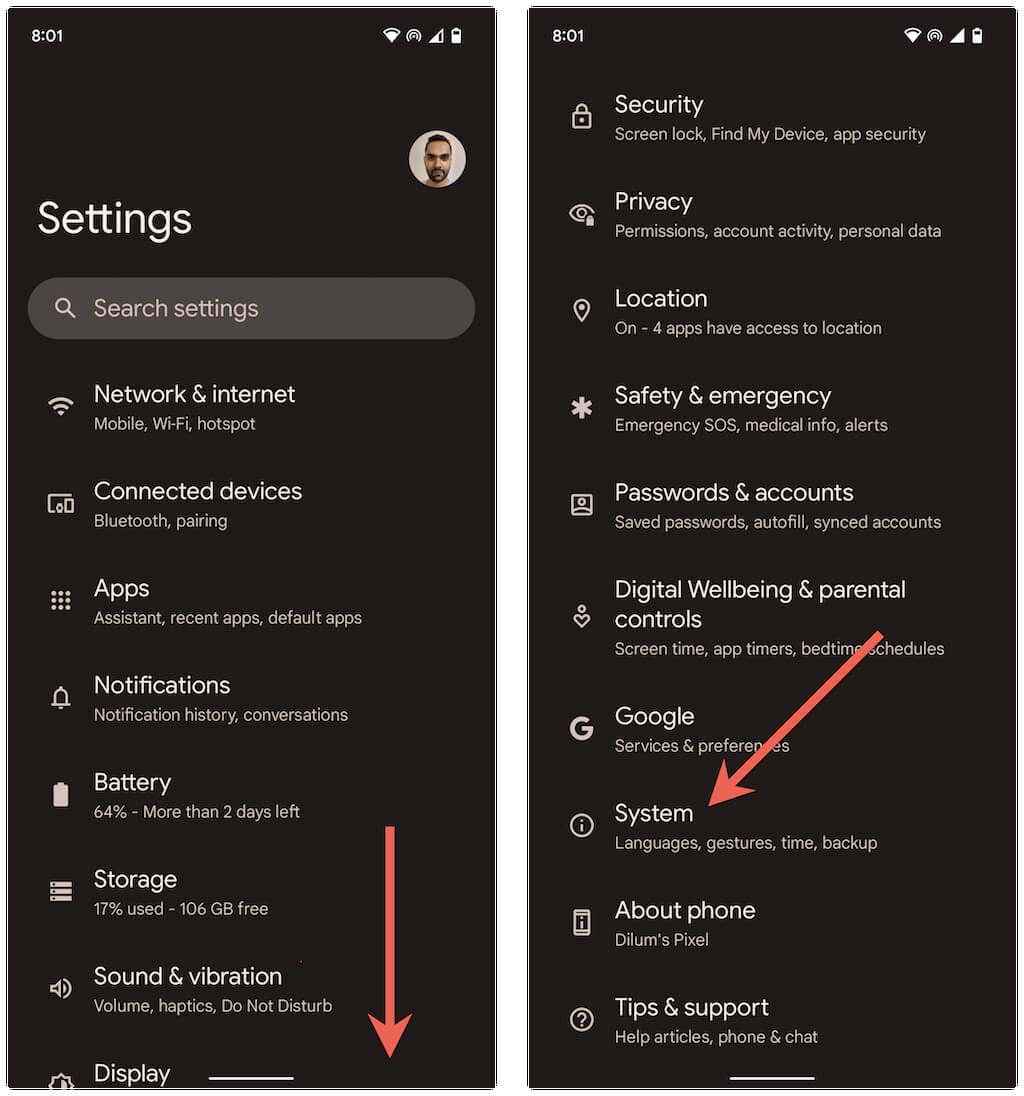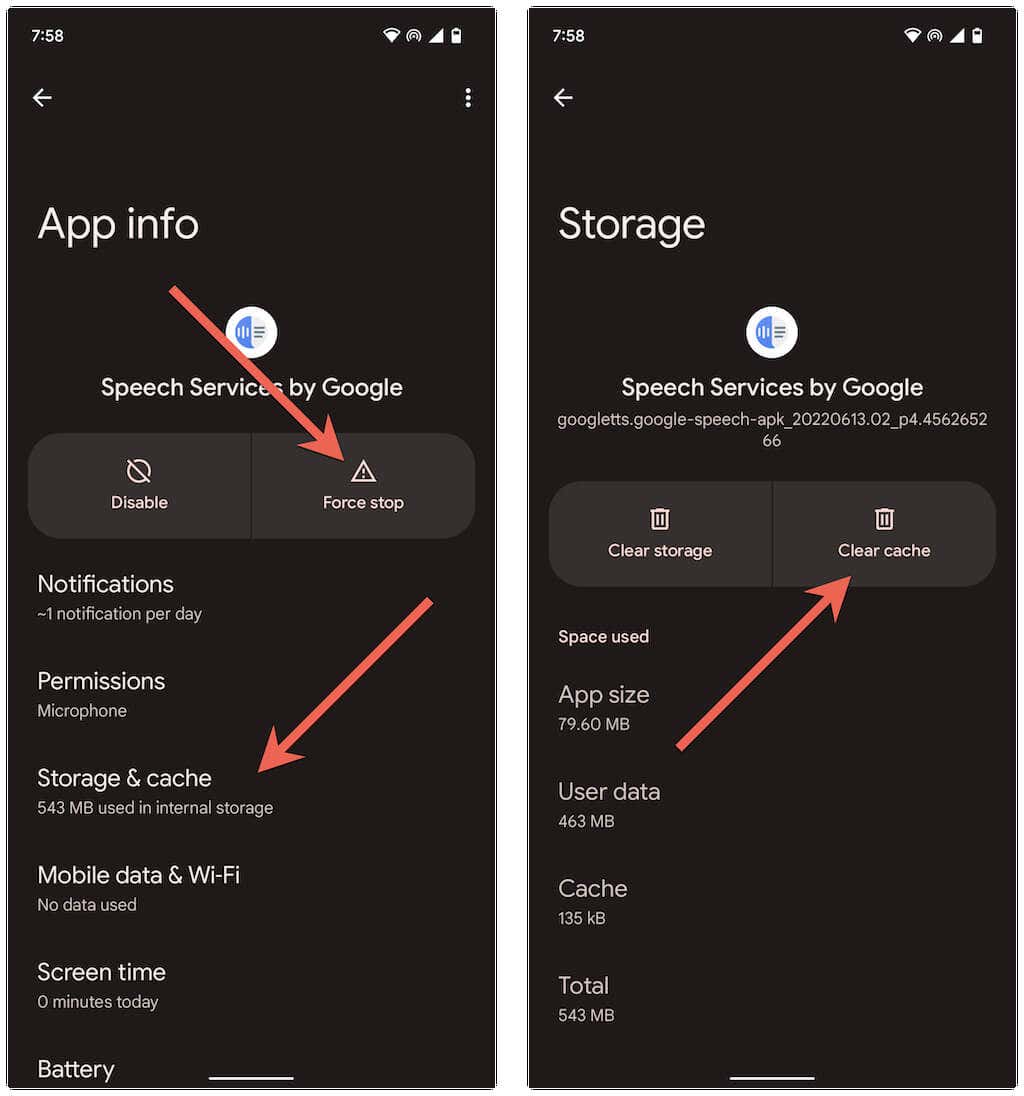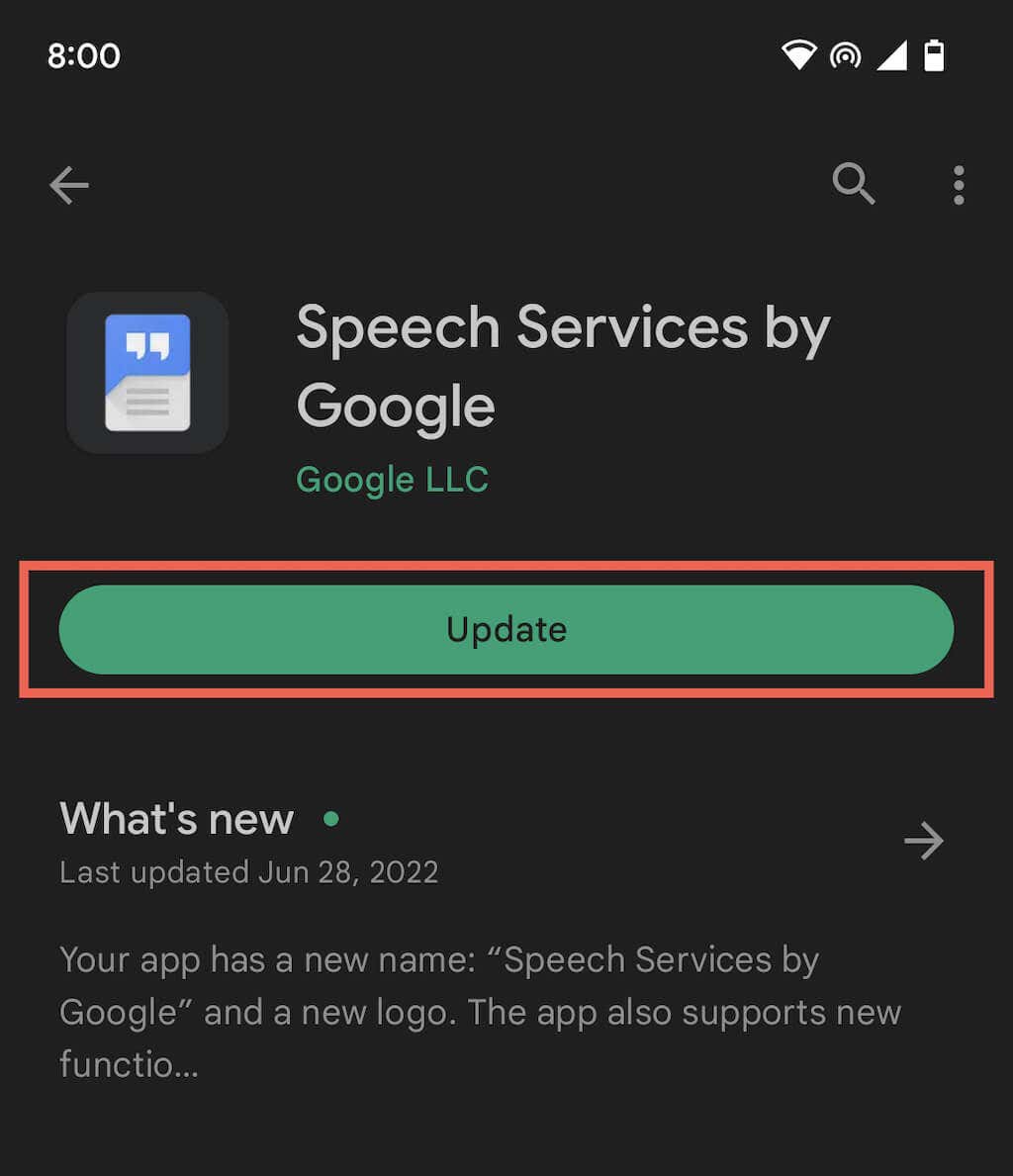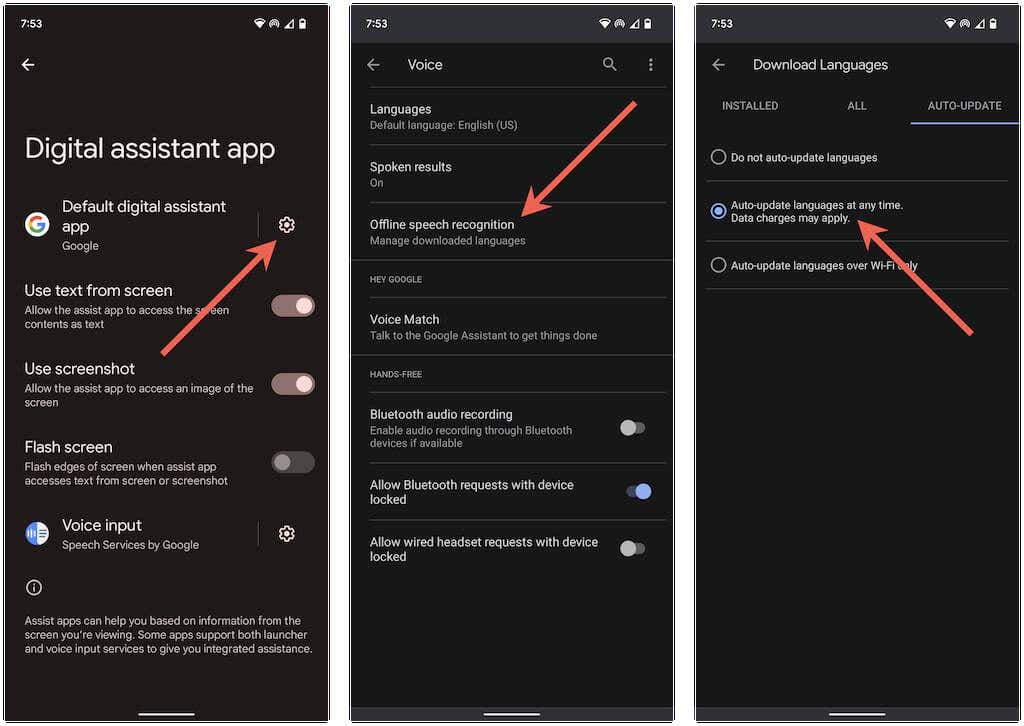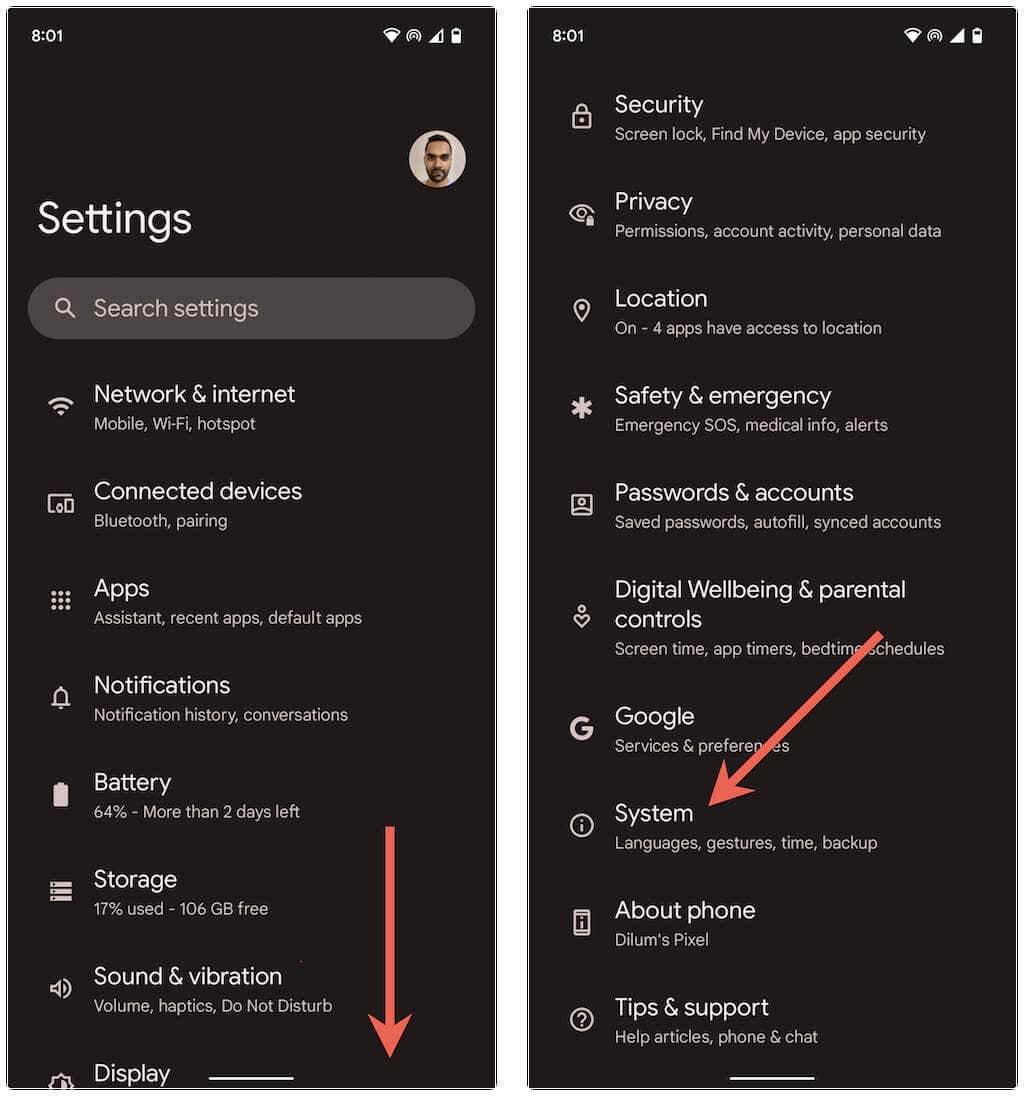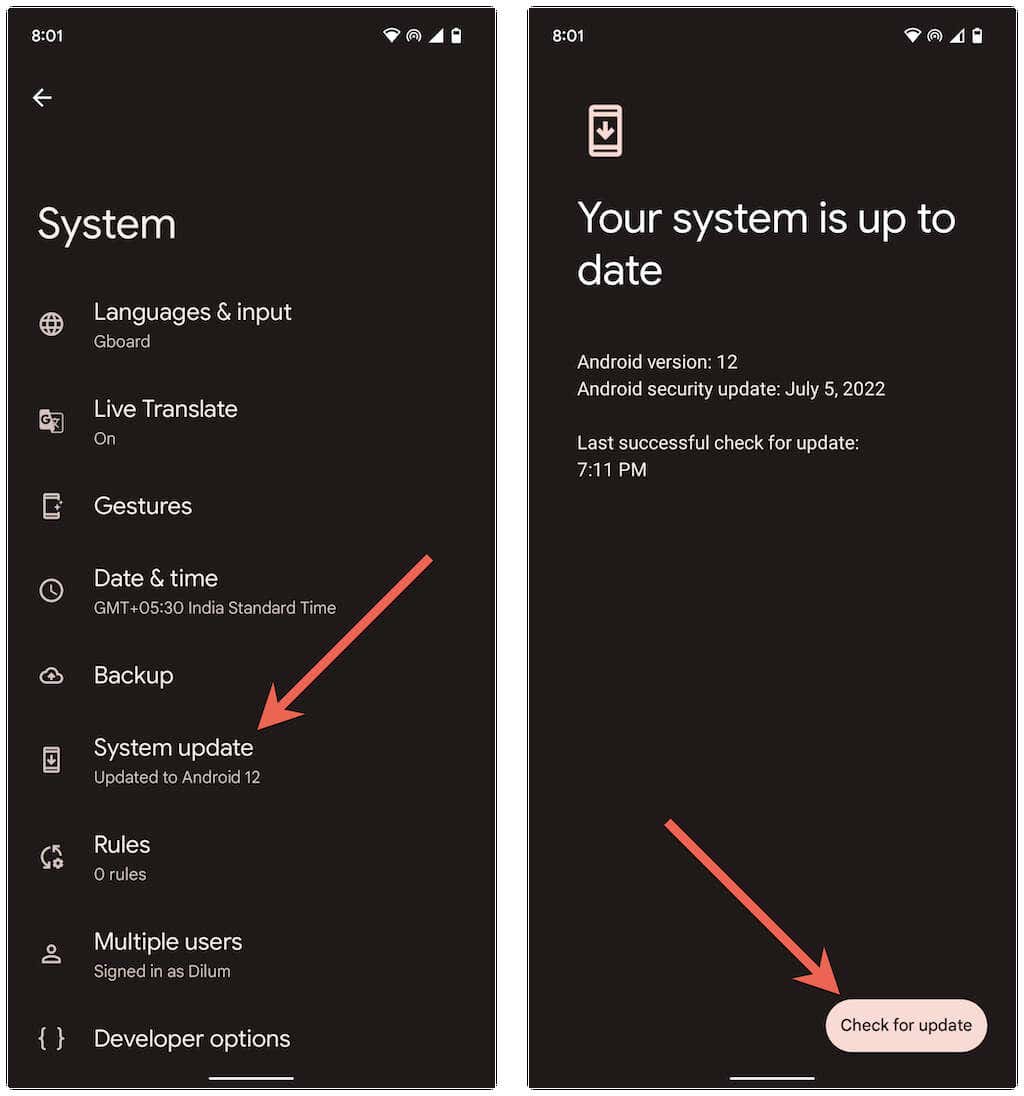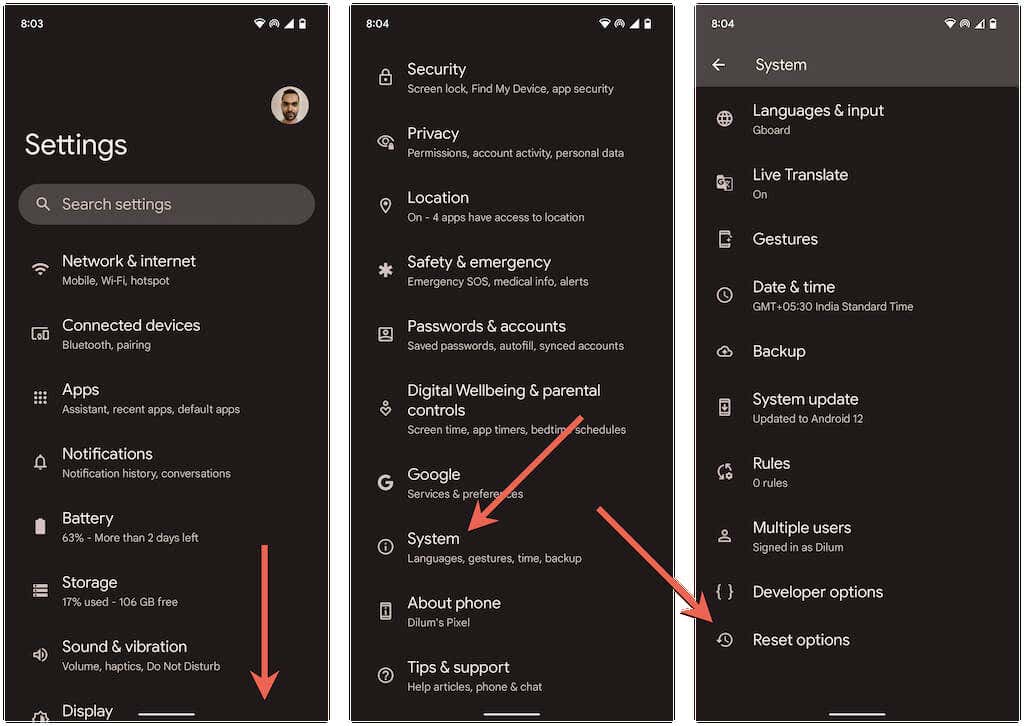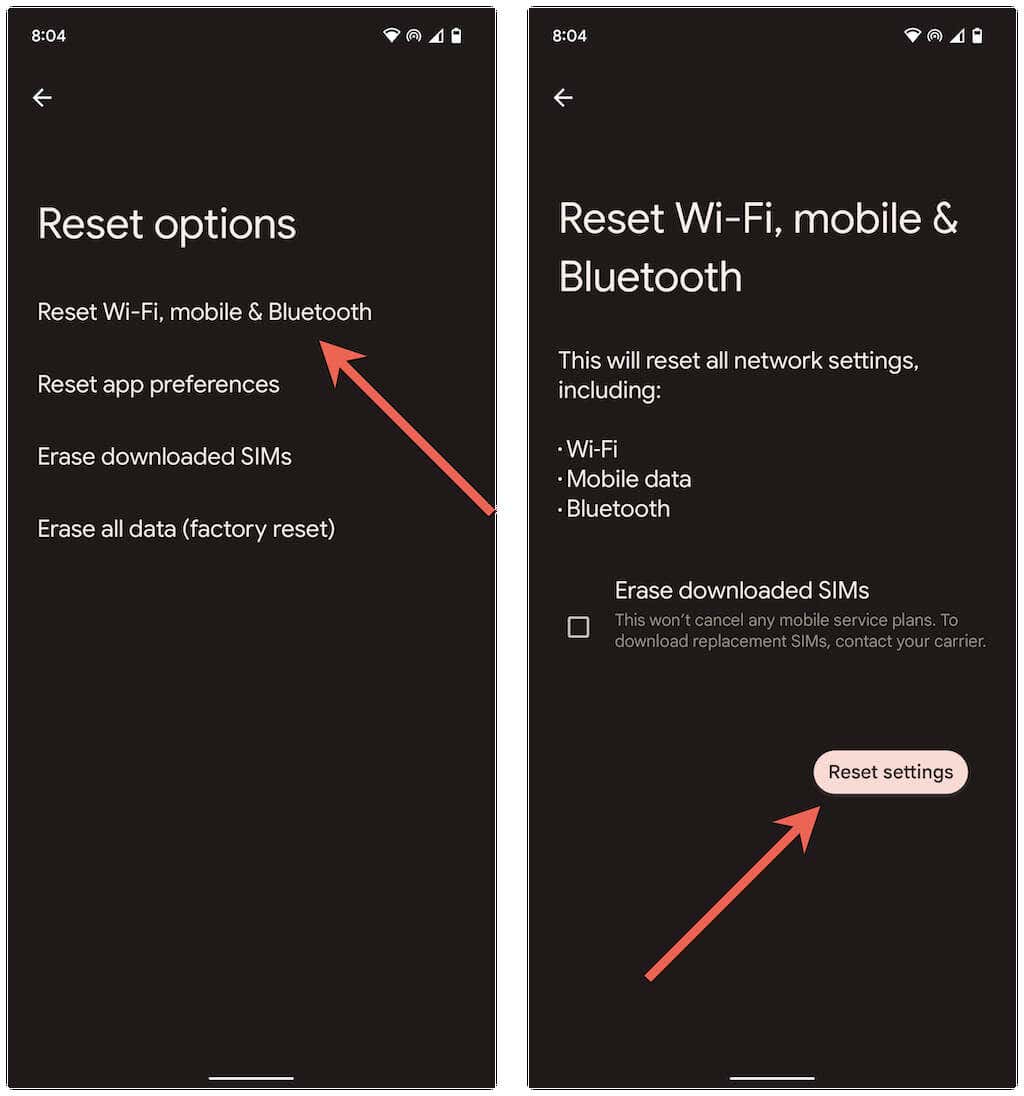Do you see a “Download English US Update – Waiting for network connection” error related to Speech Services by Google on your Android’s notification drawer? Read on to learn about ways to fix it.
Speech Services by Google plays a critical role on your Android device, delivering seamless text-to-speech and speech-to-text capabilities for native and third-party apps. However, to provide the best possible experience, it needs to download the latest language updates.
If Speech Services by Google gets stuck while downloading the latest language updates, it will display a “Waiting for network connection” error in the notifications drawer. When that happens, there are various fixes you can try out to resolve the issue.
Check Your Internet Connection
It’s best to begin by running through several quick fixes to patch any unexpected issues with your internet. That could resolve the “Waiting for network connection” error from Google’s speech services.
- Enable and disable Airplane Mode.
- Release and renew your IP address.
- Restart or reset your wireless router.
- Switch from Wi-Fi to mobile data or vice-versa.
- Clear your Android’s DNS cache.
- Switch to a different Wi-Fi network.
If that fails to fix the issue and you’re positive there’s nothing wrong with your internet, move on with the rest of the fixes.
Check Digital Assistant App Settings
Review your Android’s Google Assistant settings and make sure that Speech Service by Google has permission to auto-update languages over Wi-Fi and mobile data.
1. Open the Settings app on your Android device.
2. Search for the Google assistant app and tap the matching search result.
3. Tap the Settings icon next to Voice input.
4. Tap Auto update languages.
5. Tap Mobile + WiFi.
6. Head back to the previous screen and tap the Settings icon next to the Default digital assistant app.
7. Tap Offline speech recognition.
8. Switch to the Auto-Update tab.
9. Pick the option labeled Auto-update languages at any time.
Restart Your Android Phone
If the issue persists, try restarting your Android phone. To do that, hold down the Power button (some devices may require you to press the Power and Volume Up/Down keys simultaneously) to reveal your power options. Then, tap Restart.
Clear the Speech Service By Google Cache
A corrupt Speech Service by Google cache can be what’s preventing your Android smartphone from downloading updates. Clear it and check if that makes a difference.
1. Open the Settings app.
2. Tap Apps > Speech Services by Google.
3. Tap Force stop to shut down all background processes related to Google’s speech services. Then, tap Storage & cache.
4. Tap Clear Cache.
5. Restart your phone.
Update Speech Services by Google
Make sure you’re running the latest version of Speech Service by Google. To do that, search for Speech Service by Google in the Google Play Store and tap the Update button if you see the option.
To ensure you’re always running the latest version of Speech Services by Google, tap the More icon in the top right corner of the screen and check the box next to Enable Auto-Update.
Remove and Reinstall Speech Services By Google Updates
Still no luck? Consider removing and reinstalling all Speech Services by Google updates. Again, search for Speech Service by Google on the Play Store. Then, tap the Uninstall, then Uninstall again to confirm. Next, tap Update to re-install all updates.
Update the Android System Software
The “Waiting for network connection” Google speech services error might result from an underlying issue with the system software on your Android device. Install the latest Android system updates and check if that fixes the problem.
1. Open the Settings app on your Android.
2. Scroll down and tap System.
3. Tap System Update.
4. Tap Check for updates.
5. Tap Update Now to install any pending updates.
Reset Your Phone’s Network Settings
If none of the fixes above help and Speech Services by Google language updates continues to get stuck at the “Waiting for network connection” error, it’s a good idea to reset the network settings on your Android phone. To do that:
1. Open the Settings app on your phone.
2. Tap System > Reset options.
3. Tap Reset Wi-Fi, mobile & Bluetooth > Reset settings.
Resetting your Android’s network settings deletes all saved Wi-Fi networks and passwords. Manually reconnect to a wireless network or use mobile data. Speech Services by Google will likely install language updates without problems.
Note: To double-check, open the Google app, tap your profile portrait, and select Settings > Voice > Speech Recognition. Then, select any pending updates under the Installed. That should prompt your Android device to download them.
Waiting for Network Connection Problem Fixed
The “Waiting for network connection” by Google Speech Services is an annoying but solvable issue. If you run into the same problem later, just run through the fixes above, and you should be able to get rid of it. Also, keep the Speech Services app up-to-date to minimize the chances of running into the error going forward.