If there are multiple WiFi networks in your area, you’ll see all of them when you try connecting to your own. A list of unnecessary networks—especially ones that are secured and that you’ll never connect to anyway—can quickly become cluttered and annoying to see.
Fortunately, you can hide other WiFi networks so that you don’t see them on your computer. After hiding these other wireless networks, you’ll have clear access to the one (or few) that you want to see.
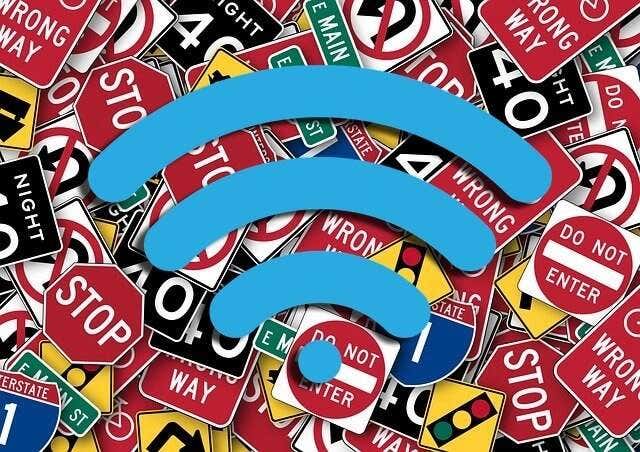
Hiding other WiFi networks isn’t permanent. You can always undo these steps to see them again. That’s covered at the bottom of this article.
What Does Hiding a Wi-Fi Network Do?
Hiding other WiFi networks is pretty self-explanatory: you’ll be unable to see the network. When you choose a WiFi network to connect to, any network name matching the one you block will not show up in your list of available networks.
Hiding WiFi networks only works on your computer. In other words, what you’ll do when you follow the steps below is stop them from being listed with the other WiFi networks; other people around you can still see them and connect to them.
Blocking a WiFi network will not alert the owner and it isn’t illegal or unethical. Again, you’re really just preventing yourself from seeing it.
Hiding other WiFi networks doesn’t actually stop the wireless signals from reaching your area. If you want to block nearby WiFi networks because you’re trying to boost weak signals caused by interference, a better option would be to change the WiFi channel. A WiFi channel scanner is helpful in identifying which channels nearby networks are using.
How To Hide Other WiFi Networks
Windows doesn’t let you hide WiFi networks through a handy graphical user interface. As nice as it would be to be able to just right-click a network you want hidden and click a hide/block button, that isn’t what we have available to us.
Instead, you have to run a few commands through Command Prompt. It’s a pretty straightforward process if you follow the steps carefully.
- Open Command Prompt as an administrator by searching for cmd in the Start menu, right-clicking it, and selecting Run as administrator. If you’re using Windows XP, you can just open Command Prompt from the start menu without worrying about admin privileges.
- Enter this command: netsh wlan show networks
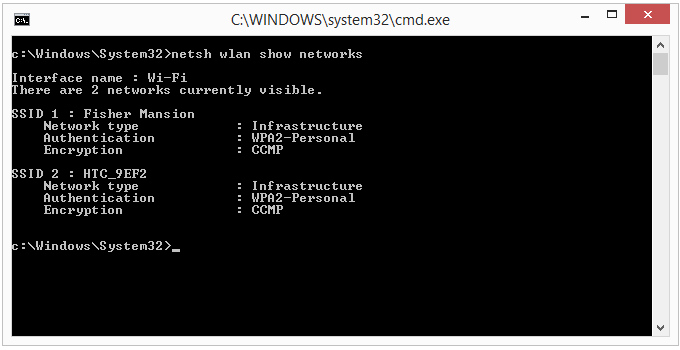
As you can see, all the wireless networks your computer could connect to right now are listed.
- Identify the WiFi network you want to hide, and note its SSID. The one we’ll hide is called HTC_9EF2.
Note: Windows is sometimes bad at identifying all the nearby networks. If you’re looking for the SSID of a network that you’ve seen before but that you aren’t seeing right now (maybe due to weak signal strength), use a WiFi scanner like WifiInfoView to compile a more comprehensive list.
- Open Notepad or some other text field, paste the following command into it, and replace our SSID with the one you want hidden (be sure to keep the quotes around it):
netsh wlan add filter permission=block ssid="HTC_9EF2" networktype=infrastructure
- Return to Command Prompt and enter that command. You can do this by right-clicking the black space and choosing Paste.
The response should be The filter is added on the system successfully.
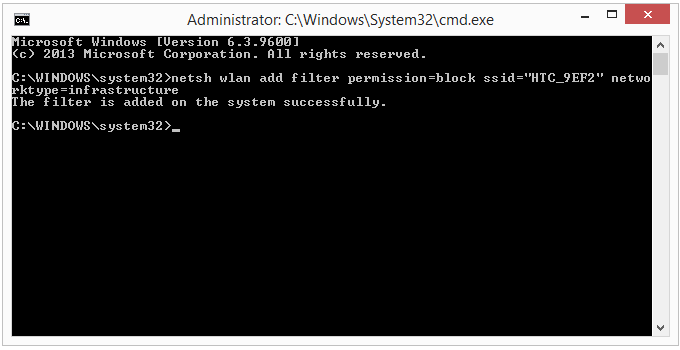
- That’s it! That specific WiFi network will be hidden. As you can see, if we repeat the command that shows networks, it’s no longer there.
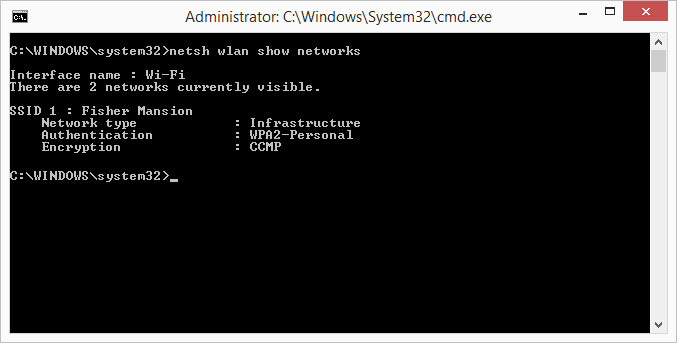
- You can repeat these steps for every network you want to hide.
If there are several that you want hidden, you can run a different command to add multiple networks to the block filter at once.
This is definitely a time saver, but please know that if you continue with these steps, you’ll have undo the command if you ever want to see other networks again, like if you move your laptop to another location or change the SSID to your network.
- Add the network you want to see/allow (replace NETWORKNAME with the SSID):
netsh wlan add filter permission=allow ssid="NETWORKNAME" networktype=infrastructure
- Block every other network:
netsh wlan add filter permission=denyall networktype=infrastructure
How To Undo The Commands & See The Networks Again
These are the relevant netsh commands for unhiding the networks:
- To identify which SSIDs are being blocked if you’ve forgotten:
netsh wlan show filters
- To unblock a specific WiFi network:
netsh wlan delete filter permission=block ssid="NETWORKNAME" networktype=infrastructure
- To remove the block on all other WiFi networks:
netsh wlan delete filter permission=denyall networktype=infrastructure
What About Hiding Your Own WiFi?
If you’re trying to hide your own network from your neighbors, blocking your router’s SSID from yourself isn’t the answer. However, disabling SSID broadcast on your router, and securing it with a strong password, are. Those are just two of the best ways to secure your WiFi and stop unwanted people from getting on.
Unless your next door WiFi sniffers are actually knowledgeable on tech and security and can spoof their MAC address, you can also turn on MAC address filtering to further secure your network.
Related Posts
- How to Repair a Corrupted User Profile in Windows 11
- Preparing for Windows 10 End of Support: Upgrading to Windows 11
- How to Access and Change Your WiFi Router Settings (2025 Edition)
- How to Install the Latest Large Language Models (LLMs) Locally on Your Mac
- How to Find Circular References in Microsoft Excel