Google Chrome extensions can be super helpful and entertaining; just take a look at these awesome Chrome extensions for a few examples. But how do you get them, and maybe more importantly, how do you uninstall extensions you don’t want or need?
Below is a full tutorial on how to install Chrome extensions. There are a few methods for doing it, but for most people, it should take just a few seconds to add that new Chrome extension to your browser.
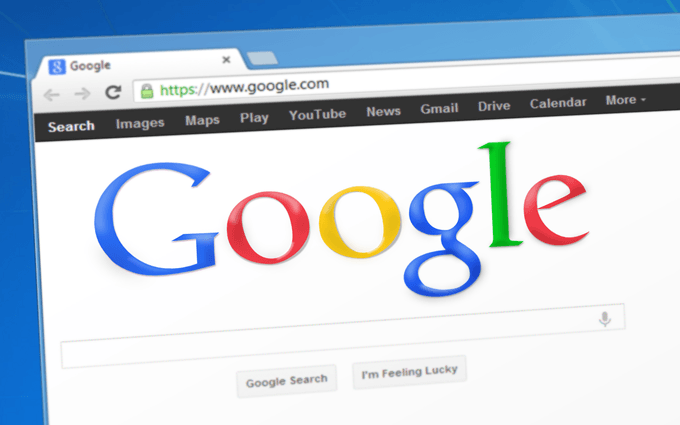
You’ll also learn how to do the opposite: delete Chrome extensions that you no longer want. You might want to uninstall a Chrome extension if you’ve installed it by accident, you never use it, or it was included during a malware installation.
Note: Chrome extensions also work in a few other browsers based off of Chrome, Opera being a prime example.
How to Install a Chrome Extension
There are a few ways to install a Chrome extension, but we’ll go through the “regular” method first.
Step 1: Pick a Chrome extension from the Chrome Web Store.
Step 2: Select the button called Add to Chrome.

Step 3: Choose Add extension when you see the installation pop-up.
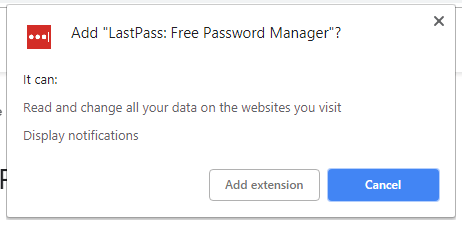
To add your own homemade Chrome extension, you have to first enable a special mode so that Chrome will let you import the raw files:
Step 1: Select the three-dot menu at the top right of Chrome.
Step 2: Go to More tools > Extensions.
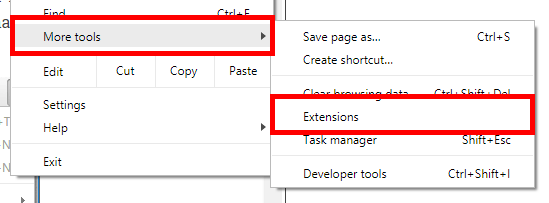
Step 3: Hit the button next to Developer mode at the top of the page.
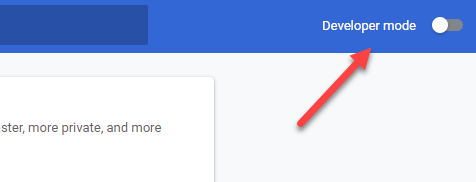
Step 4: Choose the Load unpacked button.
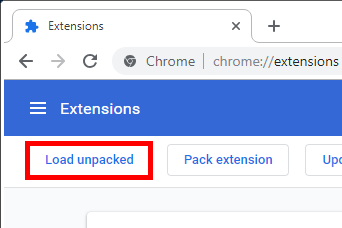
Step 5: Locate and select the folder that contains the Chrome extension files.
Step 6: Choose Select Folder.
Follow these steps to install a Chrome extension that isn’t in a folder, like a CRX file that you’ve downloaded from a third-party site or packaged yourself:
Step 1: Repeat steps 1-3 above (from the second set of directions).
Step 2: From the Extensions screen, drag-and-drop the CRX file onto the page.
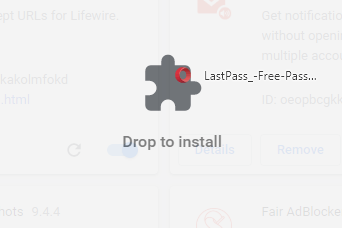
Step 3: Select Add extension.
Make Chrome Extensions Work in Incognito Mode
Chrome extensions are not enabled in incognito mode. At least, not by default. But if you want, you can force Chrome to enable incognito mode extensions from the Extensions page:
Step 1: Access the Extensions page using the directions above. Do this from a normal Chrome window (not incognito).
Step 2: Select the Details button next to the extension in question.
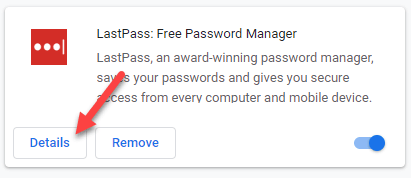
Step 3: Scroll down to the Allow in incognito setting and toggle the option on by selecting the button to the right.

How to Uninstall a Chrome Extension
It’s super easy to remove extensions from Chrome. You can do so the extremely easy way from the toolbar, but if the extension isn’t visible, there’s another way to access the uninstall option. Both are described below.
Note: Like we said above, one reason to uninstall an extension from Chrome is if it was added to your computer by accident through a malicious program. If that’s the case, please remember to delete the virus or other malware before it causes more damage or annoyances.
Do you see the extension’s icon in the toolbar? If so, right-click it and select Remove from Chrome… from the drop-down menu.
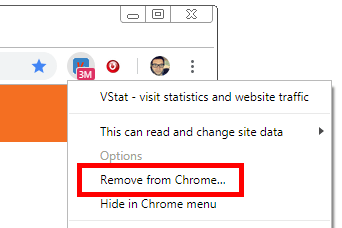
If you don’t see the icon for the extension, it could be because you’ve hidden it. Another reason is if you’re in incognito mode and the extension isn’t set up to be used there (i.e., if it’s only functional in normal mode, which is the default option for all extensions).
Fortunately, there’s another way to delete the extension. For Chrome extensions that aren’t visible right now, open the Extensions page to see all the installed extensions:
Step 1: Select the three-dot Chrome menu and go to More tools > Extensions.
Step 2: Locate the extension you want to remove.
Step 3: Choose the Remove button.
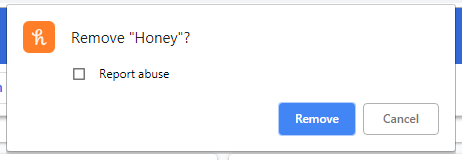
Step 4: Confirm the uninstallation by selecting Remove once more.