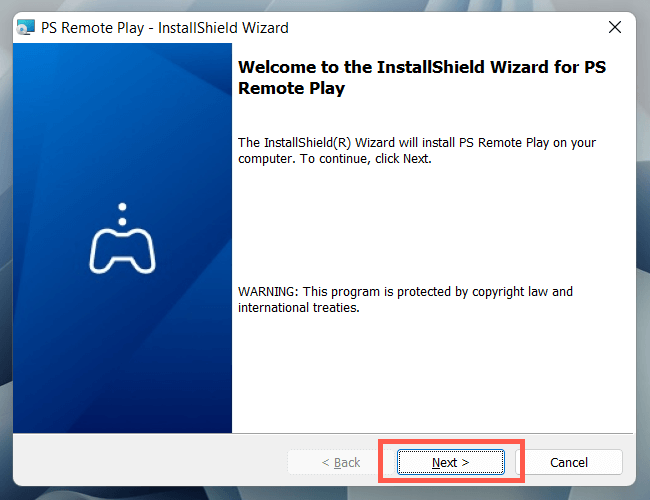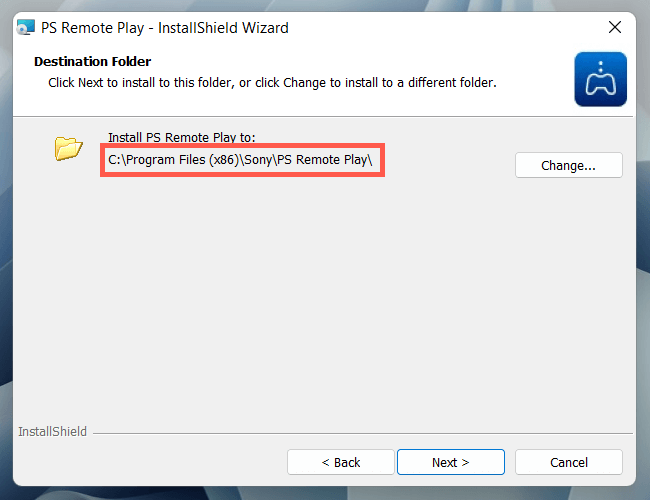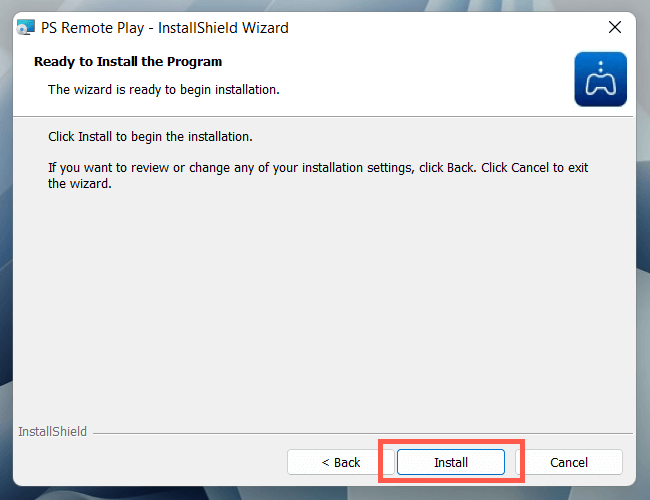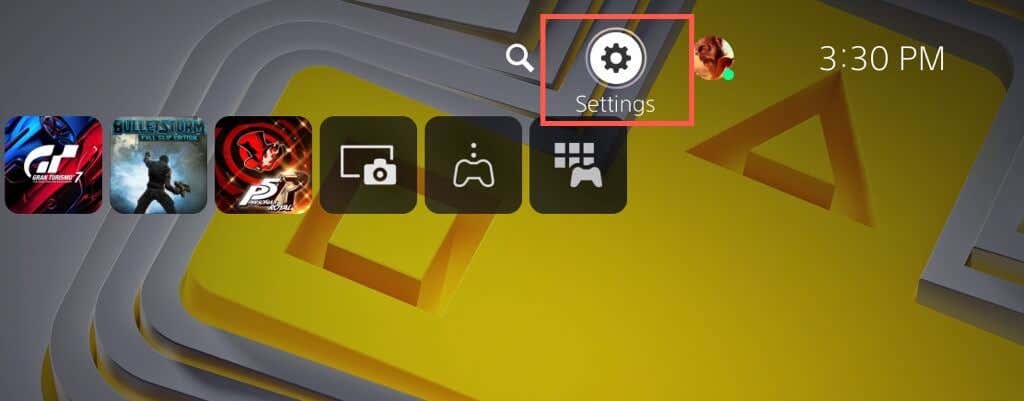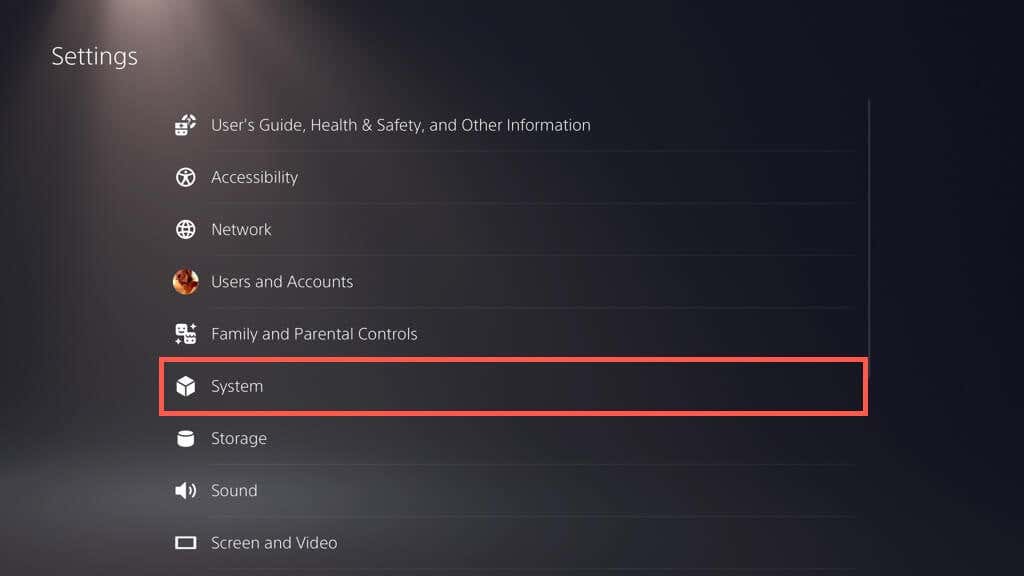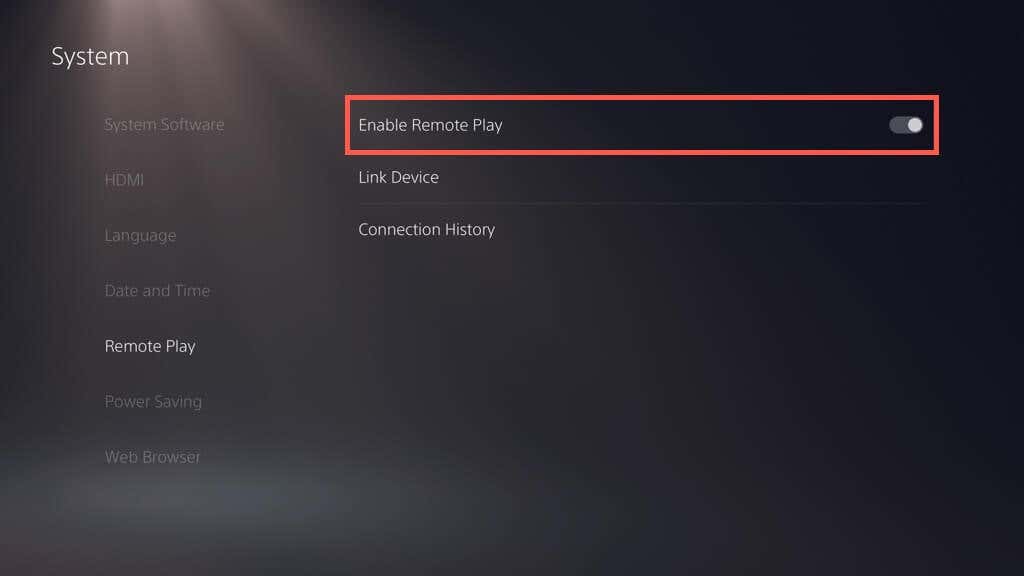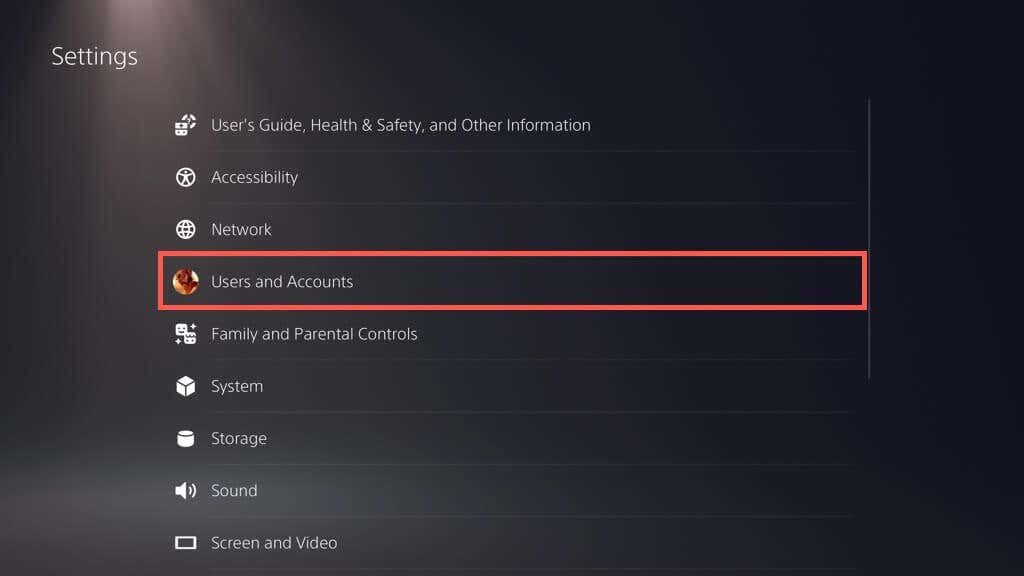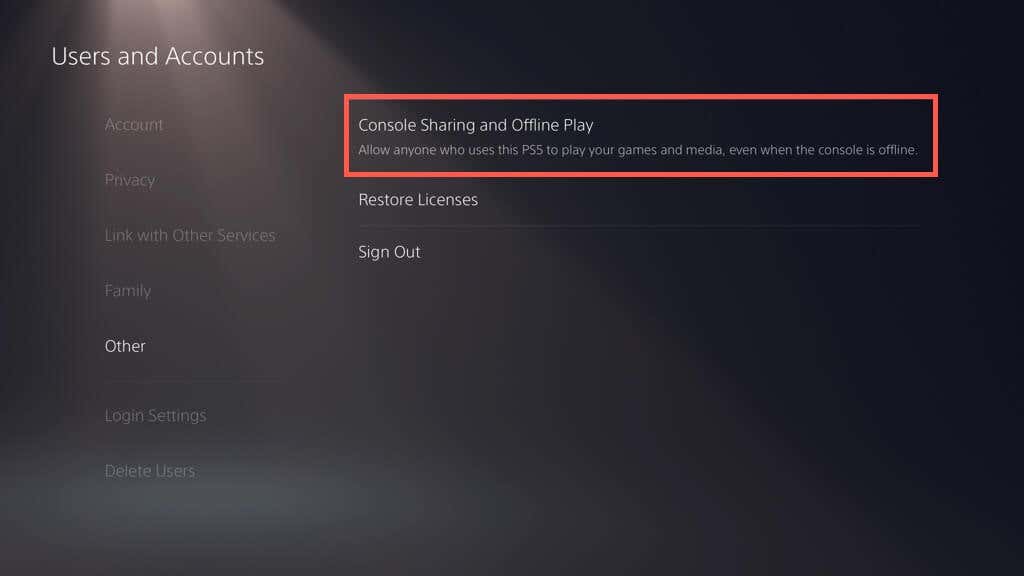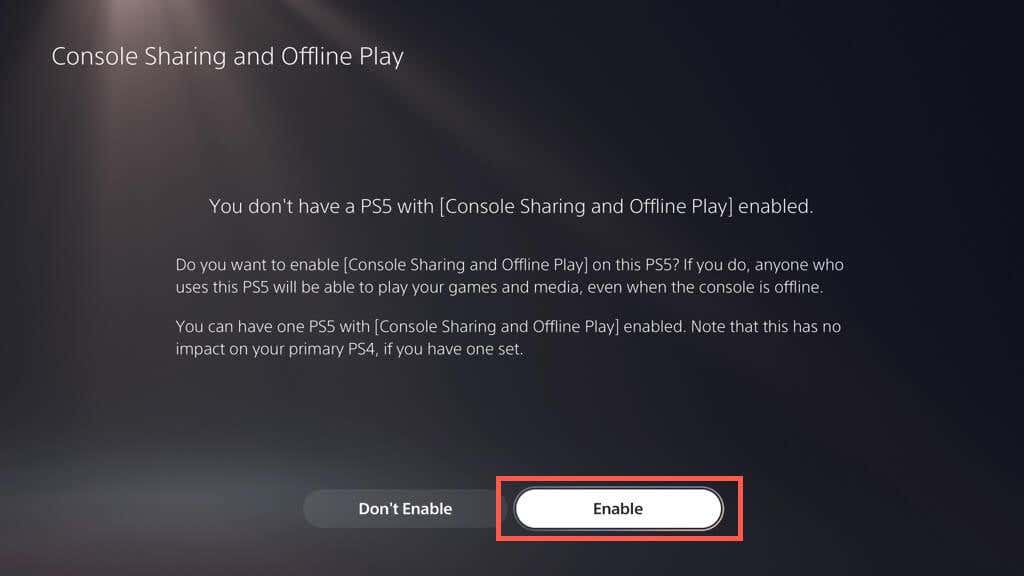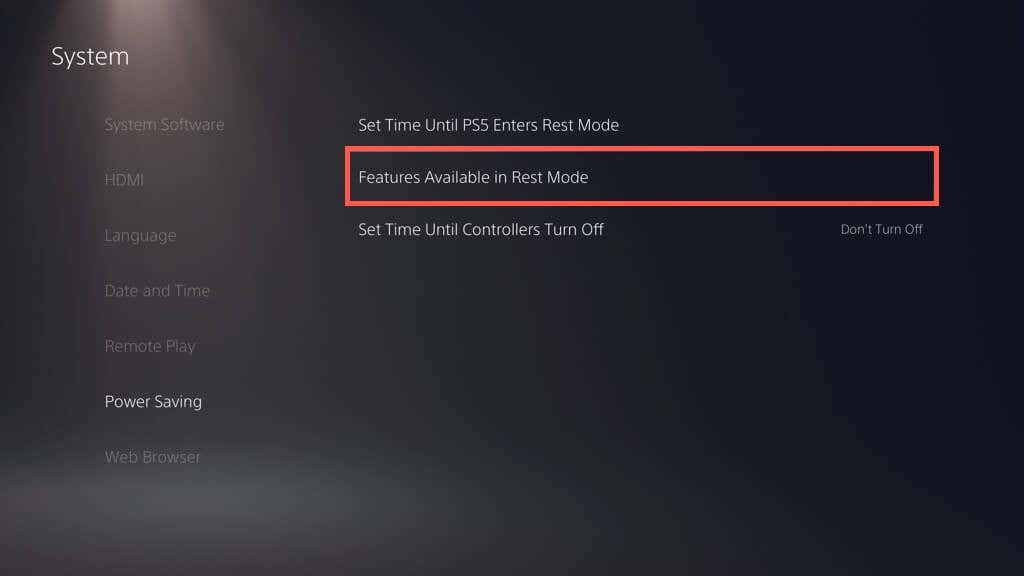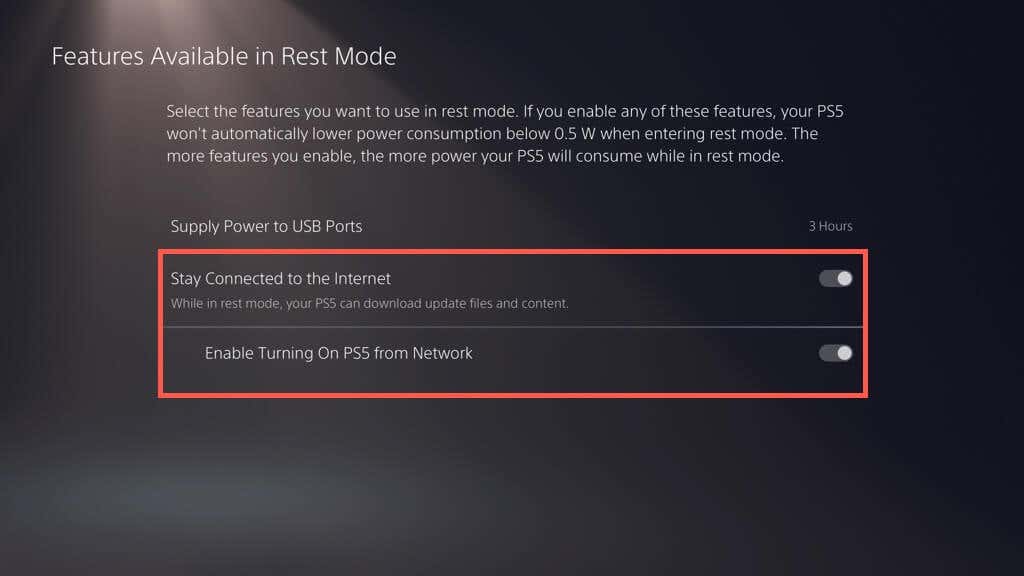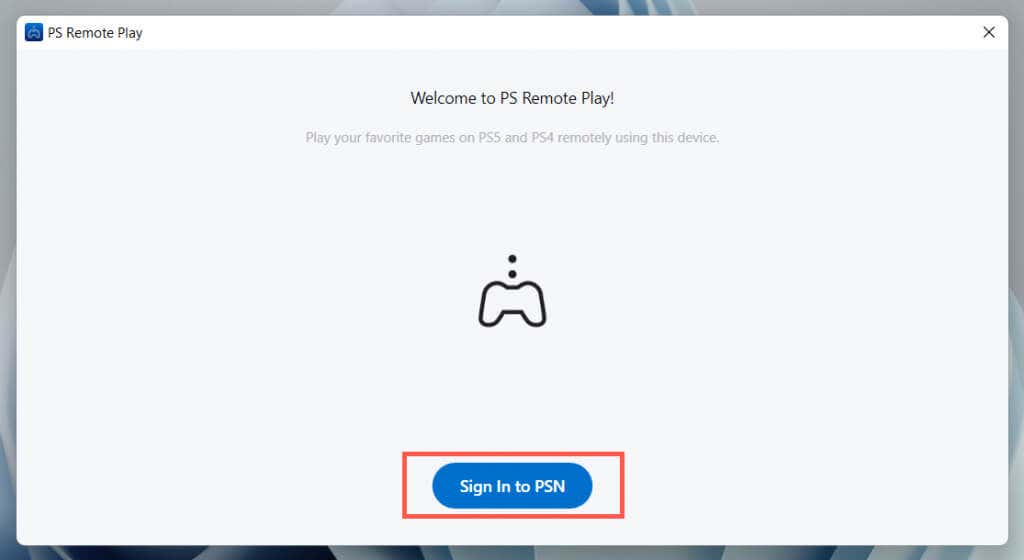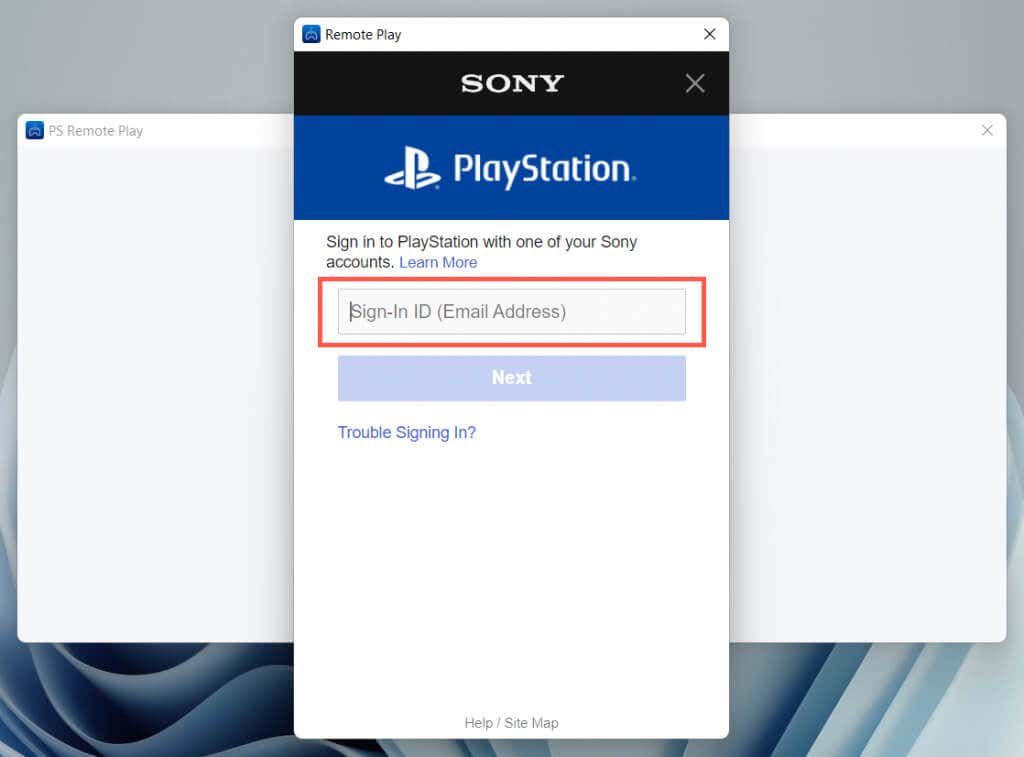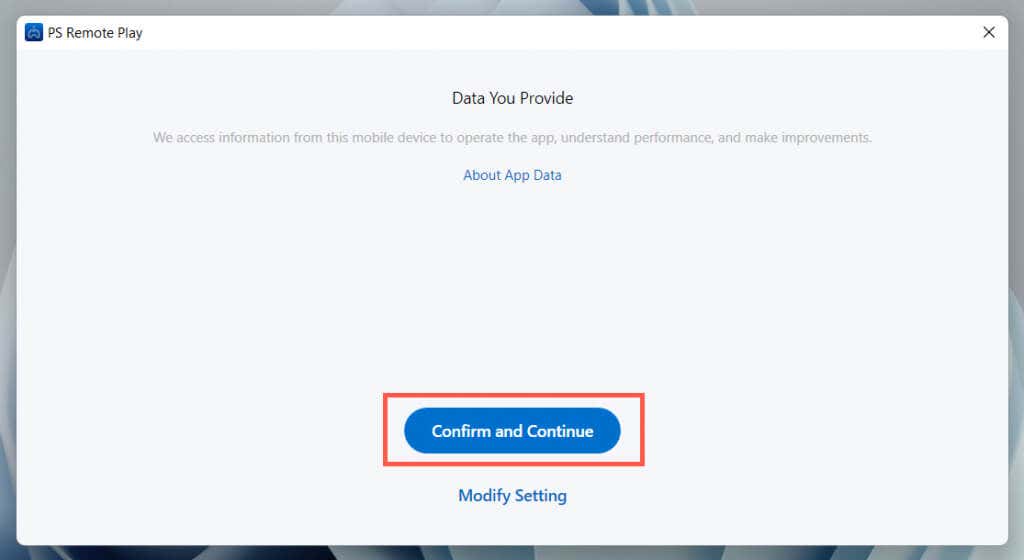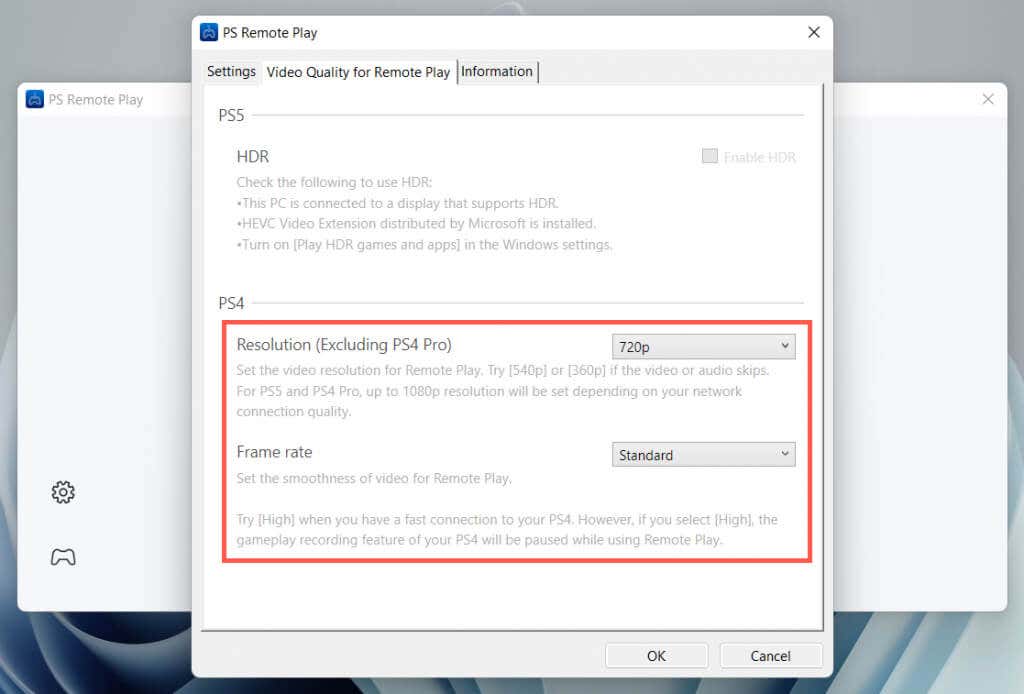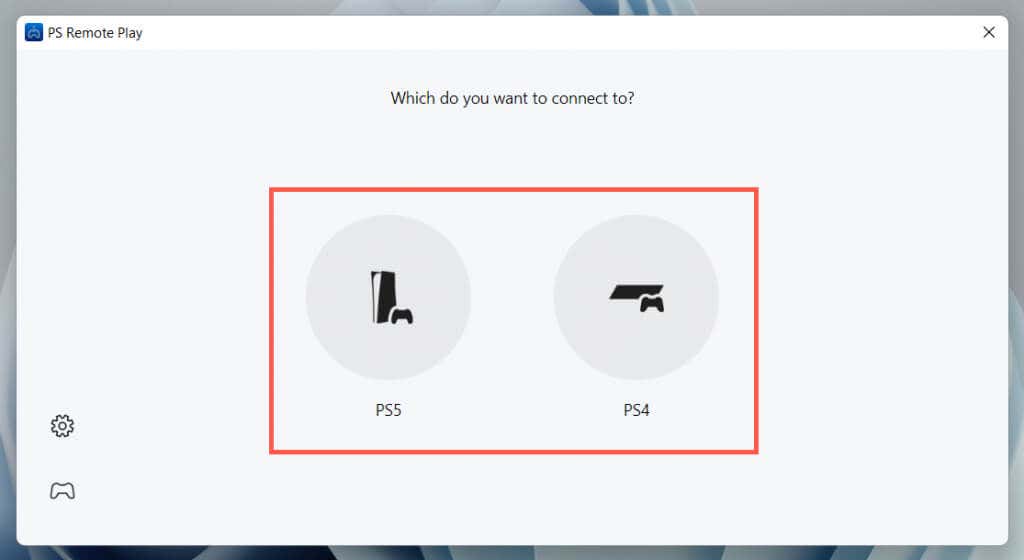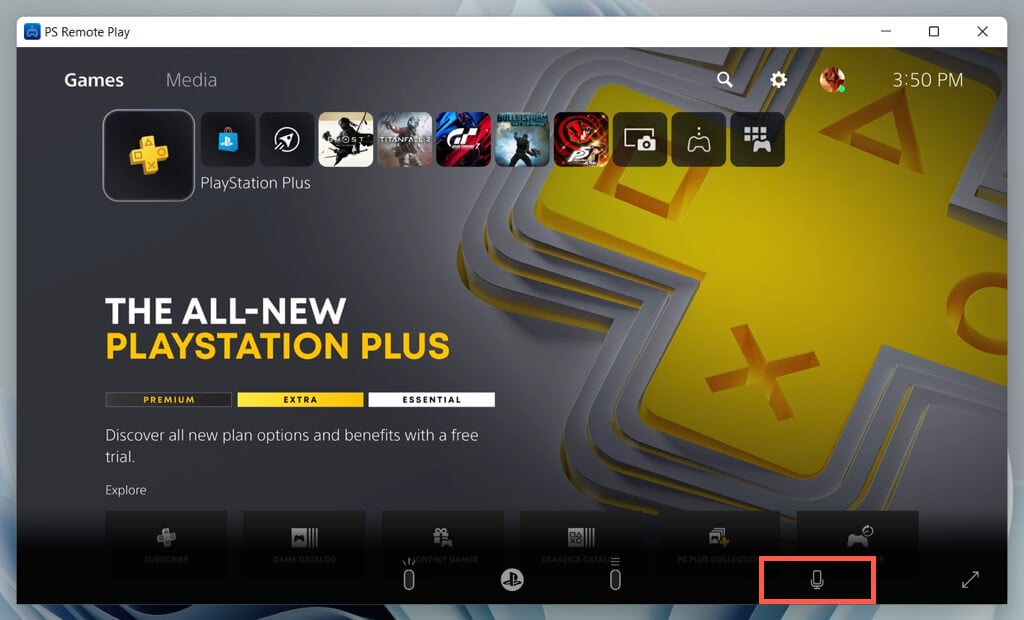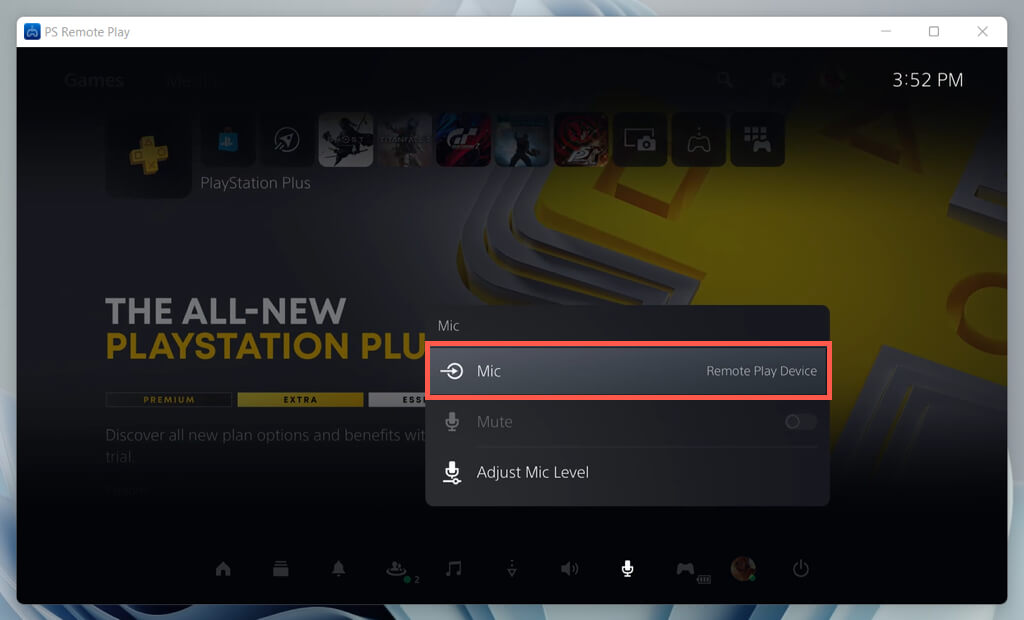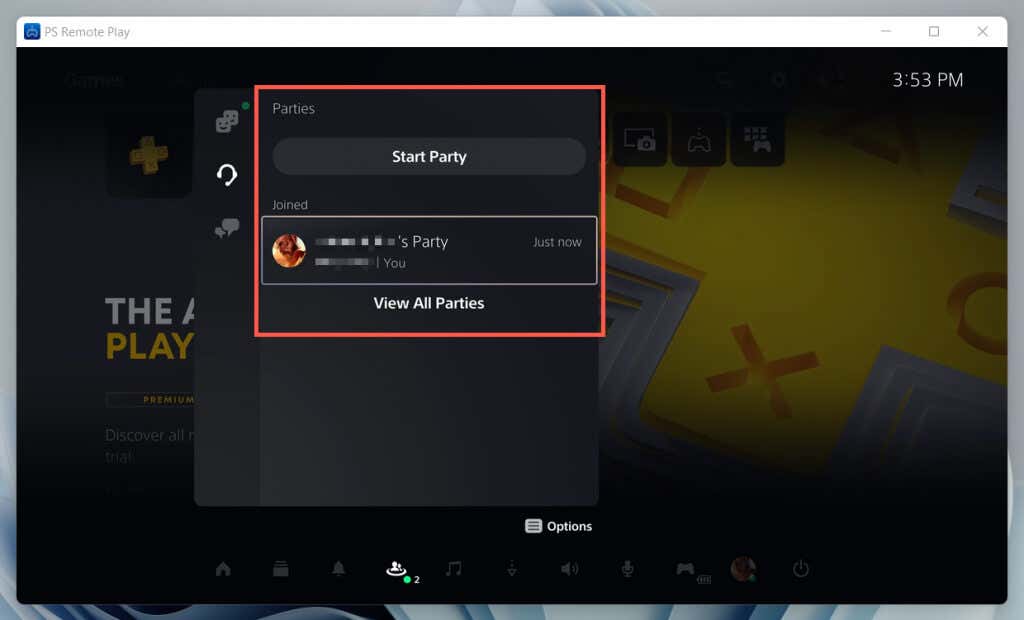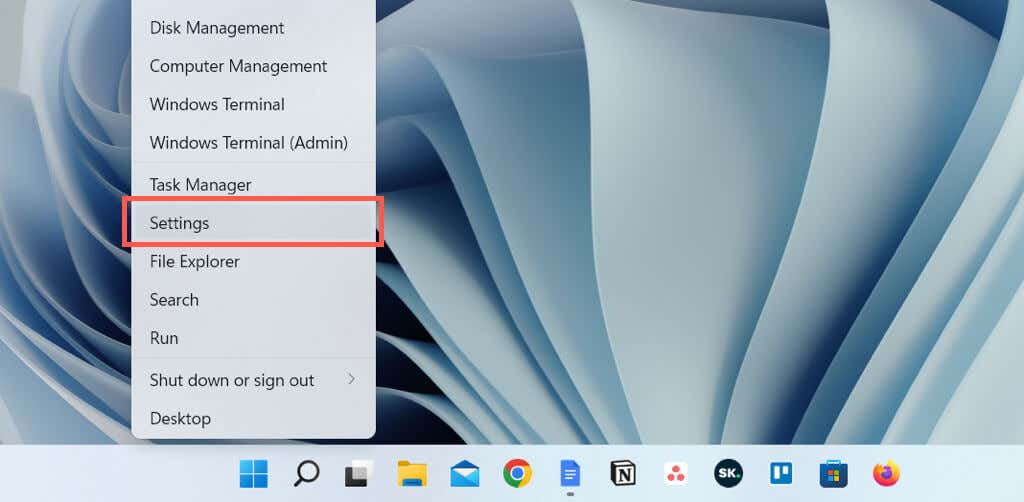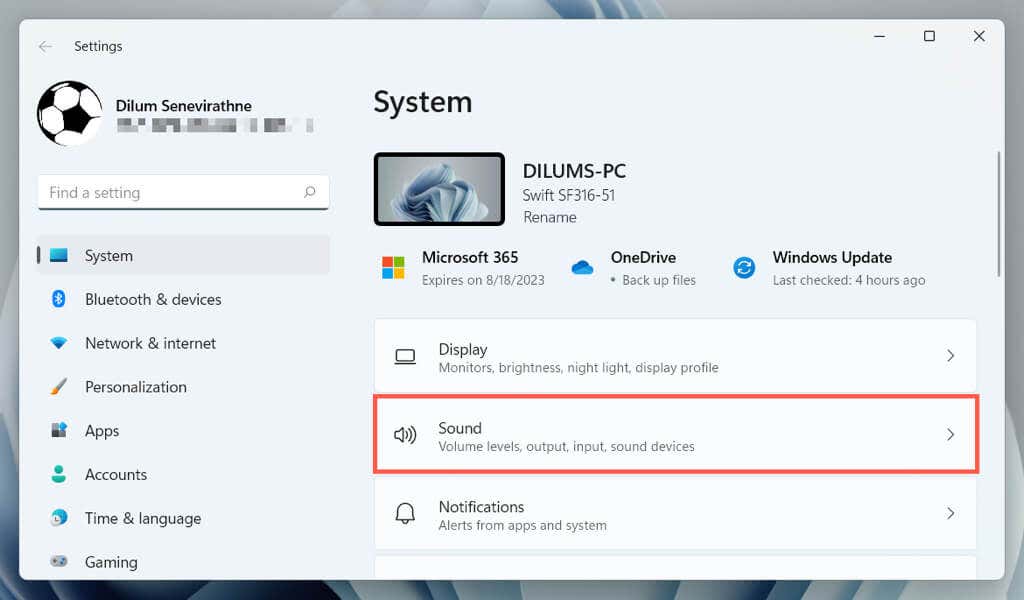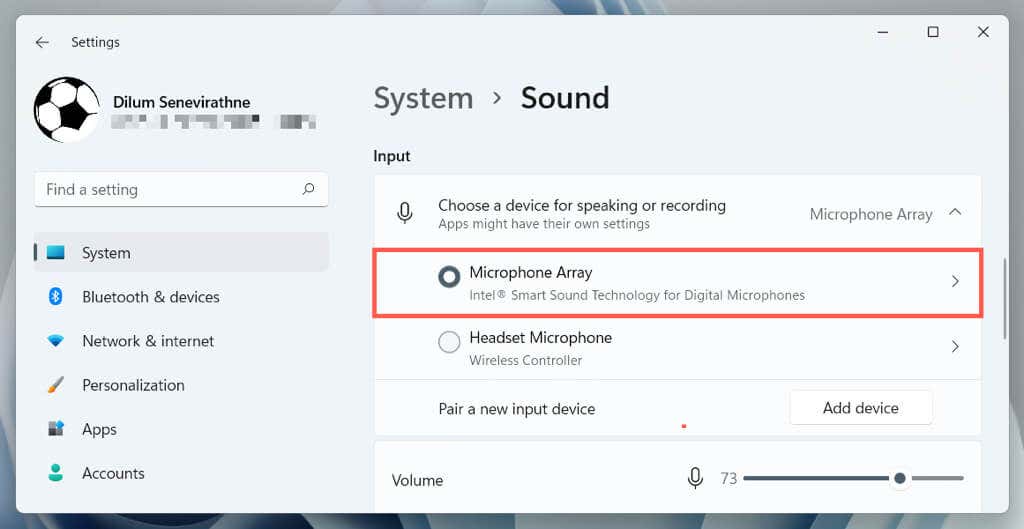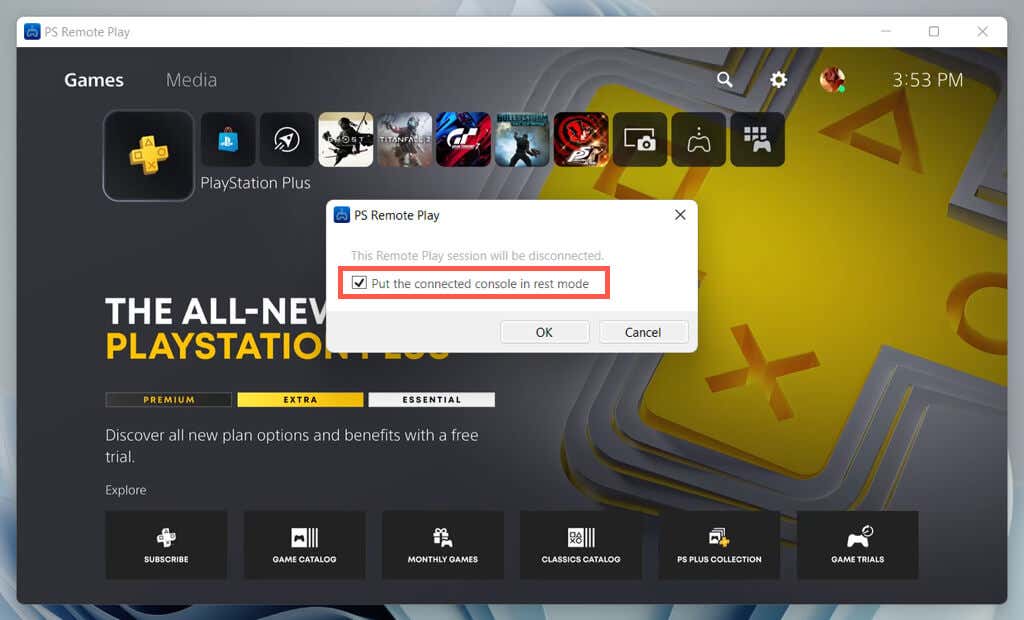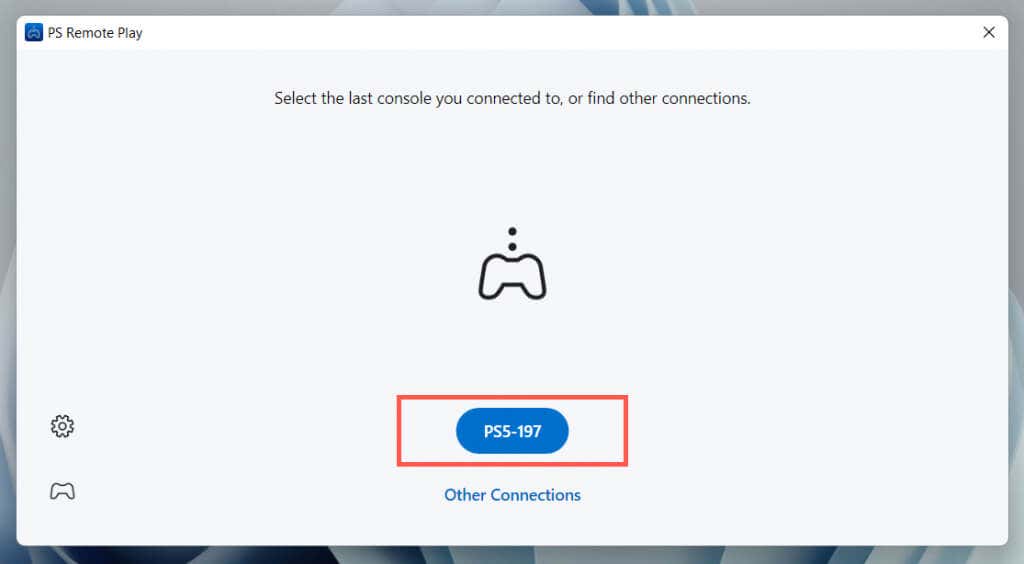Can you join a PlayStation Party Chat on your PC? You sure can, and it’s easy once you know how. We’ll walk you through the entire process step by step.
You can join a PlayStation Party Chat on Android and iPhone whenever possible, courtesy of Sony’s PlayStation App. But what if you want to do that on your PC? The PlayStation App is unavailable for Windows, so that’s a no-go.
However, Sony allows remote play on a PlayStation through Microsoft’s desktop operating system. So, assuming you own a PS5 or PS4 console, all you need to do is set up the PS Remote Play app on your PC to use PlayStation Party Chat.
That’s ideal, for example, if your console is in the living room, but you may want to join a PS Party Chat remotely from your bedroom. Better yet, you can do that even when you’re out and about—e.g., on a laptop—so long as you’re connected to a high-speed Wi-Fi network.
What You Need to Set Up PS Remote Play
With the PlayStation Remote Play app for Windows, you can access your PS5 or PS4 via your PC, play remotely, and engage in voice chat.
Here’s what you need for PS Remote Play:
- A PC running Windows 10 or 11 on at least a 7th-generation Intel Core processor.
- A PlayStation 5 or PlayStation 4 video game console.
- A DualSense or DualShock 4 wireless controller. It can be the same controller from your console.
- A USB cable to connect the controller to your PC. The out-of-box charging cord should work fine.
- Your PSN (PlayStation Network) account credentials.
- An internet connection with upload and download speeds of at least 5 MB. Visit Fast.com if you’re unsure.
Download & Install PS Remote Play on PC
If you meet the above requirements, head to the PS Remote Play page on Playstation.com and download the Remote Play installer for Windows. Then, install the app—it’s pretty straightforward.
- Double-click the PS Remote Play installation file and select Next.
- Select Change to pick an install folder other than the default.
- Select Install.
Set Up Your PS5 or PS4 for Remote Play
After installing the PS Remote Play app on your PC, you must activate Remote Play on your PS5 or PS4 console before you proceed.
Activate Remote Play on the PlayStation 5
- Select Settings on the top of the Home Screen.
- Enter the System category.
- Select Remote Play and turn on the switch next to Enable Remote Play.
- Go back to the Settings screen and select Users and Accounts.
- Select Other > Console Sharing and Offline Play.
- Select Enable.
- Head back to Settings and select System > Power Saving > Features Available in Reset Mode.
- Activate the Stay Connected to the Internet and Enable Turning on PS5 from Network settings.
Activate Remote Play on the PlayStation 4
- Press the Up button and select Settings on the Function Screen.
- Choose Remote Play Connection Settings.
- Activate Enable Remote Play.
- Go back to the Settings screen and select Account Management.
- Select Activate as your Primary PS4 and turn on Activate.
- Head back to Settings and choose System > Power Saver Settings > Set Features Available in Rest Mode.
- Turn on the Stay Connected to the Internet and Enable Turning on PS4 from Network settings.
Start a Remote Play Session on Your PC
With the PS Remote Play app installed on your PC and your PS5 or PS4 set up for Remote Play, it’s time to connect to start a remote gameplay session in Windows. Make sure the console is on or in Rest/Sleep Mode before you begin.
- Open the PS Remote Play app on your PC and select Sign in to PSN.
- Sign in with your PSN account (you only have to do this once).
- The PS Remote Play app collects your usage data by default. Select Modify Setting to limit what you share, or choose Confirm and Continue if you’re okay with that.
- Select the Settings icon and configure the video resolution and frame rate. Pick lower-quality settings if your internet speed is on the slower side.
- Select the type of console to connect to—PS5 or PS4.
Wait until the PS Remote Play app searches for and connects to your PS5 or PS4 console. In the meantime, plug your PlayStation controller into your PC via USB.
Join PlayStation Party Chat on PC
You should now see the PlayStation user interface within the PS Remote Play app for PC. You can interact with it using yourDualSense or DualShock controller, similar to how you do it on your console.
Join or Create a PS5 Game Chat
- Move your cursor over the PS Remote Play app and make sure that the Microphone icon is not muted—if it is, click to unmute.
- Press the PlayStation button on the wireless controller to open the Quick Menu, select the Mic icon, and set Mic to Remote Play Device.
- Go back and select Game Base > Parties. Then, pick a party to join. Or, choose the Start Party option to create a new party.
Join or Create a PS4 Party Chat
- Move your cursor over the PS Remote Play app and unmute the Microphone icon.
- Press the Up button on the PS4 controller and go to Settings > Devices > Audio devices.
- Set Input Device and Output Device to Remote Play Device.
- Go back to the Home Screen, press the Up button again, and select Party.
- Select a party to join. Or select Start Party to create a new party.
Change Audio Input Device in Windows
By default, Windows will attempt to use the built-in microphones on the wireless controller. However, if that does not work, you must switch to the microphones on your computer. To do that:
- Right-click the Start menu and select Settings.
- Select System > Sound.
- Scroll down to the Input section and select your computer’s internal or external (headset) microphones.
What You Can Do in a PS Remote Play Session
In a PS Remote Play session for Windows, you can:
- Turn off the TV your PS5 or PS4 is connected to; the console will stream to your PC regardless.
- Play PlayStation games remotely. Some features—like Share Screen and Share Play—will not work during remote play.
- Move the cursor over the PS Remote Play app and select the Fullscreen icon to play in full-screen mode.
- Minimize the PS Remote Play window and chat with gamer friends while focusing on other work.
End a PS5 or PS4 Remote Play Session
If you want to end a PS Remote Play session, exit the PS Remote Play app, check the box next to Put the connected console in rest mode (optional), and select OK.
To reconnect to your PlayStation remotely, open the PS Remote Play app, select your console, and you should be ready to go.
Select Other connections if you want to set up a Remote Play session with another console you own.
It’s Time to Party
Hopefully, the instructions above helped you join a PlayStation Party Chat on your PC. The best thing about PS Remote Play is that although it takes time to set up, it’s super-easy to use once everything’s in place.
Invest in an extra controller if you want to begin a Remote Play session on your PC or laptop whenever you want. If you don’t own a PS5 or PS4, remember that you can voice chat via the PlayStation App for your mobile device.
Related Posts
- How to Repair a Corrupted User Profile in Windows 11
- Preparing for Windows 10 End of Support: Upgrading to Windows 11
- How to Access and Change Your WiFi Router Settings (2025 Edition)
- How to Install the Latest Large Language Models (LLMs) Locally on Your Mac
- How to Find Circular References in Microsoft Excel