Torrents are one of the most popular ways to share files online. If you make your own torrent file, you let other people download files directly from your computer. This is way more efficient in some cases than first uploading the files to an online data storage site and then offering the download there.
You might want to make a torrent file if you’re sharing files that are too large for email, or if the normal way you share files doesn’t accept really large files or a certain file type. Torrents don’t discriminate on file type or size, so you can share literally anything you want, for as long as you like.
When you use torrents created by other people that you get from torrent sites, the creators have gone through similar steps as you’ll go through below. It’s actually fairly simple to make your own torrent file – the only issue might be wondering what to do with it when you’re done building it (we’ll go over that below, too).
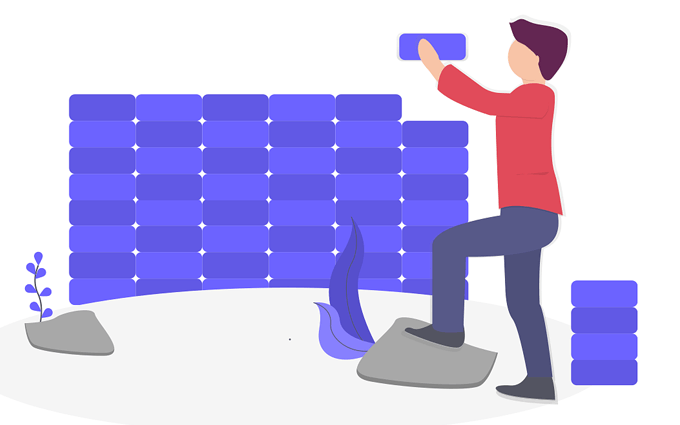
You can make a torrent file online or with a desktop torrent client. This is all you need to know about both methods.
Tip: There are secure online file transfer services if you’re concerned about privacy.
Make a Torrent File Offline
If you already have a torrent program on your computer that’s used for downloading torrents, it might also let you make your own torrent files. If not, a few options include Transmission, qBittorrent, uTorrent, and BitComet. There are also special torrent clients you can use for streaming movie torrents.
These programs make it extremely easy to create a torrent file, and since they’re installed on your computer, seeding the torrent so that others can download your files is all done in the background with little to no effort on your part.
As an example, here’s how to make a torrent file with qBittorrent (it runs on Windows, Mac, and Linux).
- Go to Tools > Torrent Creator.
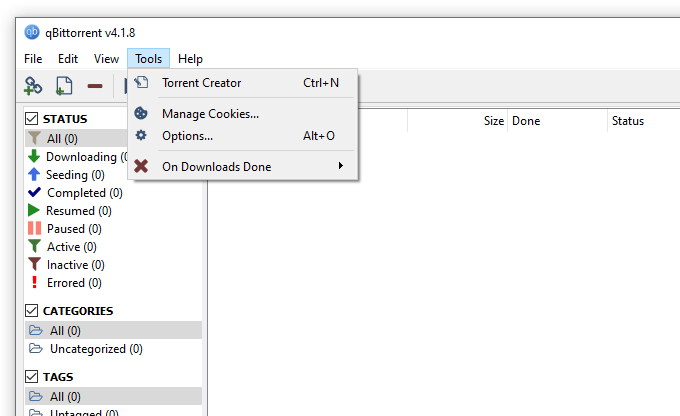
- At the top of the torrent creation box, use the Select file or Select folder button to choose what you’re sharing through the torrent file. You can also drag and drop the data directly into that text box if you wish.
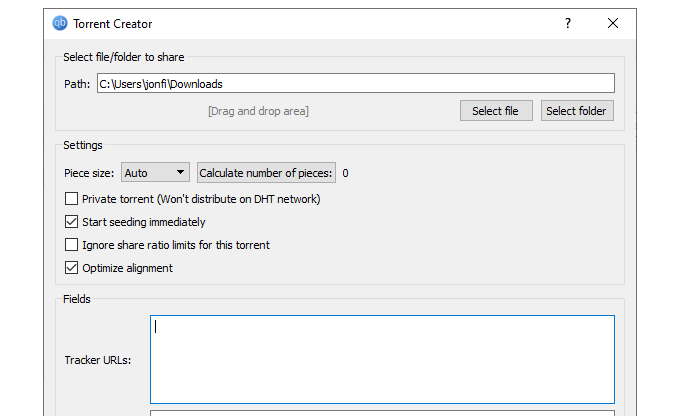
- Optionally tick any of the boxes that you see fit for your new torrent file. For example, you can start seeding the torrent immediately after making it if you mark that option.
- In the Tracker URLs text box, enter torrent trackers that will facilitate the communication between all the peers downloading your files. There’s a list of these server addresses at Torrent Tracker List if you need some help.
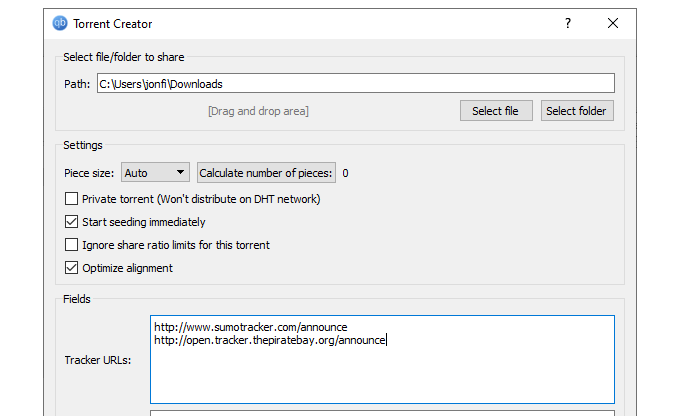
- Select Create Torrent at the bottom of the Torrent Creator window, and then save the .torrent file somewhere memorable.
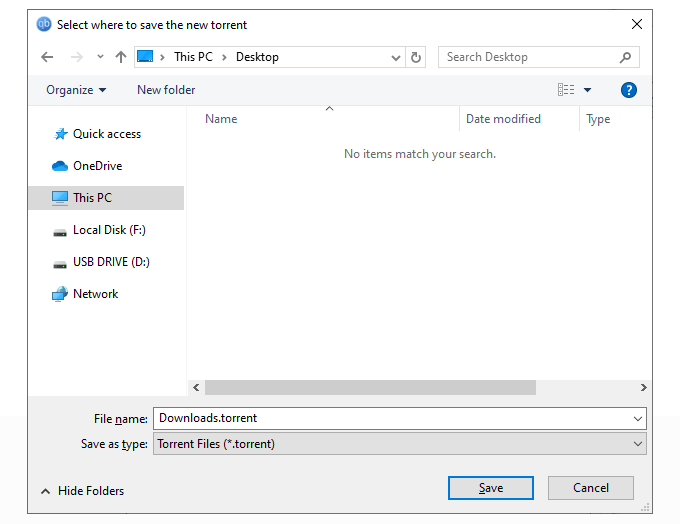
qBittorrent will now show that the torrent is seeding, meaning that it’s ready for people to use. You can share your new torrent file with anyone, and all they need to do is load it into a torrent client to get your files.
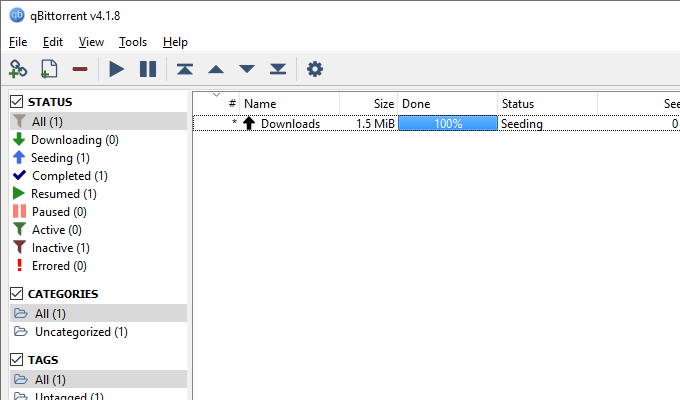
Other torrent clients have really similar procedures in place to make torrent files. Just look for a menu option called Create Torrent, Build Torrent, New Torrent, or something similar.
Use An Online Torrent Creator
Another way to make your own torrent file is with Online Torrent Creator, a web-based tool that does all the work for you.
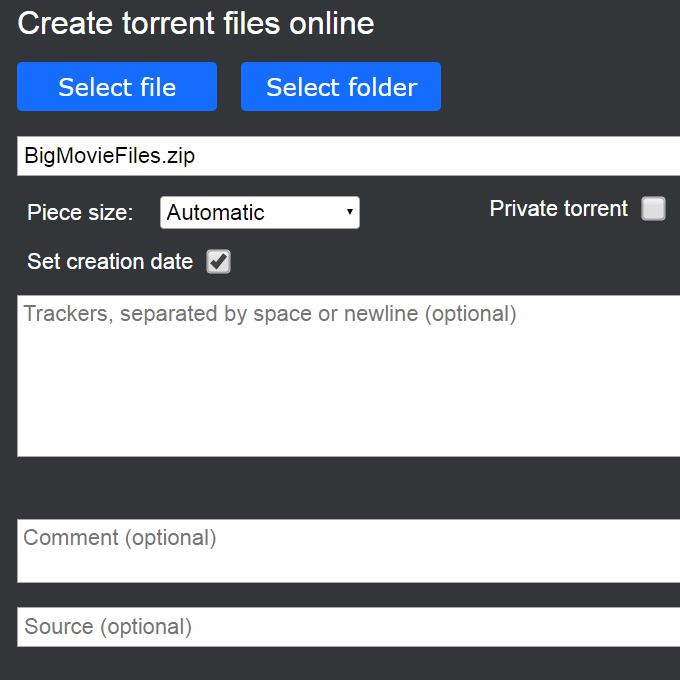
All you have to do to make a torrent with this website is upload a single file or whole folder full of files, optionally edit some of the settings, and then download the .torrent file to your computer. That’s about as simple as it gets!
You can always add the tracker URLs later when you load the torrent into your client to seed, but if you want, you can do so here, instead. The same tracker list mentioned above can be used here.
Sharing Your Torrent File
When you make a torrent file, whether using an online or offline tool, you still need a torrent client for seeding (sharing) the actual data files. Any of the clients we mentioned above will do just fine, but there are lots of others to choose from, too, like BitLord, Deluge, Vuze, and FrostWire.
As for sharing the actual torrent file, any file sharing method will work. One easy way to share your torrent is over email as a file attachment. You can also upload it to an online file storage service like Dropbox or Google Drive, and then share the link to it. If you don’t mind strangers finding your torrent, feel free to upload it to a torrent website like 1337x.
It’s important to realize that a torrent file is different from the files you’re sharing. A torrent file is extremely small in size because it’s really just information that explains to the torrent client how to deal with the files you’re sharing.
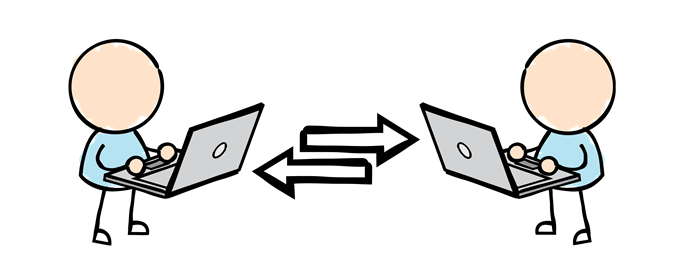
The documents, videos, photos, etc, that you’re sharing remain on your computer even after you share the torrent file. The only time they’re copied off of your computer is when someone is using the torrent to download your files.
Here’s a quick rundown of how this all works:
- You told the client which files to share.
- The client made instructions for how to access your data.
- You share the list of directions (the torrent file) with someone else.
- The other person’s torrent client uses the torrent to understand how to download the files from your computer.
- Your torrent client communicates with the other person’s client to transfer the files.
All your files remain on your computer for as long as you like. No matter how many people download your files via the torrent, your data remains untouched because it’s only being copied to the other computers, not moved.
Related Posts
- How to Repair a Corrupted User Profile in Windows 11
- Preparing for Windows 10 End of Support: Upgrading to Windows 11
- How to Access and Change Your WiFi Router Settings (2025 Edition)
- How to Install the Latest Large Language Models (LLMs) Locally on Your Mac
- How to Find Circular References in Microsoft Excel