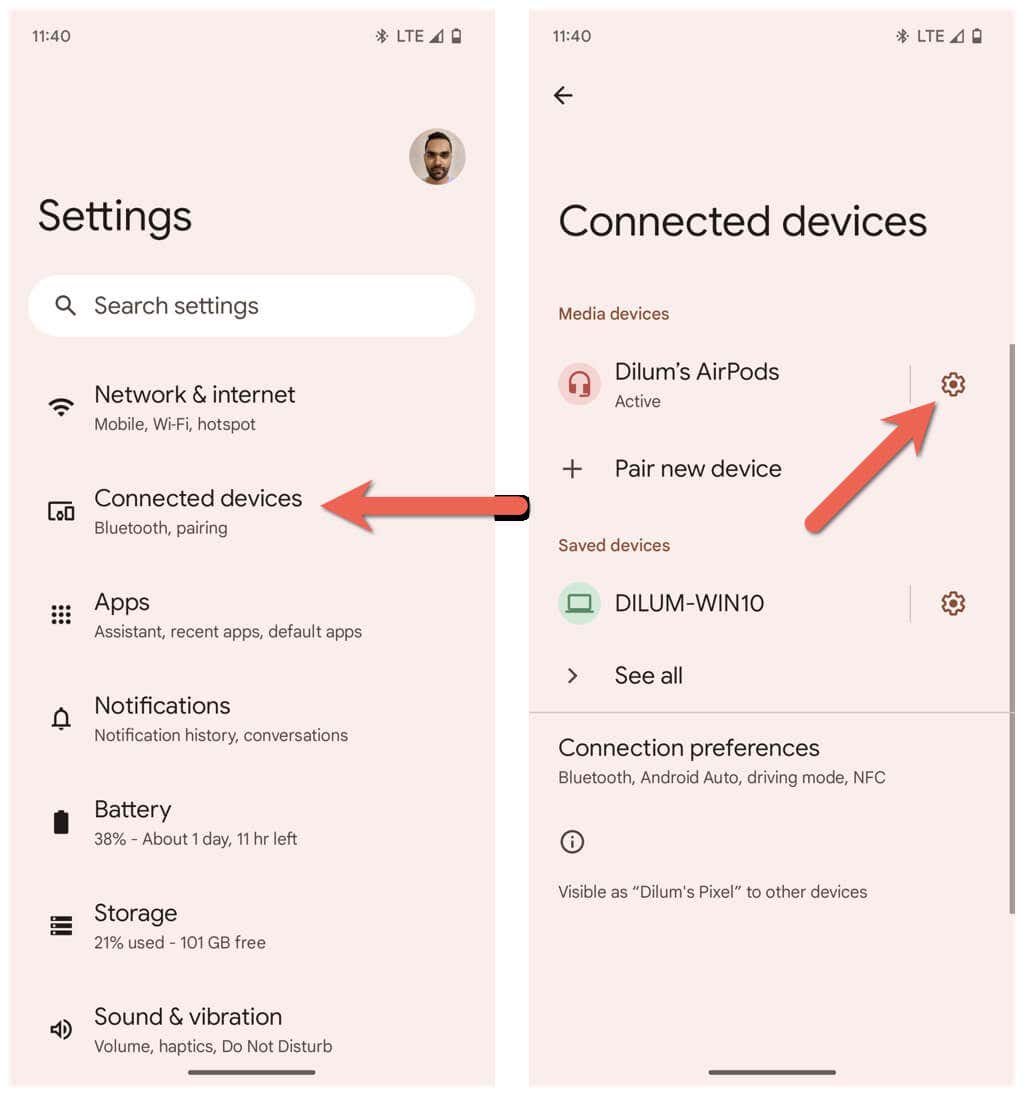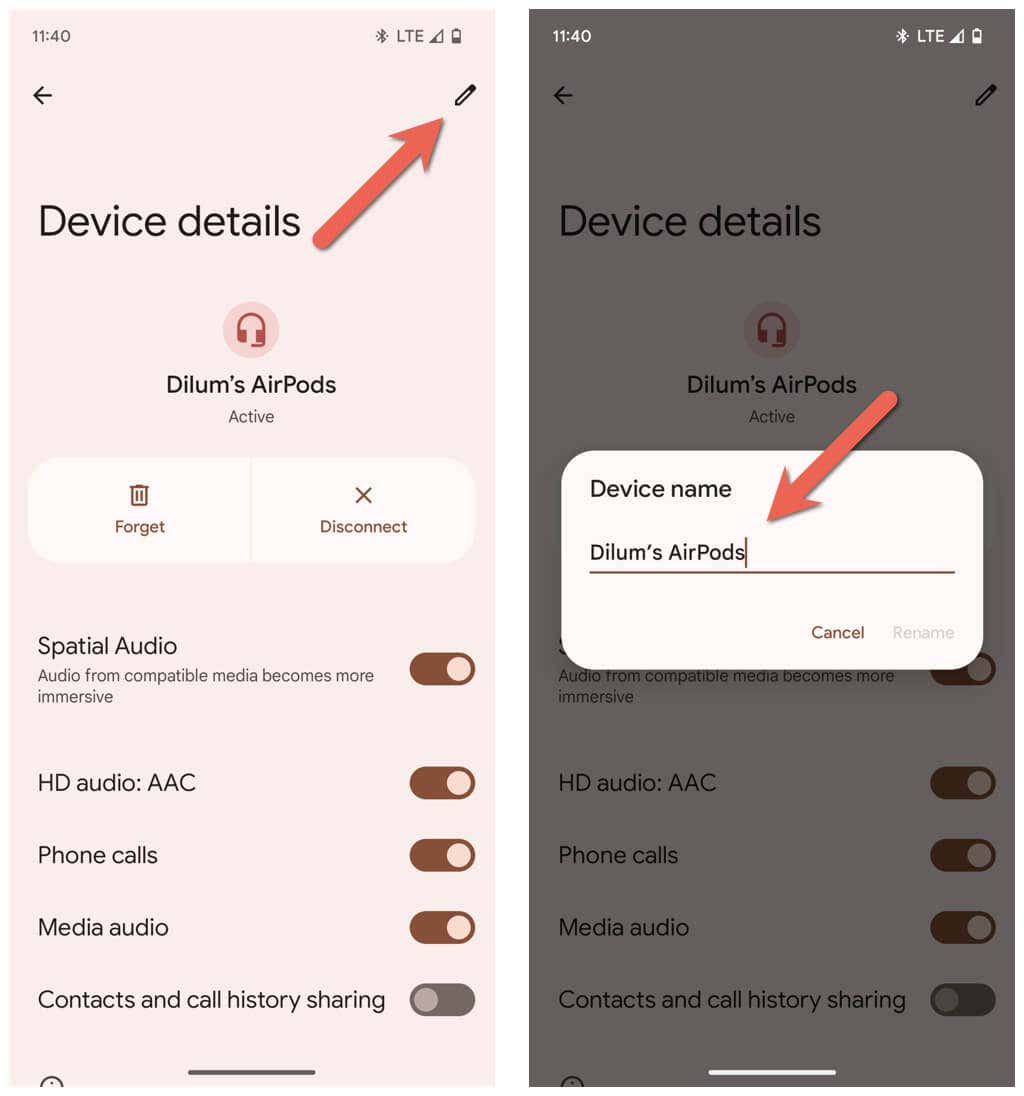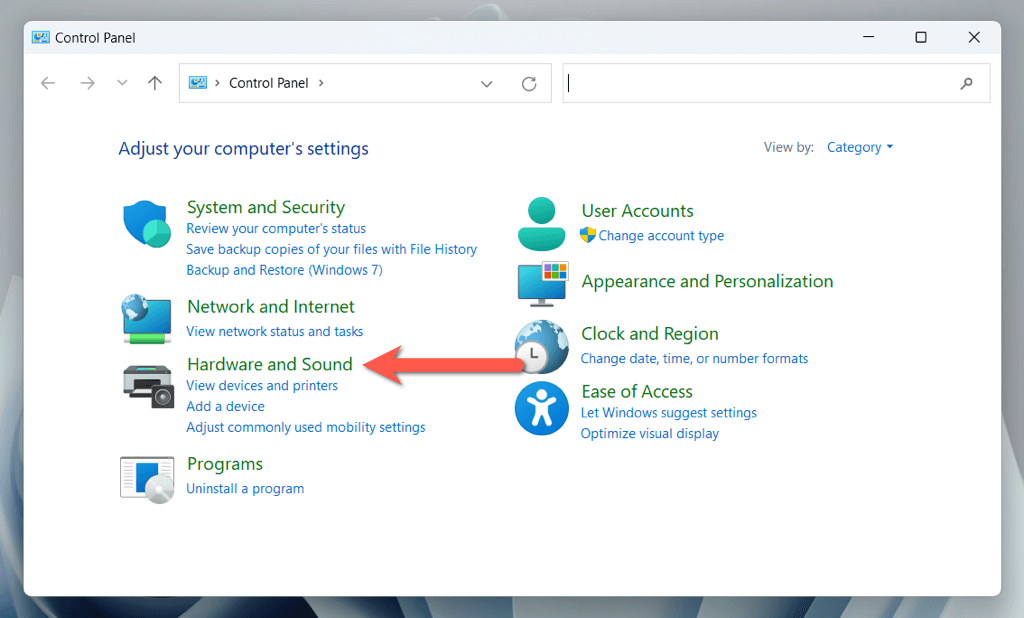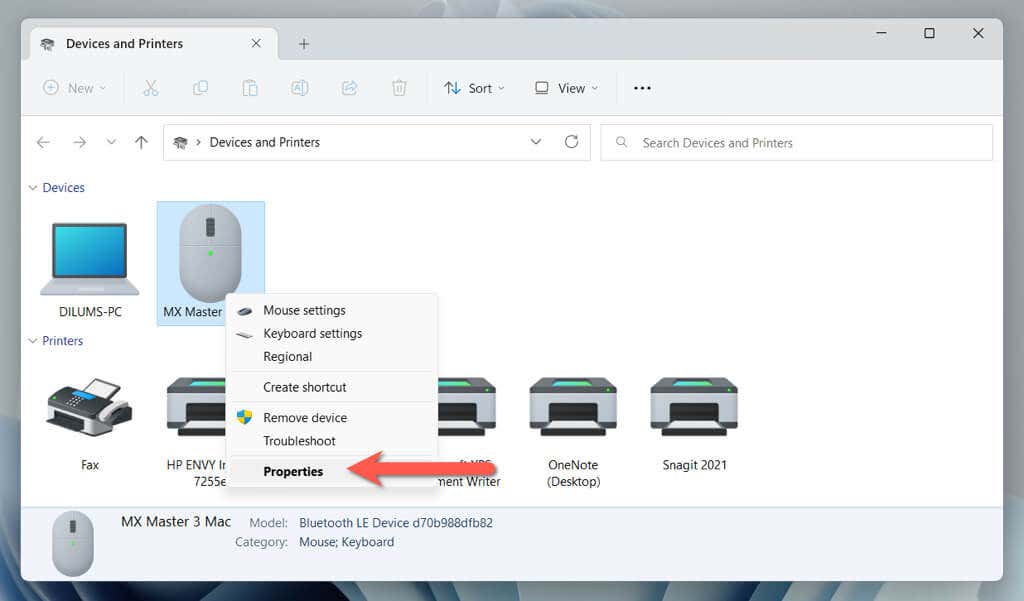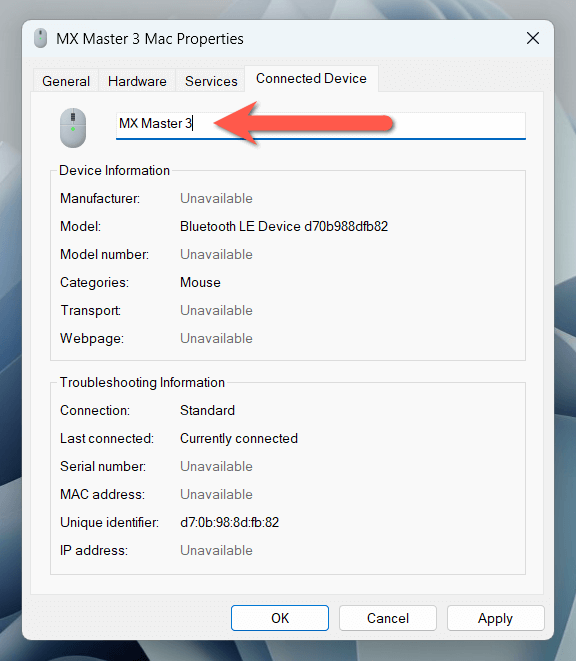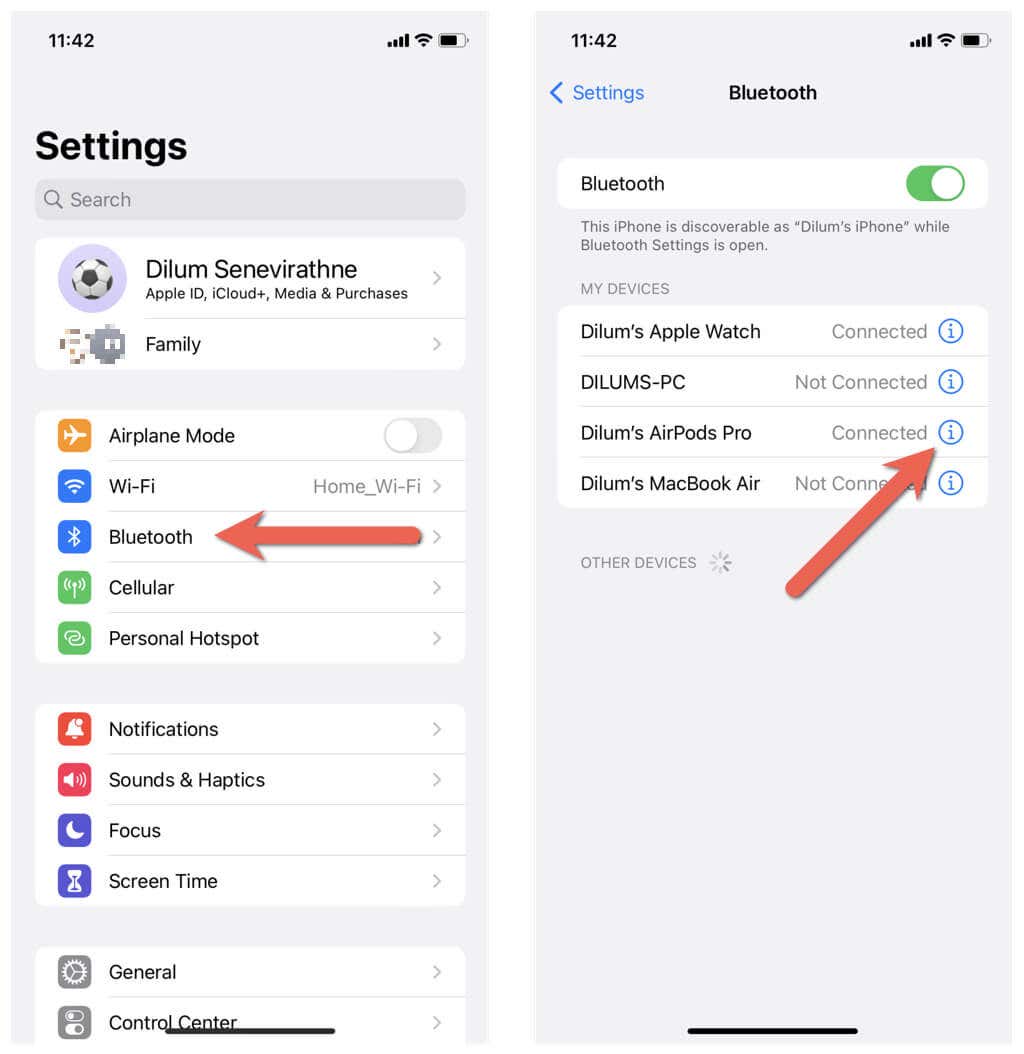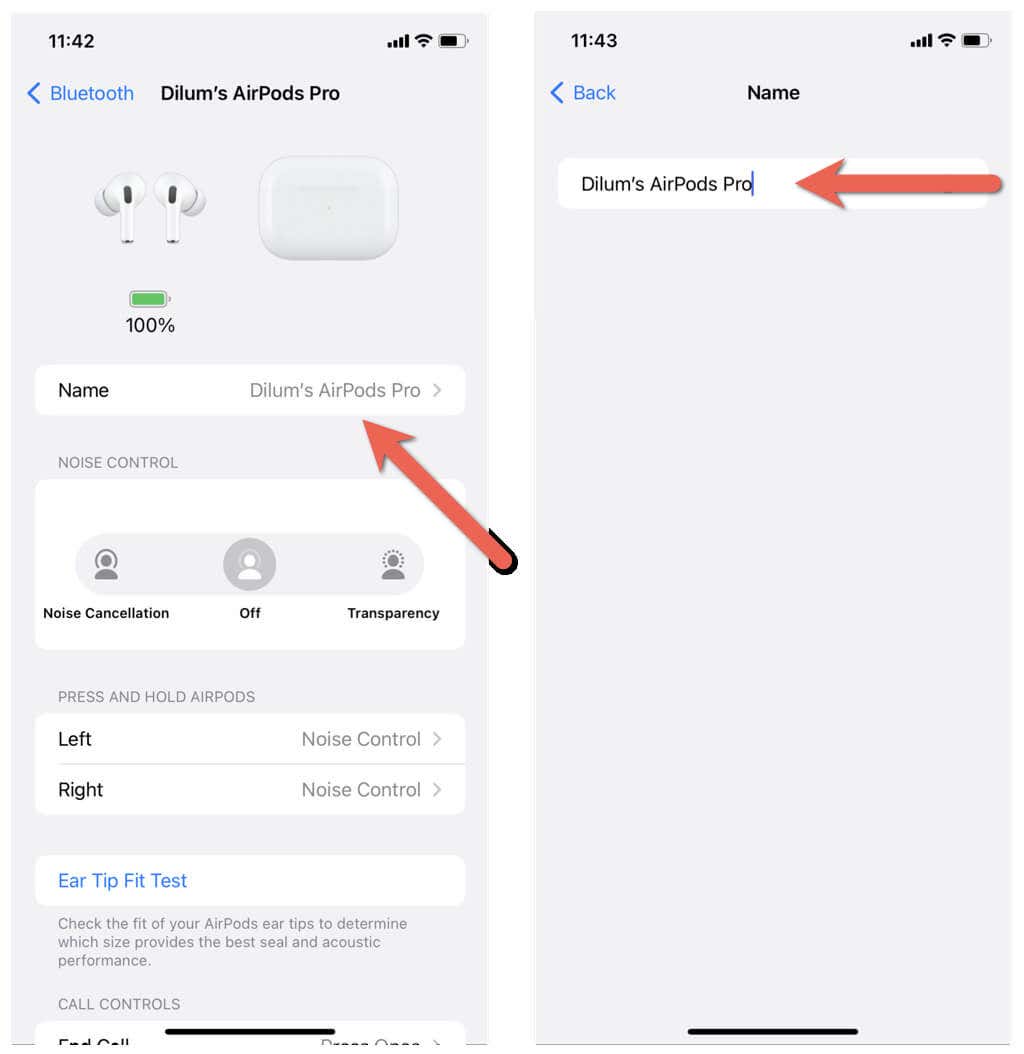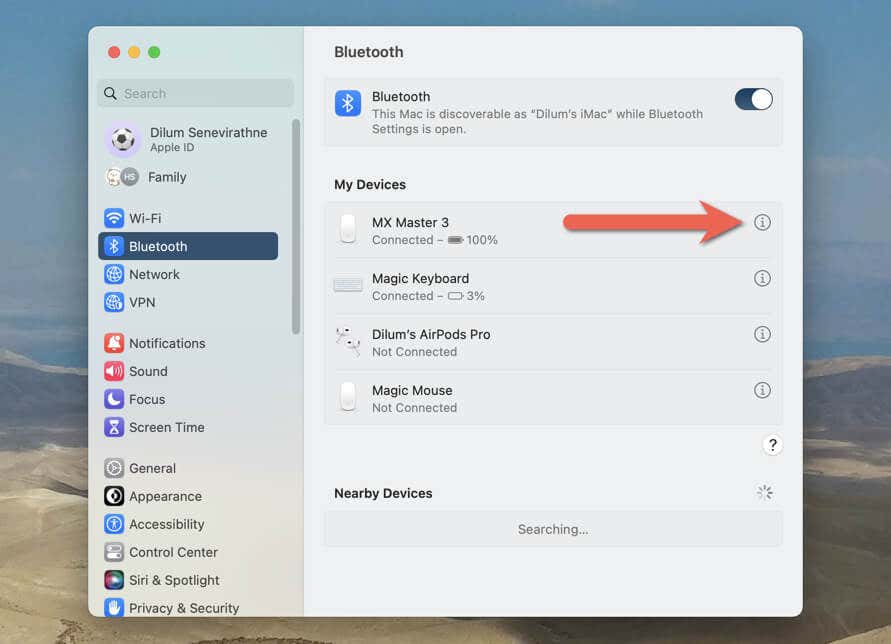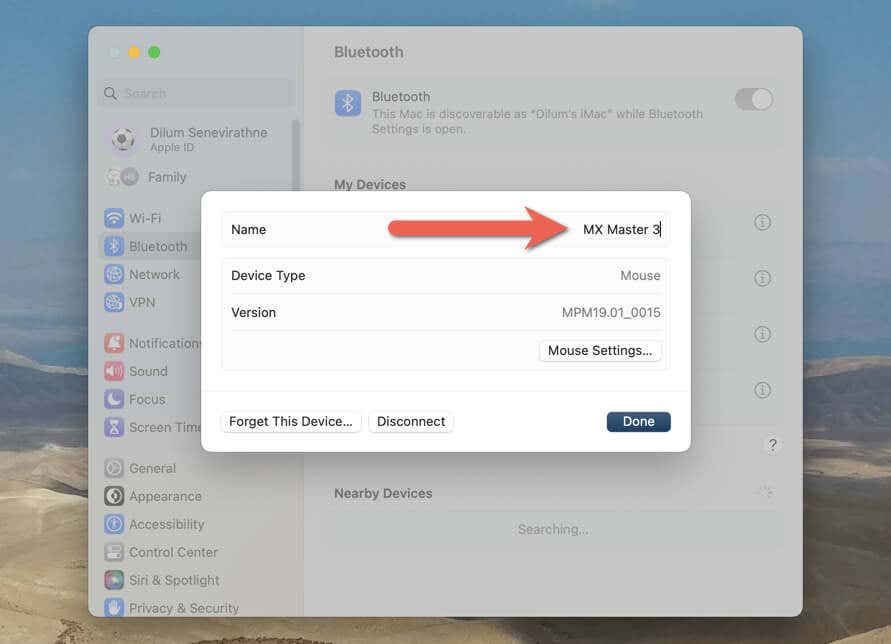Bluetooth is a convenient way to connect wireless gadgets to your desktop computer or mobile phone. However, it can be confusing when multiple devices show up with similar default names like “Earbuds,” “Headset,” or “Speaker.”
This tutorial will guide you through the steps to rename Bluetooth devices on different platforms like Windows, Android, iOS, and Mac, so you can easily distinguish between them on your paired devices.
Note: Bluetooth name changes are local to the paired desktop or mobile and don’t transfer between devices. Exceptions include wireless peripherals like Apple’s AirPods.
Rename Bluetooth Devices on Android Phones
If you’re using a Bluetooth gadget on an Android, you can change its name via the phone’s Bluetooth preferences pane.
Note: The steps below may change depending on your Android device model and system software version, but you should get the idea.
Connect the Bluetooth gadget to your Android phone, and then:
- Open the Settings app and select Connected devices to open up a list of Bluetooth devices.
- Select the Gear icon next to the Bluetooth gadget you want to rename.
- Tap Edit on the top-right of the screen.
- Enter the new name into the field under Device name.
- Tap Rename.
Rename Bluetooth Devices on Windows PC
Although the Settings app in Microsoft is where you go to manage all things Bluetooth, it—surprisingly—doesn’t provide a way to rename a Bluetooth device. Instead, you must rely on the Devices and Printers applet in the older Windows Control Panel for the job.
Connect the Bluetooth device to your Windows PC, and then:
- Open the Start menu, type Control Panel, and select Open.
- Enter the Hardware and Sound category.
- Select Devices and Printers.
- Right-click the Bluetooth device and select Properties.
- Switch to the Connected Device tab and enter the new device name into the text field at the top of the dialog box.
- Select Apply, then OK.
If you’re running Windows 11 version 22H2 or later, you may have trouble accessing the Devices and Printers applet using the steps above. If that happens:
- Press Windows + R to open a Run box.
- Copy and paste the following path and select OK:
shell:::{A8A91A66-3A7D-4424-8D24-04E180695C7A}
- Follow steps 4, 5, and 6 in the section above.
Rename Bluetooth Gadgets on iOS Devices
If you use a lot of Bluetooth gadgets on your iPhone, iPad, or iPod touch, you can rename them via the Bluetooth settings panel.
Connect the Bluetooth device to your Apple mobile phone or tablet, and then:
- Open Settings on the iOS or iPadOS device and tap Bluetooth.
- Tap the Info icon next to the Bluetooth device you want to rename.
- Tap Name.
- Replace the current Bluetooth device name with the new name.
- Tap Done on the onscreen keyboard.
Rename Bluetooth Devices on macOS Operating Systems
Unlike on a Windows PC, renaming Bluetooth gadgets on a MacBook, iMac, or Mac mini is quick and straightforward.
Connect the Bluetooth gadget to the macOS device, and then:
- Open the Apple menu and select System Settings.
- Switch to the Bluetooth tab and select the Info icon next to the device you want to rename.
- Enter the new name into the Name field of the Info pop-up and select Done.
The steps are slightly different if you’re using a Mac running macOS Monterey or earlier. After connecting the Bluetooth device, you must:
- Open the Apple menu and select System Preferences.
- Select the Bluetooth icon.
- Control-click the Bluetooth device and pick the Rename option.
- Replace the old name with the new name.
- Select Rename to confirm the change.
Make Your Bluetooth Devices Easily Identifiable
Renaming your Bluetooth accessories is a simple and practical way to keep track of them and make recognizing and managing Bluetooth connections easier. However, name changes may not transfer across devices, so be prepared to repeat renaming them on each desktop and mobile you own.