Google Chrome is excellent at syncing browser data between desktop and mobile devices. The integrated Chrome sync functionality, which helps make that happen, works efficiently behind the scenesn.
Over time, though, you may run into issues where Chrome fails to make your browsing data available across devices. In such instances, resetting Chrome sync is a fix that can help.
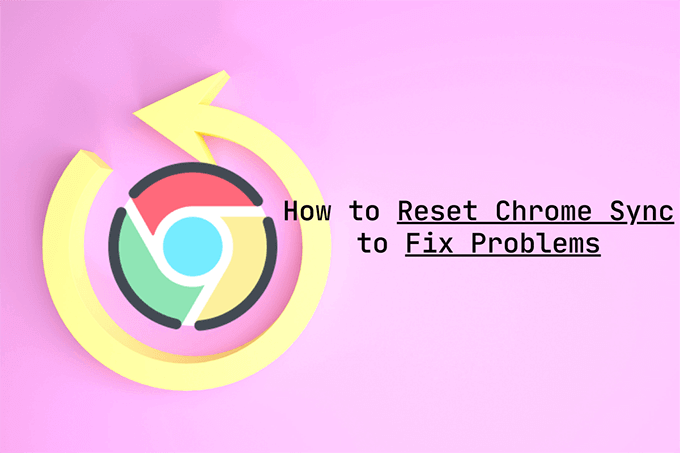
A Chrome sync reset also allows you to deal with performance issues, forgotten sync passphrases, and accidentally deleted browsing data. But it’s best to get an idea of how the process works in advance.
What Happens When You Reset Chrome Sync
Chrome uses the Google servers to upload and sync changes to browsing data among devices. A Chrome sync reset allows you to start again from scratch.
The reset starts by deleting the browser data stored within Google’s servers. It then logs you out of Chrome on all your devices. This disables Chrome sync everywhere.

You won’t lose locally saved passwords in the Chrome Password Manager, bookmarks, and Chrome’s autofill information (as well as other forms of browsing data) on any of your devices. That makes a Chrome sync reset procedure quite safe. But you must be careful while reactivating the functionality.
Chrome assumes the data present on the first device that you sign in with as the most recent. While you can use any of your devices to reset Chrome sync, you must enable it again on a device that contains a complete version of browsing data. If not, you may end up syncing obsolete data among devices.
Why You Must Reset Chrome Sync
Below, you can find several scenarios that can call for a Chrome sync reset.
You Can’t Sync Your Data Between Devices
Sometimes Chrome sync can mess up the data stored on the Google servers. That can result in various sync issues. For example, Chrome sync may fail to sync recent changes, create duplicates of data such as bookmarks, or refuse to work on newer devices.

If you are sure that you’ve set up Chrome sync correctly, you can try resetting it to set things straight. After deleting the data online, sign back in with the device that has your most recent browsing data.
You Keep Running Into Performance Issues
Do you keep running into performance issues in Chrome? If you’ve already gone through the recommended troubleshooting fixes for Chrome crashes and freezes, you can wrap that up by performing a Chrome sync reset.
You Forgot Your Sync Passphrase
A sync passphrase allows you to encrypt the data on the Google servers. That prevents anyone from reading your browsing data if you end up compromising your Google Account credentials.
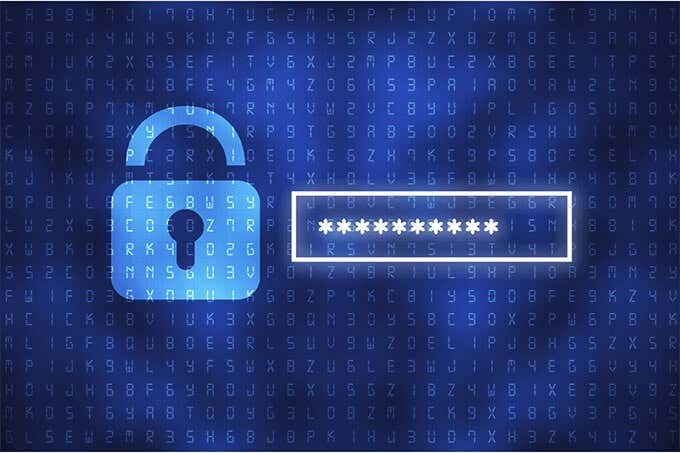
If you forget your sync passphrase, however, you can’t sync your browsing data to newer devices. In that case, a Chrome sync reset can help you get rid of it. You must also do that if you want to change your sync passphrase.
You Deleted Passwords or Bookmarks Accidentally
If you accidentally deleted some passwords or bookmarks in Chrome, you can get them back with a Chrome sync reset.

Since the reset procedure disables Chrome sync everywhere, you can check the rest of your devices for the deleted passwords or bookmarks without ending up syncing your changes and deleting them as well.
Then, take advantage of how Chrome sync works by first signing into the device with all your browsing data intact.
You Have Privacy Concerns
Do you feel uncomfortable having your browsing data stored on Google’s servers? If you want to stop using Chrome sync altogether, resetting it can help you get rid of the online data. Aside from that, you may also want to look into deleting your Chrome web activity.
How to Reset Chrome Sync
Resetting Chrome sync is a straightforward affair. You can perform it on any device (desktop or mobile) that you’ve signed into with your Google Account. You do not have to repeat it on other devices.
Desktop (Windows/macOS)
1. Open the Chrome menu and select Settings.
2. Select Sync and Google services.
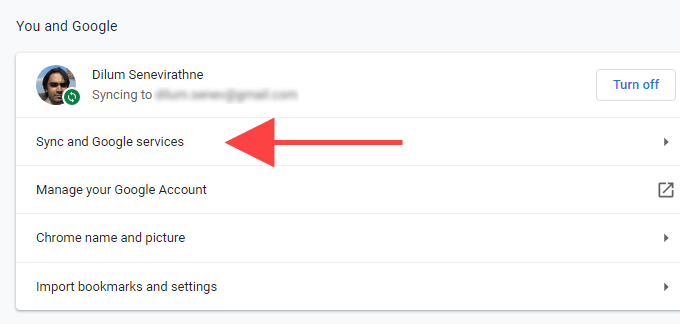
3. Select Review your synced data.
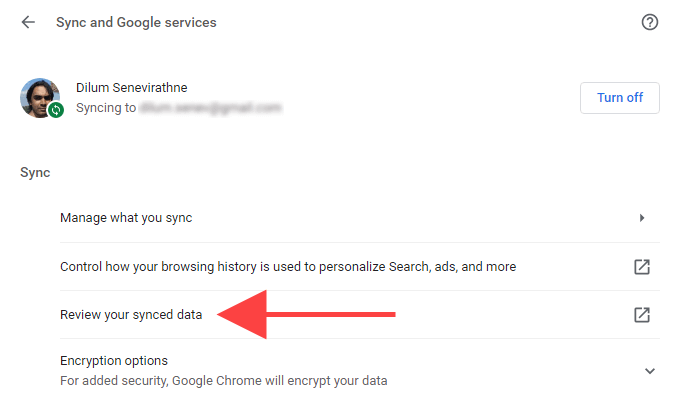
4. Scroll down the Data from Chrome sync page and select Reset Sync.
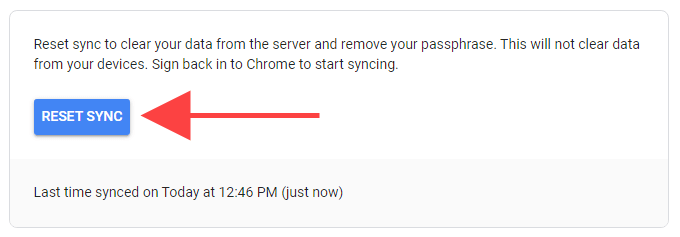
5. Select OK.
Mobile (Android/iOS)
1. Open the Chrome menu and tap Settings.
2. Tap Sync and Google services.
3. Tap Manage Sync.
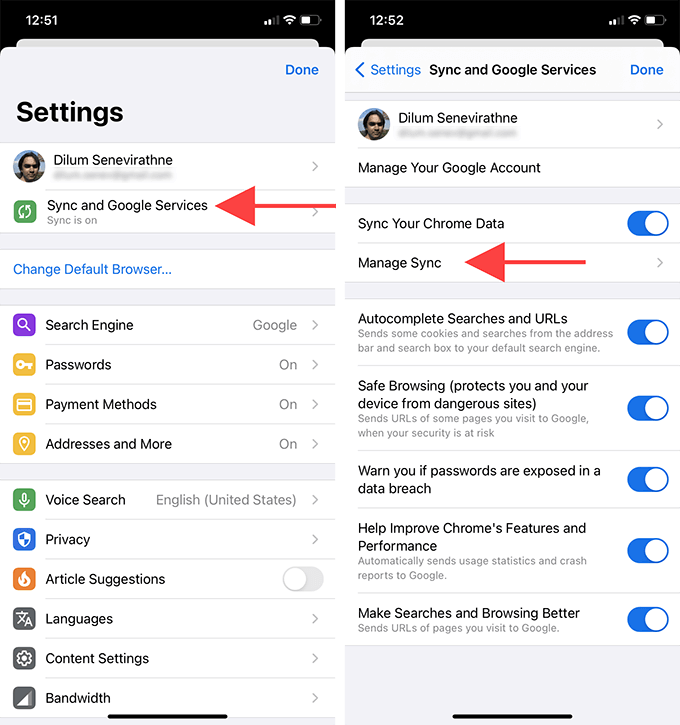
4. Tap Manage synced data (Android) or Data from Chrome sync (iOS).
5. Scroll down the Data from Chrome sync page, and tap Reset Sync.
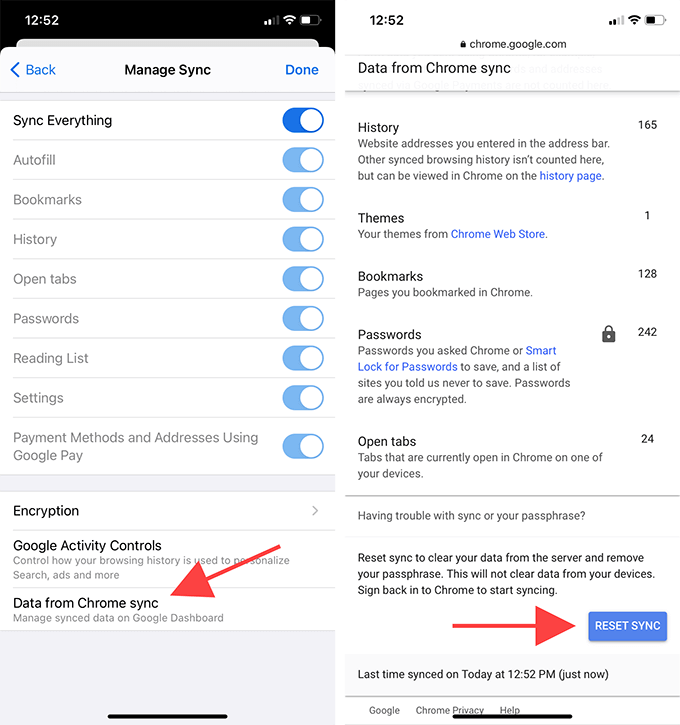
6. Tap OK.
How to Enable Chrome Sync
After you’ve reset Chrome sync, you can sign back in and reactivate it on your devices. Since you’ve already signed into the browser previously, you do not have to re-enter your Google Account credentials again.
But remember to sign in from a device that contains the most recent (or the most complete) version of your browsing data. Or else, you could unknowingly delete newer passwords, bookmarks, and autofill info by syncing older data.
Desktop (Windows/macOS)
1. Select your profile icon to the right side of the Chrome address bar.
2. Select Turn on sync.
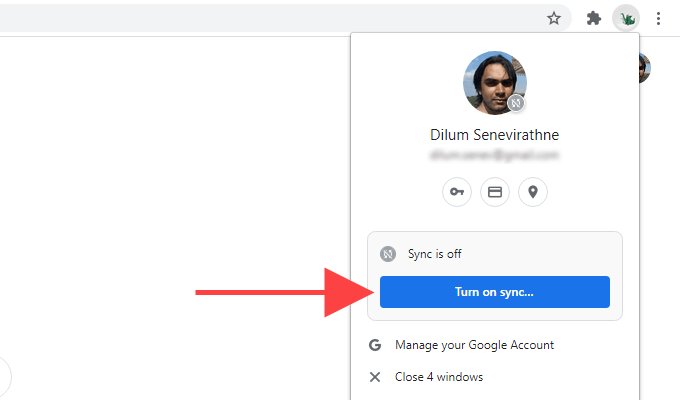
3. Select Yes, I’m in.
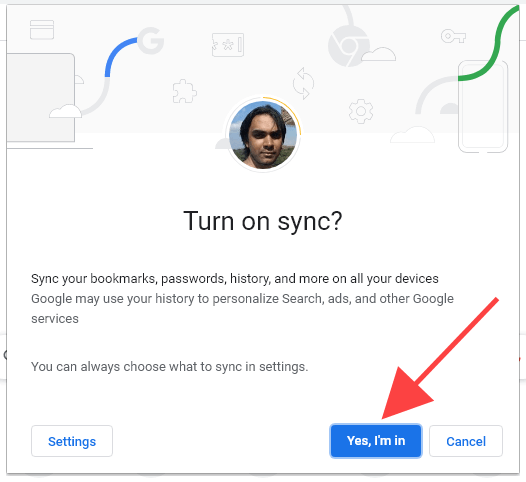
Mobile (Android/iOS)
1. Open a new tab and tap the profile icon to the top-right of the screen.
2. Tap Sign in to Chrome.
3. Tap Yes, I’m in.
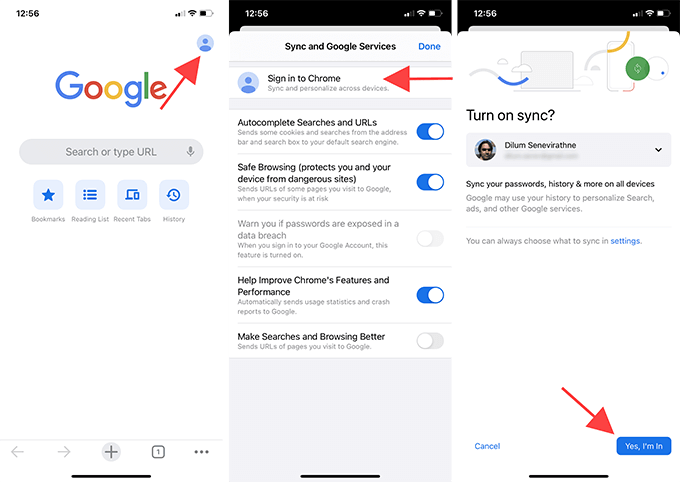
After that, sign into Chrome on the rest of your devices. Your browsing data should then sync over. If you had any sync issues previously, check your passwords (Settings > Passwords) and bookmarks to see whether resetting Chrome sync helped.
If you performed a Chrome sync reset to get rid of a sync passphrase, you can head into Settings > Sync and Google services > Encryption options to set up a new one.
Fix Issues With a Chrome Sync
Chrome sync reset allows you to fix a host of problems in Google Chrome. Just make sure that you understand how the procedure works (especially when you sign back in and reactivate Chrome sync) to avoid losing any data.