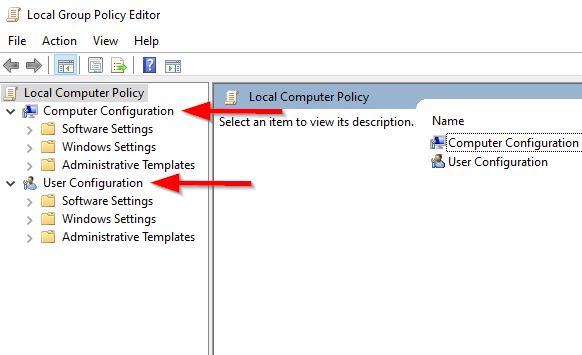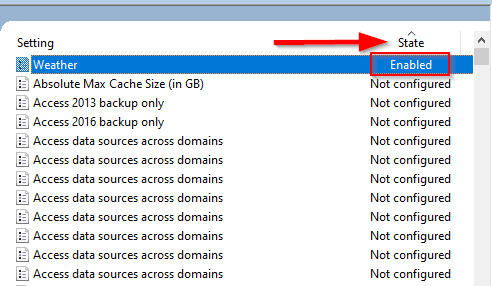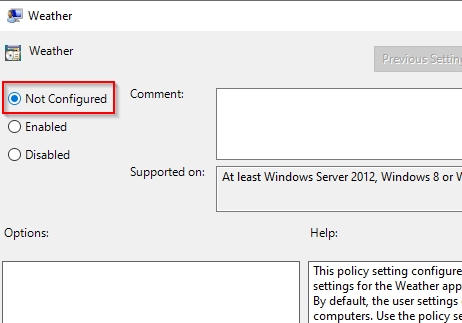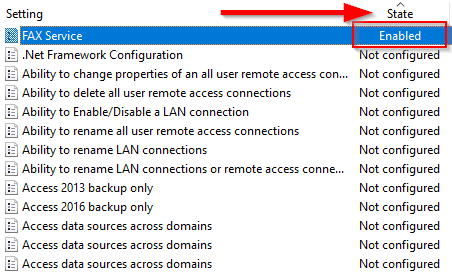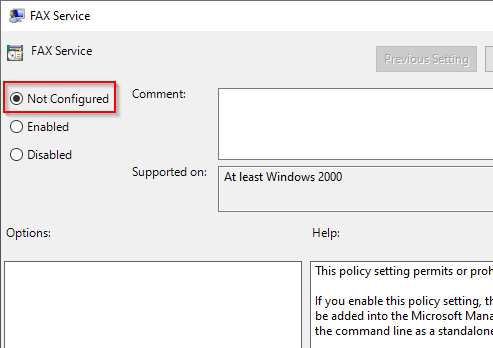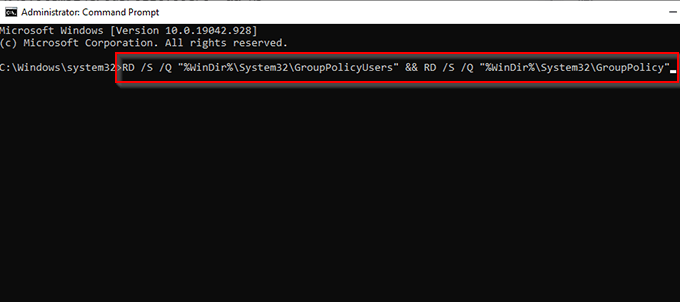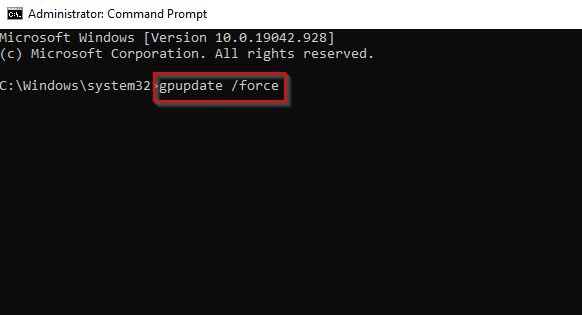You can change most Windows 10 settings through the Settings app or the Control Panel on Windows. That said, you may need to rely on the Local Group Policy Editor when you need to change more advanced settings.
The Local Group Policy Editor provides a more comprehensive interface to change basic settings (i.e., settings that you can change via the Settings app or Control Panel) as well as advanced system configurations.
However, over time, you could change too many policies, which may cause unwanted behavior in your system. If you can’t remember the Group Policy Objects you changed before the unwanted behavior started, you’ll need to reset all group policy settings back to default.
Fortunately, you can reset all objects at once using the Local Group Policy Editor or the Command Prompt. In this guide, we’ll show you how.
Note: Before you start resetting group policy settings, you should know that the Group Policy Editor is only available on Windows 10 Professional and Enterprise.
Reset Group Policy Settings Using Local Group Policy Editor
Start by launching the Local Group Policy Editor by searching for gpedit.msc in the Start Menu. You’ll see two sections on the left pane called Computer Configuration and User Configuration.
Computer Configuration applies to all computers and all users that log on to those computers. On the contrary, User Configuration applies to all users, regardless of the computer they log on to. When a Group Policy Object (GPO) has conflicting rules under both configurations, Computer Configuration overrides User Configuration.
Reset Computer Configuration Settings
- Navigate to Computer Configuration > Administrative Templates > All Settings.
- Any settings that are already set to default will appear as Not configured under the State column. Click on the State column to sort settings so that the ones that are either Enabled or Disabled appear at the top.
- Double-click on settings that are either Enabled or Disabled, one at a time.
- Set the State from Enabled or Disabled to Not configured.
- Select Apply and then select OK.
Repeat the process for every setting you want to reset.
Reset User Configuration Settings
- Navigate to User Configuration > Administrative Templates > All Settings.
- Since the default state of all settings is Not Configured, click on the State column to sort the settings and bring Enabled or Disabled settings to the top.
- Double-click on all settings that are either Enabled or Disabled, one by one.
- Set the State from Enabled or Disabled to Not configured.
- Select Apply and OK.
If you need to reset a large number of settings at once, there’s a more convenient way to do that.
Reset Group Policy Using Command Prompt
If you have a long list of settings that you want to reset to default simultaneously, you can run two commands using the command prompt.
However, this method only works for settings that are stored locally. If a network administrator controls your group policy settings, you’ll need to contact them to reset group policy.
- Start by launching an elevated Command Prompt. Search for cmd in the Start Menu, right-click on Command Prompt, and Run as administrator.
- Execute the first command:
RD /S /Q “%WinDir%\System32\GroupPolicyUsers” && RD /S /Q “%WinDir%\System32\GroupPolicy”
- Execute the second command:
gpupdate /force
The first command deletes the directories where your Group Policy settings are stored, and the second command refreshes your Group Policy settings. When you’re done, you’ve successfully reset group policy settings on your Windows 10 PC.
Your Group Policy Settings Are Now Good as New
Note that you cannot make these changes if your computer is part of an Active Directory network. You’ll need to contact the network administrator to reset group policy settings. Also, you can’t use this process to reset Local Security Policy objects since those settings aren’t stored under the Administrative Templates section.
The Group Policy Editor has been a part of Windows for quite some time, so this process can also reset objects in the Local Group Policy Editor on Windows 7 and 8.1. Hopefully, you could reset the group policy using either method and your system now behaves as it should. If you’re still facing any issues, consider a system restore or factory reset.
Related Posts
- Preparing for Windows 10 End of Support: Upgrading to Windows 11
- How to Fix a “This file does not have an app associated with it” Error on Windows
- How to Fix an Update Error 0x800705b4 on Windows
- How to Resolve “A JavaScript error occured in the main process” Error on Windows
- How to Fix the Network Discovery Is Turned Off Error on Windows