Moving to a new Android smartphone? You’ll want to carry all your WhatsApp messages and group chats with you. If you’re keeping the same number, it’s easy to back up and restore WhatsApp messages using Google Drive.
And you won’t need to use a third-party utility to do this. All you need to do is to link your Google account with WhatsApp backups. This way, WhatsApp will automatically backup new messages to Google Drive. Here’s how you can backup and restore WhatsApp from Google Drive.
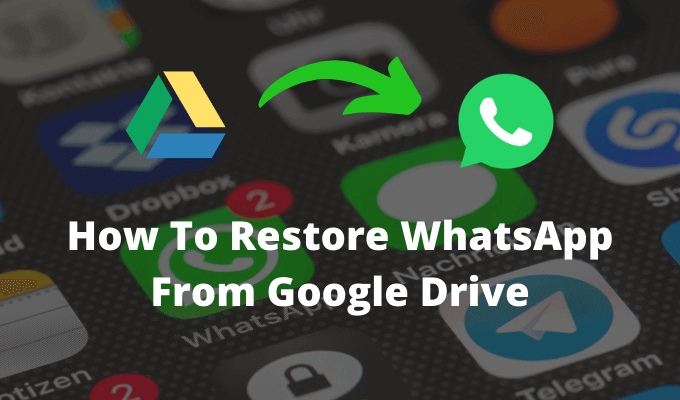
How to Backup WhatsApp to Google Drive on Android
If you have never backed up your WhatsApp data to Google Drive, let’s start by setting up Google Drive backup.
Make sure your old Android device is still activated and working.
- Open the WhatsApp app on your Android smartphone and tap the Menu button.
- Here, go to Settings > Chats.
- Now, select Chat Backup.
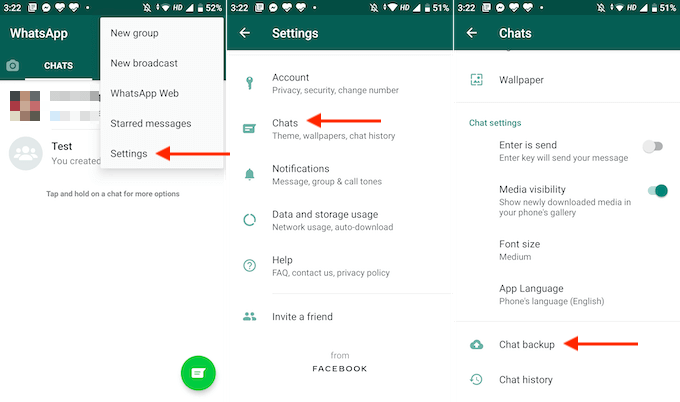
- Here, scroll down, and select the Back Up to Google Drive option.
- The app will ask if you want to back up manually or you want to automatically backup your data on a daily, weekly, or monthly basis. If you’re doing this on the old phone and you only want to move the data once, choose the Only When I Tap “Back Up” option.
- From the next popup, choose the Google account you want to back up to. If you don’t see your Google account here, you’ll have to go to the Settings app and sign in with your account.
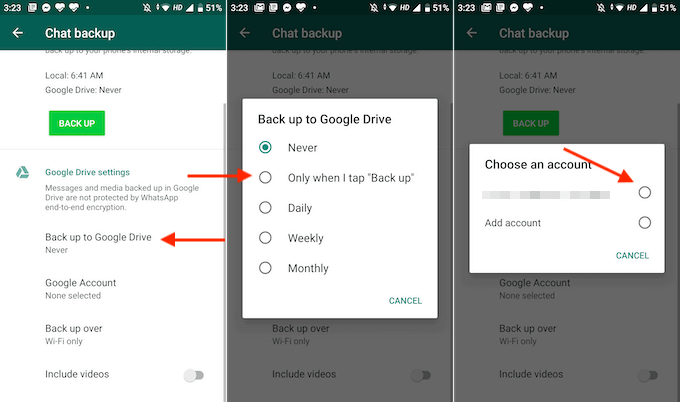
- From the next screen, tap the Allow button to link your WhatsApp account with Google Drive.
- Now the setup process is complete. From the Chat Backup section, tap the Backup button to start the backup process.
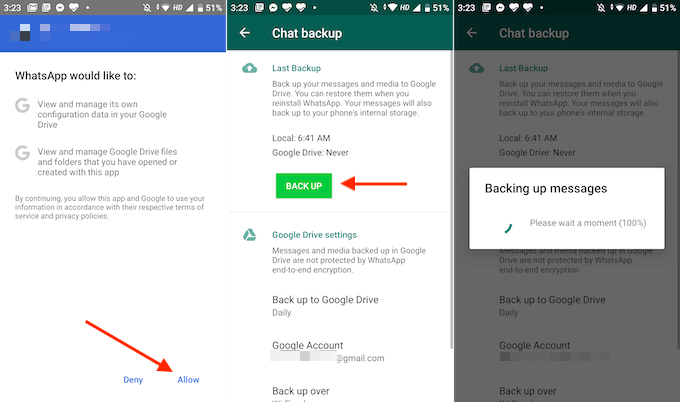
- From the Chat Backup section, scroll down to customize your backups. From the Back Up Over section, you can switch to the Wi-Fi or Cellular option. And you can enable the Include Videos option to back up videos as well.
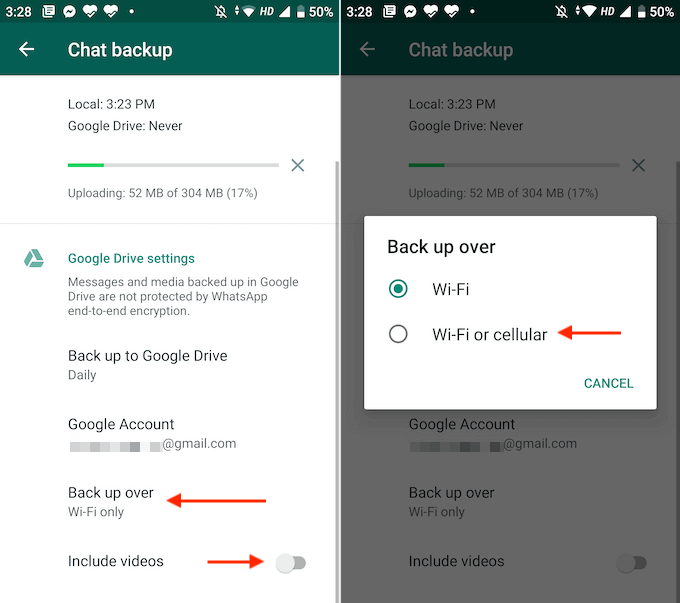
WhatsApp will now start backing up all your messages and data.
How to Restore WhatsApp from Google Drive on Android
Once the backup process from the old device is complete, it’s time to move to the new Android smartphone. Here, set up your Android smartphone with the same Google account and make sure to carry over your SIM card before starting the restore process.
- After setting up your new device, download and install the WhatsApp app.
- Open the app and tap the Agree and Continue button.
- Then, enter your phone number, and tap the Next button.
- Verify the number and tap the OK button.
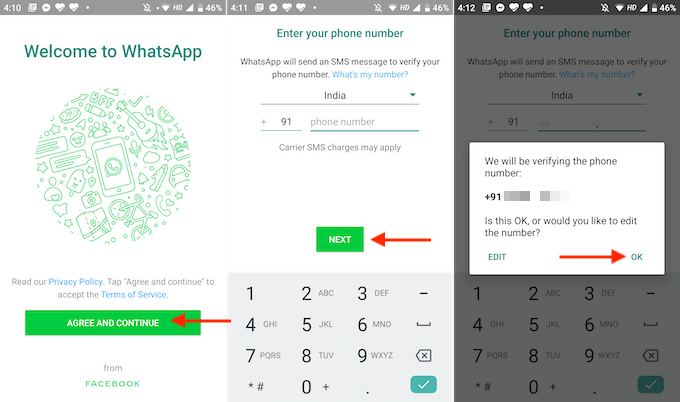
- WhatsApp will now send you a verification SMS. If the app has access to the Messages app, the process will be completed automatically. If not, you’ll have to manually enter the verification code.
- Now, WhatsApp will ask permission to access the data on your device. Tap the Continue button.
- WhatsApp will ask you permission to access your contacts. Tap the Allow button.
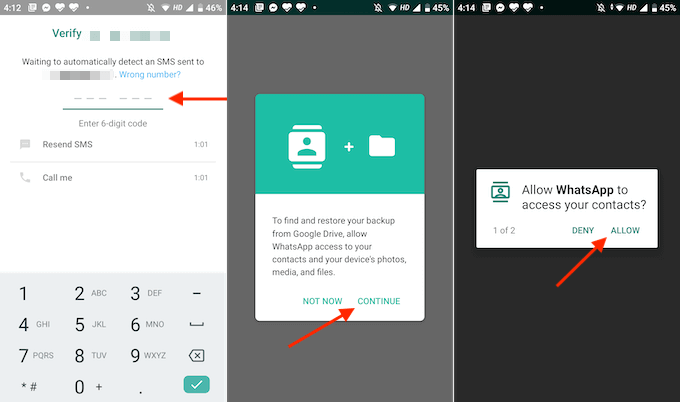
- The next popup will ask you permission to access local files. Tap Allow here as well.
- Now, WhatsApp will look for backups from local storage, or from Google Drive. Once it finds the latest backup, you’ll see the details on the screen. Because of the way WhatsApp works, you’ll have to choose to restore the data right now. After the setup is complete, you won’t be able to restore the data (without reinstalling the app).
- So check the details of the backup to make sure that it’s the latest backup. Then tap the Restore button.
- Then tap the Next button.
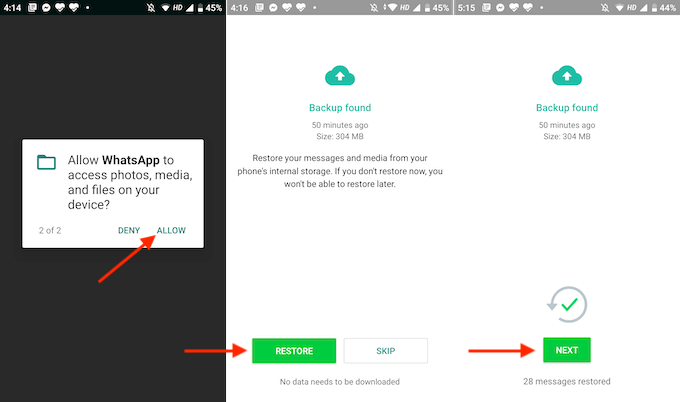
- Now, enter your WhatsApp display name and tap the Next button.
- Once the initialization process is done, you’ll see an option for setting up Google Drive backup service on your new phone. Here, it’s best to select the Daily option. Then, tap the Done button.
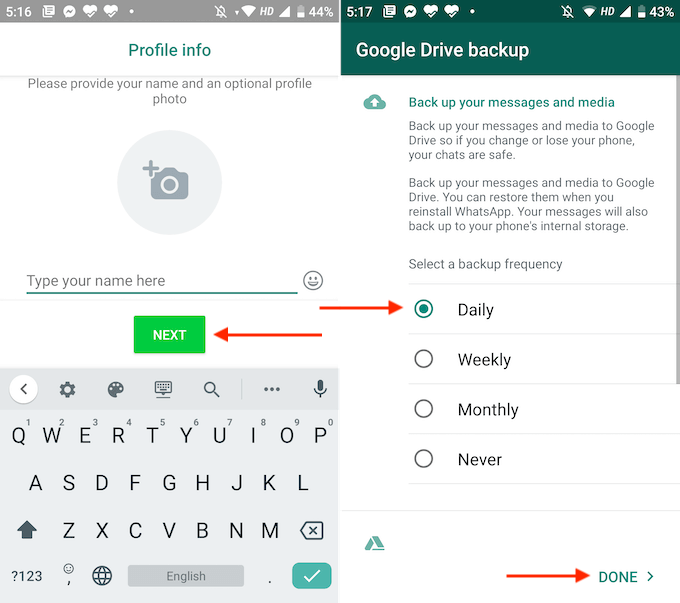
And there you have it. You’ll now see all your conversations in WhatsApp restored to their former glory. WhatsApp will restore the messages first and it will download media in the background. This means that even if you have a huge backup of more than 1GB, you can start using WhatsApp right away.
Troubleshooting Tips
If you’re having trouble when you try to restore WhatsApp from Google Drive, try one of the following solutions.
- First, you should know that this feature only works between Android devices. There is no official way to move messages from iPhone (which backs up messages to iCloud) to Android. If you’re moving from iPhone to Android, you’ll need to manually export individual chats for backup.
- Make sure that you’re using the same Google Drive account for backup and restore process.
- Make sure that you’re using the same phone number with both devices.
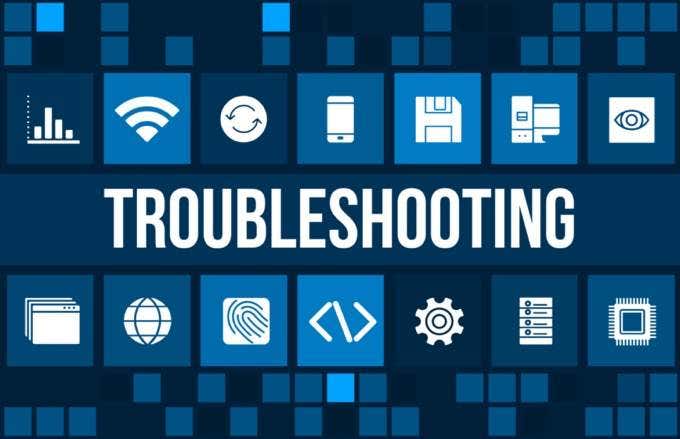
- If WhatsApp is stuck at the restoring process, make sure you’re connected to a strong Wi-Fi network. If you’re on cellular data, try switching to a Wi-Fi network.
- If WhatsApp is not able to find a backup file to restore, there might have been a failure during the backup process. Or the file might be corrupted. If this is the case, you might want to go back to the old device to repeat the backup process.
- Make sure that Google Play Services is installed and active on your Android smartphone.
- Make sure that your device has enough memory to restore the data and that your smartphone is fully charged. It can take a while to fully restore all WhatsApp data from Google Drive.
Now that you have restored WhatsApp from Google Drive on your device, how are you planning to use WhatsApp on your new device? Share with us in the comments below!
Facing issues with WhatsApp Web? Here’s how you can fix WhatsApp Web not working on PC.
Related Posts
- How to Automatically Backup Files to Google Drive or OneDrive to Prevent Data Loss
- How to Fix Google Drive “Download quota is exceeded” Error
- How to Scan to Google Drive with Your Phone
- Set an Expiration Date on Shared Google Drive Files
- Make Quick Digital Photocopies With Google Drive and Your Phone