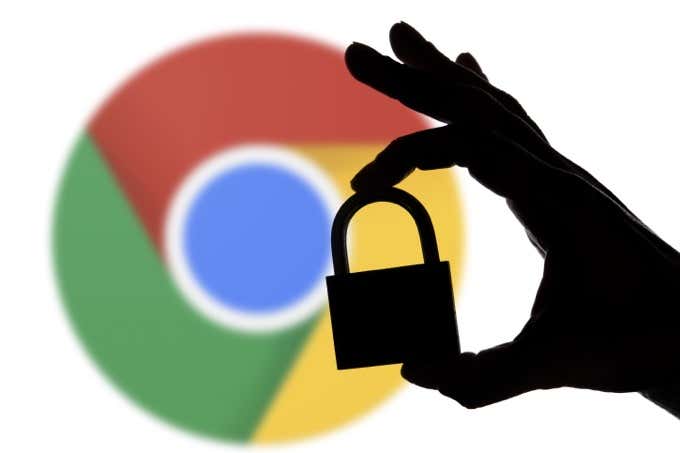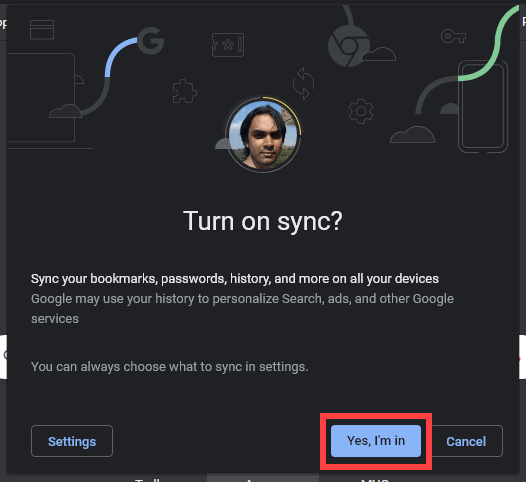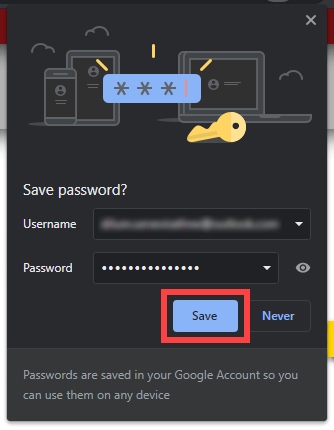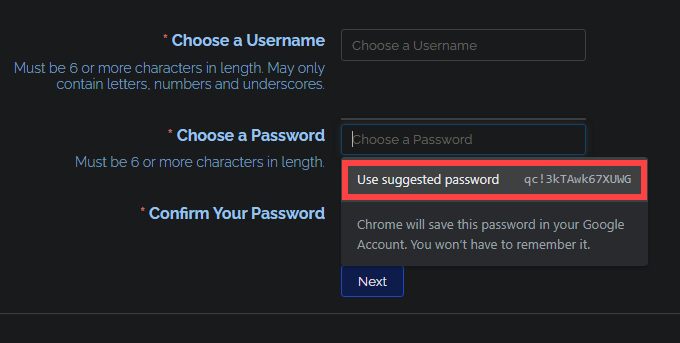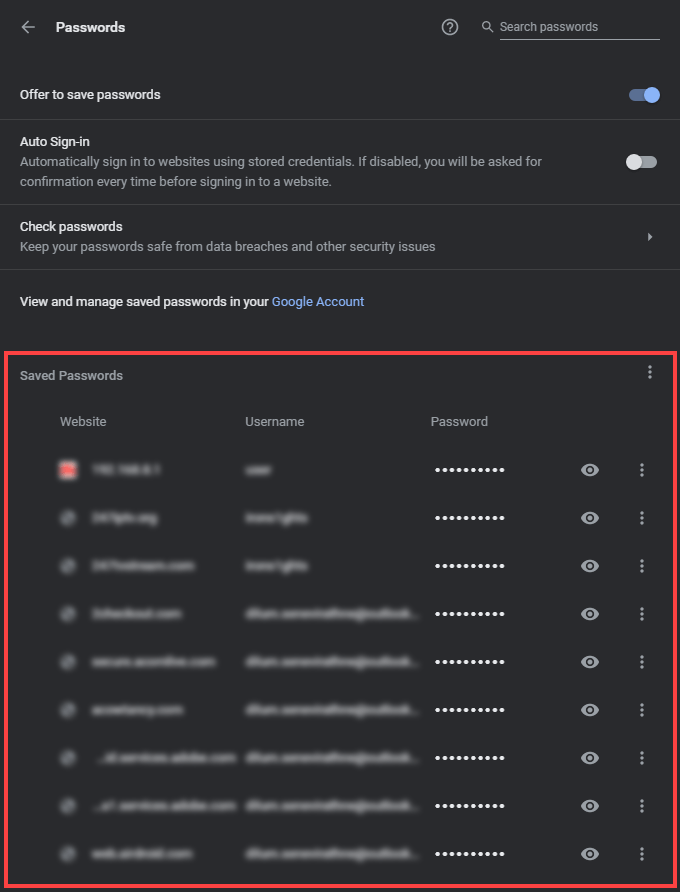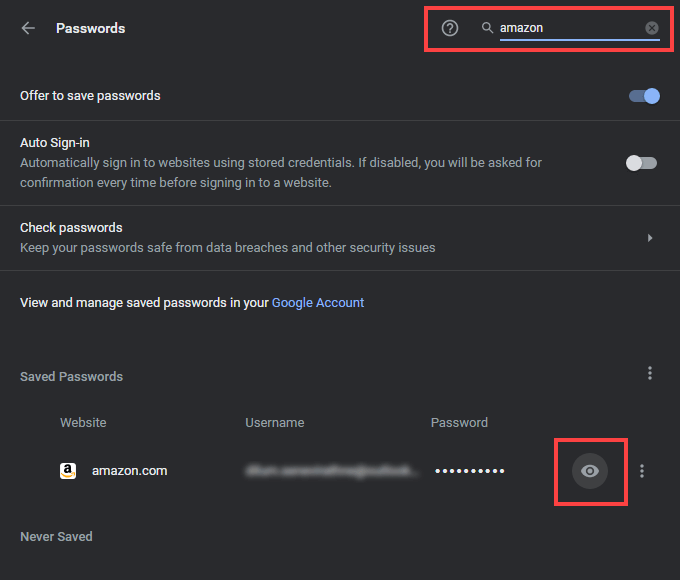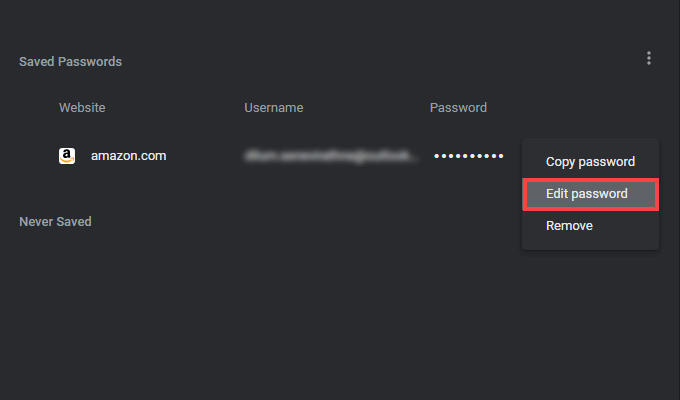When you use Google Chrome, you gain access to an integrated password manager that makes saving and auto-filling passwords convenient. It may not have the advanced features of dedicated utilities such as Lastpass or 1Password. But Chrome’s built-in offering still packs a punch for something so basic.
Suppose you’re relatively new to Chrome (or just want to figure out something specific about its password manager). If so, you will learn everything you need to know about saving, editing, and deleting passwords in this article.
Sign Into Chrome with a Google Account
Before you start, we strongly recommend you sign into Chrome with a Google Account (if you aren’t already signed in). This prompts the browser to back up your browsing information (passwords, bookmarks, history, etc.) to the Google servers in real-time and also allows you to sync the data with other devices you own.
To log into Chrome, pick the profile icon to the top-right of the browser screen and select Turn on sync. Then, fill in your Google Account credentials and select Yes, I’m in.
The default sync settings should upload your passwords (and other forms of browsing data) to the cloud. To manage Chrome Sync, open the browser’s More menu (select icon with three dots) and go to Settings > Sync and Google services > Manage what you sync.
How to Save Passwords in Google Chrome
By default, Chrome automatically prompts you to save a password whenever you sign in to a website for the first time. When that happens, select Save.
If you don’t see a Save password? notification soon after signing in, select the key-shaped icon on the address bar to bring it up. Before saving, you can modify the username or password if either appears incorrectly.
Tip: As long as the usernames differ, Chrome can store multiple passwords for the same site.
Chrome is also capable of detecting account registration forms and sports the ability to suggest strong alphanumeric passwords. Simply select the password field and choose Use suggested password. The browser should then ask you to save the login details soon after you’ve finished signing up.
Whenever you revisit a login page with a saved set of credentials, Chrome should fill in the username and password for you automatically. If a site has multiple passwords, just select the username or password fields, and you should be able to switch between them.
How to View Passwords in Google Chrome
Chrome allows you to view saved passwords whenever you want. Start by opening the More menu. Then, go to Settings > Passwords to bring up a list of your passwords in alphabetical order.
On desktops, you can also select your Chrome profile portrait to the top-right of the screen and select the Passwords icon to invoke the list.
If you see dozens of entries, you can search for a specific password by typing in the name of a website into the search area at the top of the screen. Matching entries should filter as you type along.
For security reasons, Chrome hides all passwords within the list. To unhide a password (so that you can copy it to your clipboard, for example), select the eye-shaped Show password icon next to it.
You must then enter your PC or Mac’s user account password (or PIN) to authenticate the action. On mobile, just use the device’s biometrics.
On desktop, you can also select the three-dot icon next to an entry and choose Copy password to copy the item without revealing it.
How to Edit Passwords in Chrome
Whenever you change the password for a website and subsequently sign in with a new password, you can select Update password to update the entry stored in Chrome’s password manager. But if you fail to do that, you can edit the password directly.
While viewing your list of Chrome passwords, select the three-dot icon next to an entry and choose Edit password. On mobiles, simply pick the password and tap Edit.
On the pop-up box that then shows up, pick the Username and Password fields to make the edits. Then, select Save.
If you’ve signed into Chrome with a Google Account, any changes you make should sync across all of your devices.
How to Delete Passwords in Google Chrome
If you have any redundant password entries in Chrome or you’d simply like to remove some, you can choose to delete them.
Start by heading over to Settings > Passwords. Then, select the three-dot icon next to the password you want to remove and pick the Remove option. On mobiles, tap Edit > Delete while viewing a password. If you want to restore a deleted password, select Undo immediately.
How to Delete Websites from Never Saved List
To the bottom of Chrome’s Passwords screen, you’ll find a list labeled Never Saved. If you stop the browser from saving a password, the relevant website gets added to it. That stops the browser from pestering you each time you sign into the site.
But if you change your mind and want to save the password for a site, you must select the X-shaped icon next to it (or Edit > Delete on mobile) to remove it from the list. Chrome should then display the Save Password? prompt the next time you sign into the site.
Password Management Made Easy
As you just saw, Chrome’s password manager requires no setup and is ridiculously easy to use. But if you prefer enhanced functionality and security, don’t forget to check our list of top third-party password managers for desktop and mobile devices.