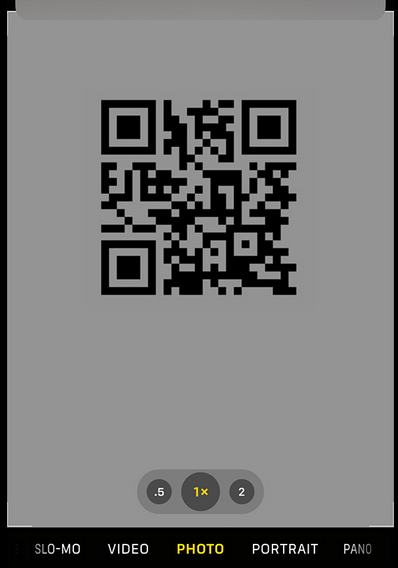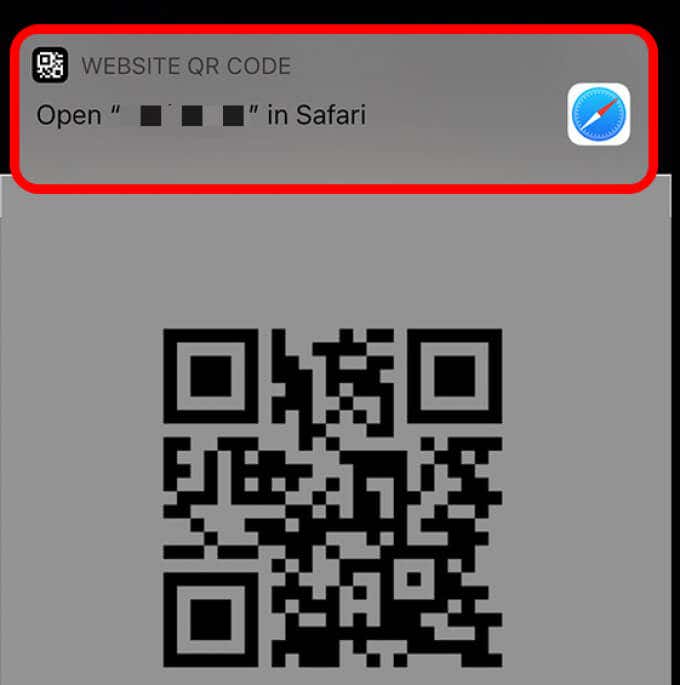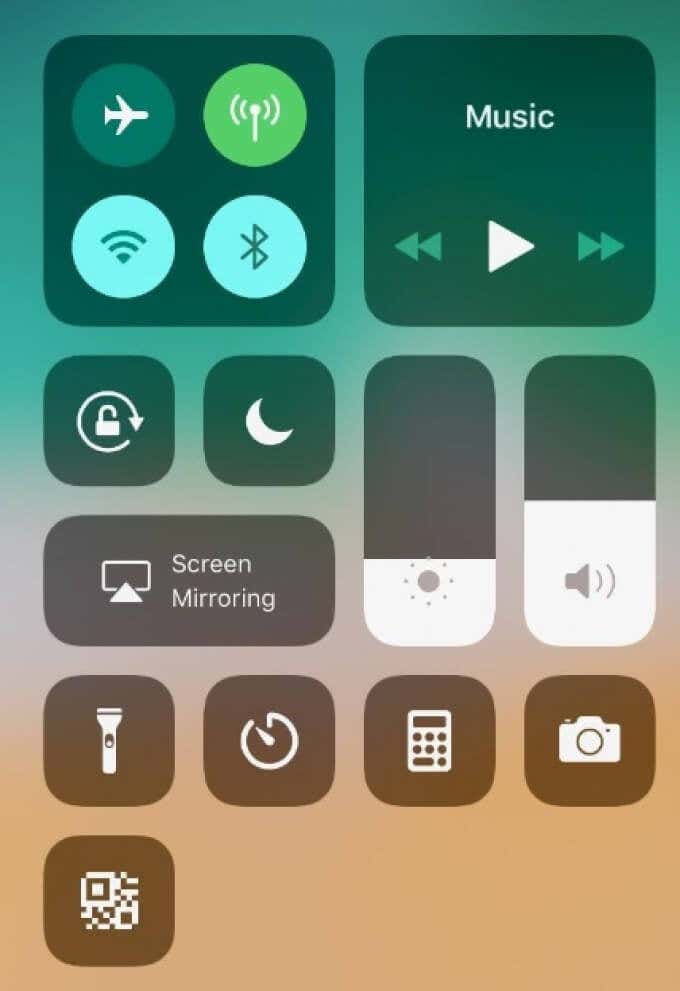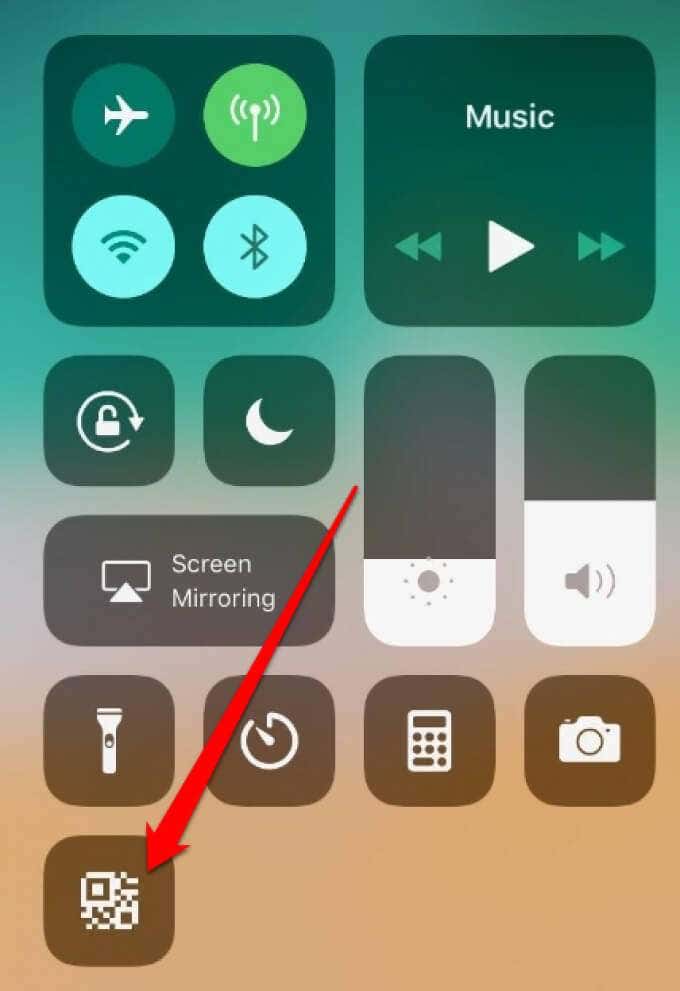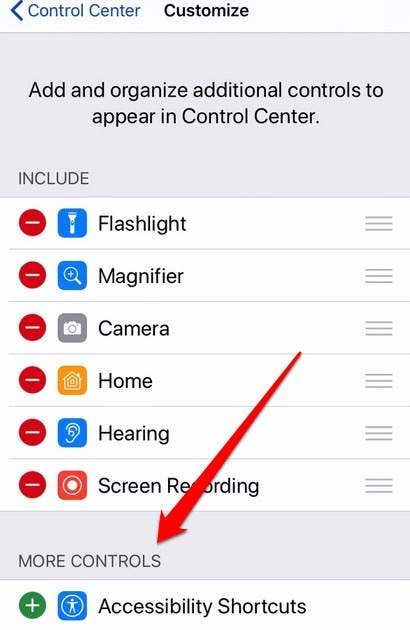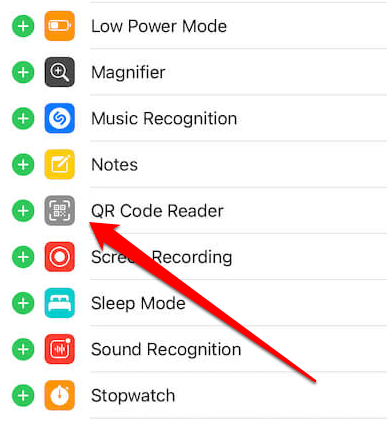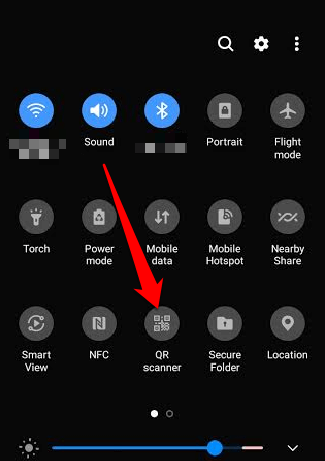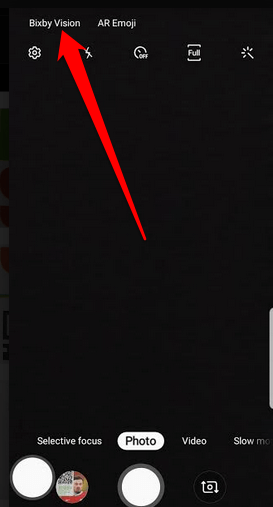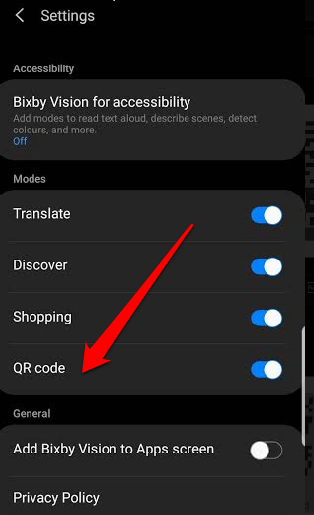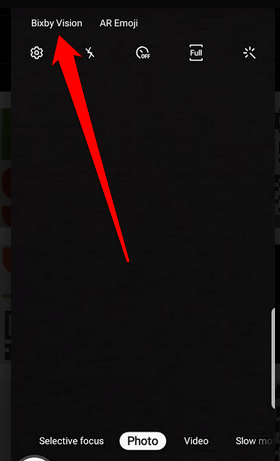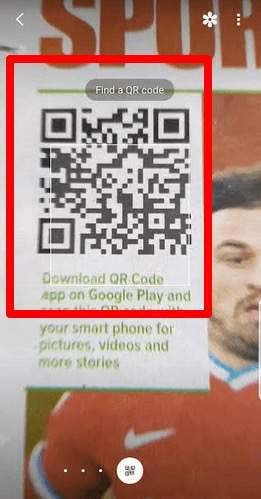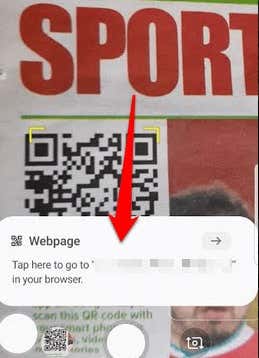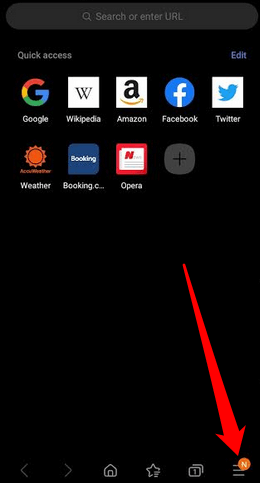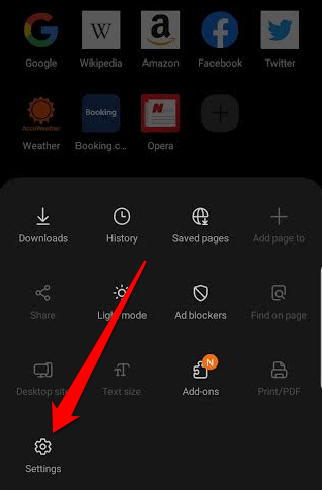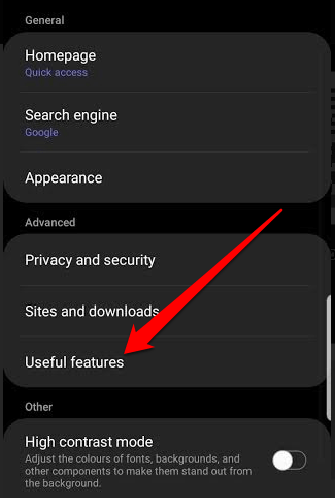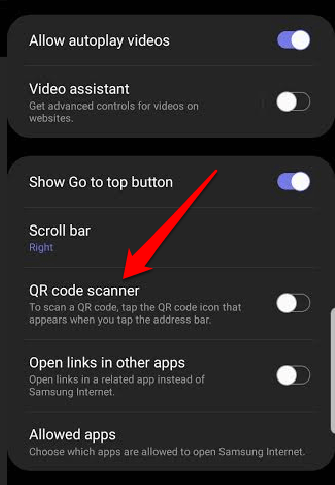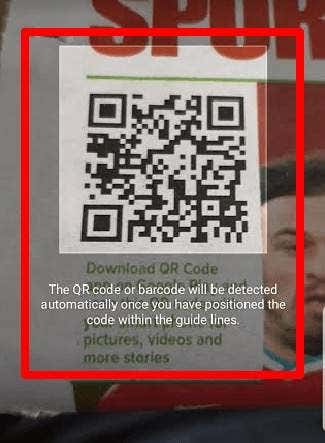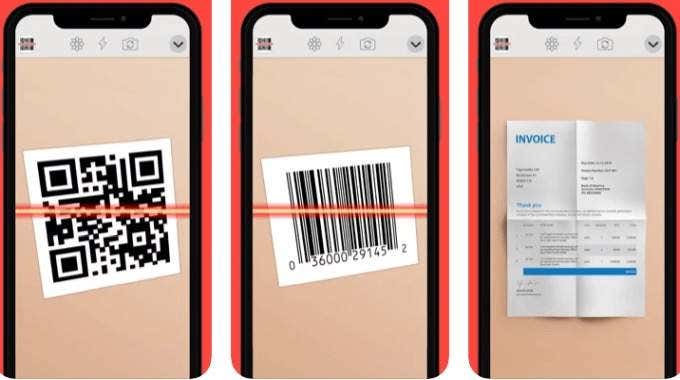Quick Response (QR) codes are modern barcodes that look like maze squares, which store small amounts of data like URLs, text or images. You can scan the QR Code and access this information or share contact information, WiFi passwords, or a link to open a website or designated app.
Besides being used for business purposes, QR codes are also used on social media apps. A good example is Snapchat’s Snapcodes, which you and your friends can use to add each other as friends instead of searching for friends manually.
If you received a QR code or your favorite store has offers that are only accessible after scanning a QR code, you can easily access the hidden information behind it using your smartphone.
Whatever your reason for using a QR code, we’ll show you how to scan a QR code on an iPhone and Android device and read or interact with the code’s contents.
How to Scan a QR Code on iPhone and Android
If you want to scan a QR code on iPhone or Android devices, there are different ways to do it, including using the native camera app or third-party QR code scanners.
The scanning process will depend on which model you own, as smartphones and QR codes have become more ubiquitous.
How to Scan a QR Code on iPhone
You can decode the information in a QR code using your iPhone’s Camera app or the native QR code reader in the Control Center.
Scan a QR Code Using the Camera App
- Go to your iPhone’s Home screen and open the Camera app. You can also open the Camera from the Lock screen or Control Center.
- Next, tap the rear facing camera and position the QR code to appear in the viewfinder.
- Your iPhone will detect and scan the QR code, and then display a notification. Tap the notification to see the information associated with the code and run the instructions you find therein.
- If the notification popup doesn’t appear, go to Settings > Camera and toggle the Scan QR Codes switch to enable it. If it turns green, the setting is enabled.
Scan a QR Code Using the Direct QR Code Reader
The native QR Code feature is available on iPhones running iOS 11 or later. You can use it to scan a QR code faster than you would with the Camera app.
- To do this, open the Control Center on your iPhone. For iPhone SE, iPhone 8 or earlier, swipe up from the bottom edge of your screen, and for iPhone X or later models, swipe down from the upper right side of the screen to access the Control Center.
- Next, tap on the QR Code reader, scan the code you received and follow the instructions on the code.
- If the QR code reader icon doesn’t appear in your iPhone’s Control Center, go to Settings > Control Center > Customize controls and then go to More Controls section.
- Tap the green + (plus) icon next to the QR Code Reader (or Scan QR Code) to add it. You can access the feature from the Control Center anytime you want.
The corresponding website or app associated with the QR code will automatically launch so you can access the information you want.
How to Scan a QR Code on Android
You can also scan QR codes with your Android device using the built-in camera. However, if you’re using a Samsung Galaxy device, you have more options such as using Bixby, the Gallery app or the Samsung Internet web browser.
Note: Instructions in this guide apply to Samsung S8+ operating on Android OS version 9.0 (Pie). Most of the steps may be similar depending on the Galaxy model you have.
Scan a QR Code Using the Camera App
You can use the Camera app on your Android device to point at the QR code and instantly access contact information, geo coordinates, text messages or URL links.
- To do this, swipe down from the top of your screen and tap the QR Scanner icon. Doing this will automatically launch the Camera app.
Note: The QR Scanner feature is only available to Galaxy devices running Android 9.0 (Pie) or later versions.
- Position the QR Code within the frame. The QR Code scanner will automatically detect, scan the code and display a popup notification with the instructions in the code.
Scan a QR Code Using Bixby Vision
- To do this, open the Camera app on your Android device and tap Bixby Vision.
- Next, scroll across and tap the QR Code scanner icon at the bottom of your screen.
- Scan the QR Code and then tap the popup message that appears on your screen.
- If your Camera app can’t scan the QR Code, check if the setting is enabled on your device. To do this, tap More (three dots) at the top right corner and select Settings.
- Next, tap the QR Code switch to toggle it ON and try to scan the code again.
Note: You can also open Bixby app, select the image with the QR Code from the Gallery card, tap the Bixby Vision icon and scan the code using the QR Code feature.
Scan a QR Code Using the Gallery App
You can also use the Gallery app on your Android device to scan a QR Code. Not only does this method work with several Android device brands and models, but it also comes handy when you want to find your WiFi password on an Android device.
- To do this, take a picture or screenshot of the QR Code, open it in the Gallery app and then tap the Bixby Vision icon at the bottom of your screen.
- Next, allow Bixby Vision to scan and read the code.
- Tap the popup notification to access the information stored in the QR code.
Scan a QR Code Using Samsung Internet Web Browser
If your Samsung Galaxy device lacks Bixby Vision, you can still scan a QR code through the Samsung Internet web browser or Samsung Internet (Beta). The app is usually pre-installed on newer Samsung Galaxy devices, but you can download it from Google Play Store if you uninstalled it or can’t find it in your Apps tray.
- To scan a QR Code using Samsung Internet or its Beta version, open the app and tap the menu icon.
- Tap Settings.
- Next, tap Useful Features.
- Tap the QR Code scanner switch to toggle it On.
Note: Make sure you’re running on the latest version of the Samsung Internet (or Beta) app to get the QR Code scanner option. You can enable auto-updates for your apps by going to Google Play Store Settings > Auto-update apps and then select your preferred auto-update settings (over network or WiFi only).
- Go back to the Samsung Internet browser home page and tap on the QR Code scanner icon at the top right side of your screen.
- Position the QR code within the guide lines for the scanner to detect and scan it. Once done, you’ll be redirected automatically to the website or app.
How to Scan QR Codes on Your Phone Using a Third-Party QR Code Scanner
If you can’t access the QR Code scanner using any of the above methods on your iPhone or Android smartphone, you can download and install a third-party QR Code scanner.
There are several QR Code scanner apps available for iPhone and Android including Google Lens, Kaspersky QR Scanner, NeoReader QR & Barcode Scanner, QR Code Reader ϟ/QR Reader.
Read QR Codes Easily
QR codes are everywhere these days but not all of them are legit. Make sure you only scan QR codes from trusted companies or sources for security reasons. Hackers could link the codes to malicious sites that look legit at first but instead gather your sensitive data as you try to sign in to the website.
Check the site’s URL before entering your login credentials and protect yourself from hackers or identity theft.
Were you able to scan a QR Code on your iPhone or Android device using this guide? Let us know what worked for you by leaving a comment below.