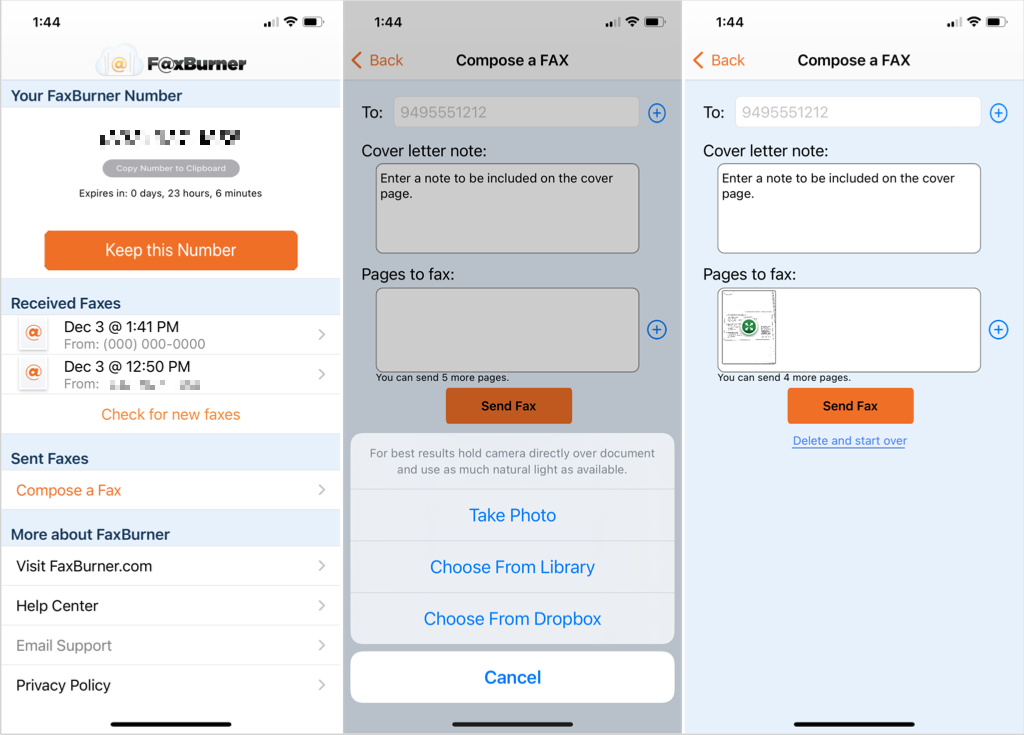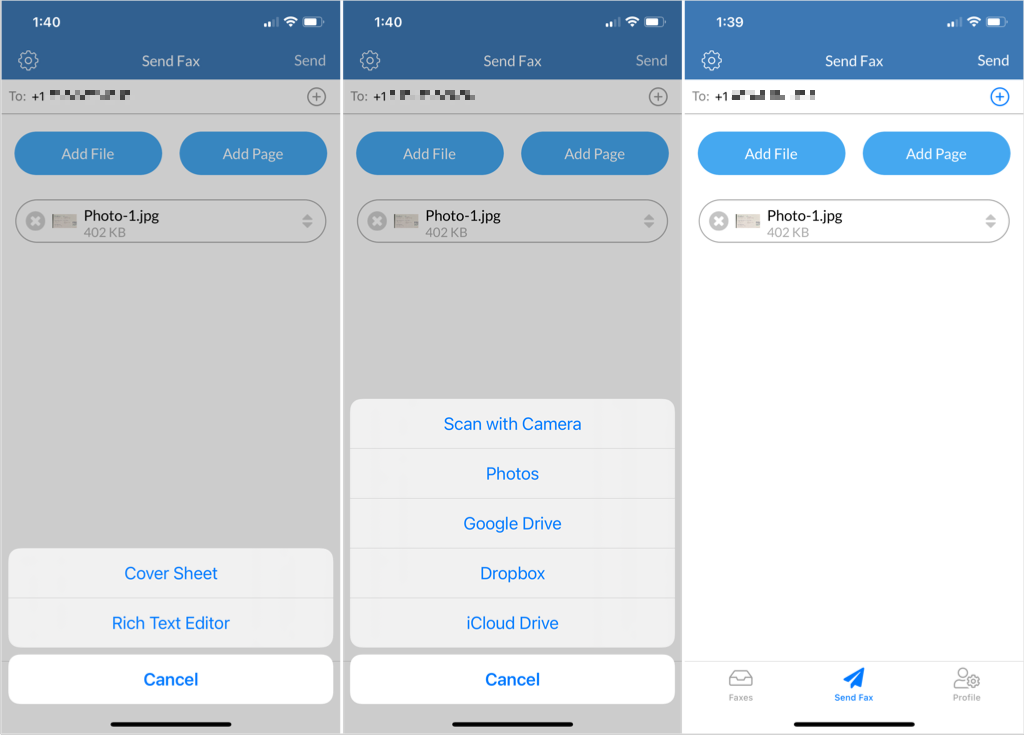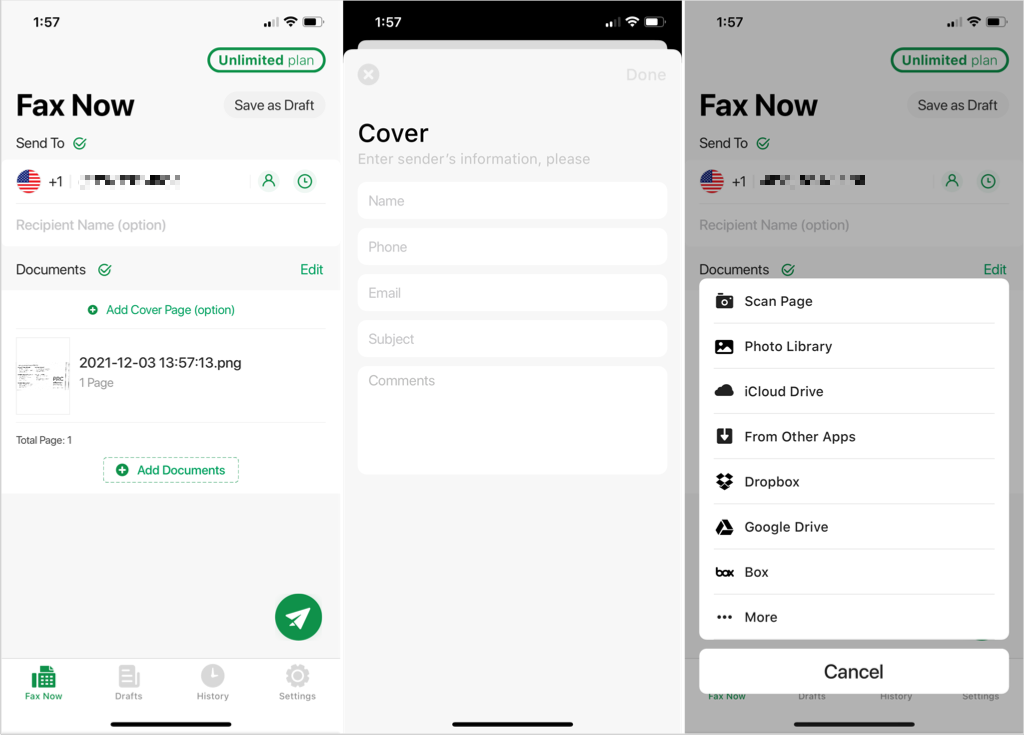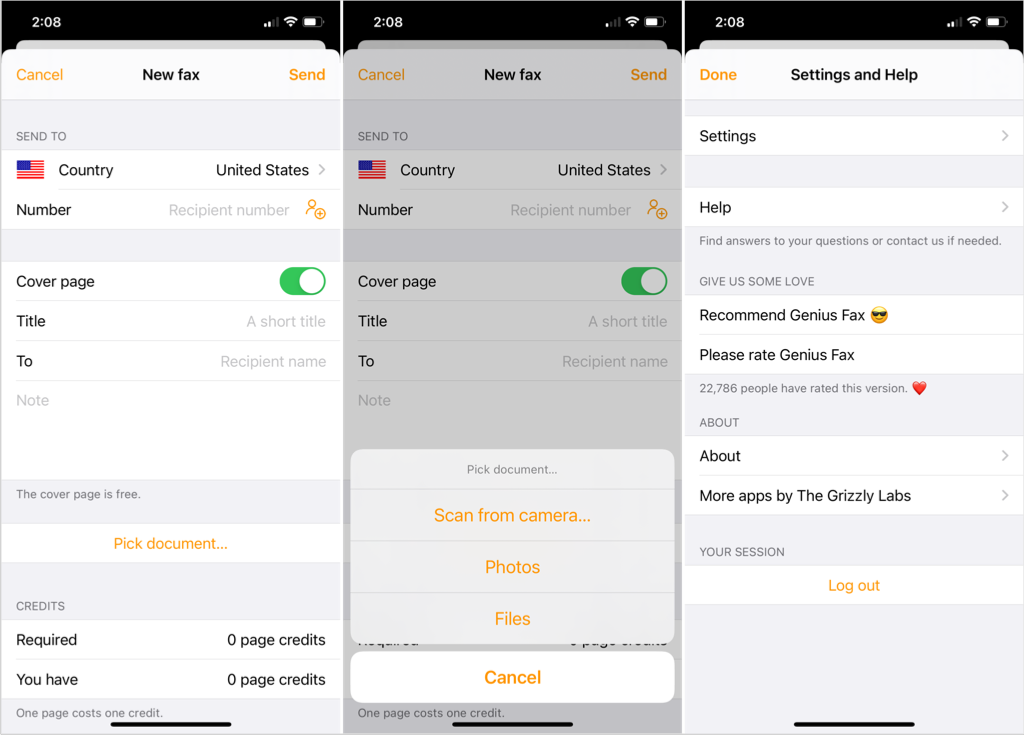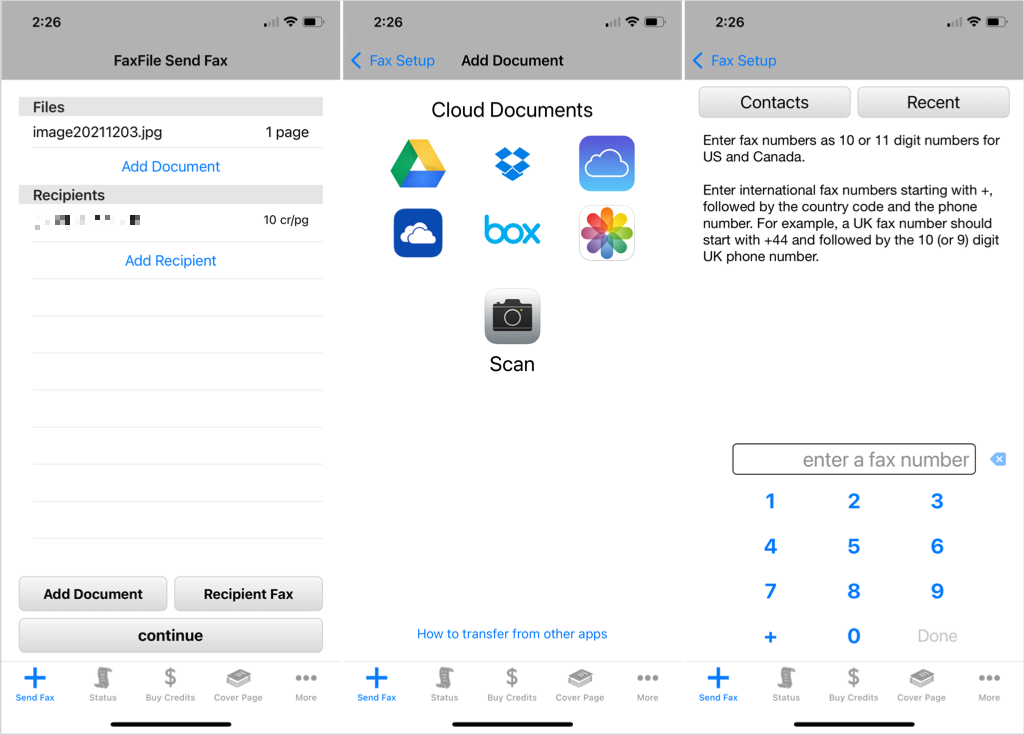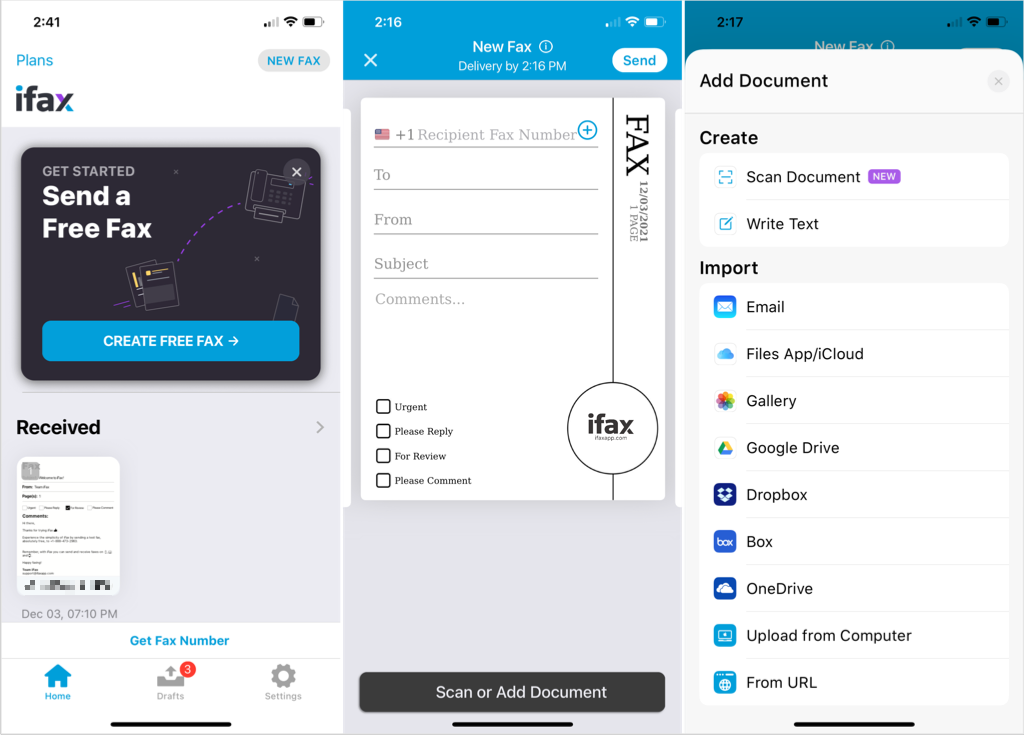Not all communications can happen via email or text message. Many businesses need you to fax them physical documents that contain signatures or personal information.
Unfortunately, it’s rare these days for the average person to have a fax machine hooked up in their home. Luckily, you can use a simple app to send a fax from your smartphone.
How to Send a Fax From iPhone or Android
If you’re wondering how to send a fax from iPhone or Android, these apps can turn your mobile device into a portable fax machine. You can send a fax, optionally use a cover page, and in some cases, receive a fax too.
Fax Burner: Send and Receive Faxes
Fax Burner is an ad-free app that allows you to send and receive faxes. You receive a free fax number that you can use for the day. If you want to hold onto it, tap Keep this Number, and you can pay to retain your number for a year.
Send a Fax With Fax Burner
- To send a fax, tap Compose a Fax.
- Enter the fax number for the recipient or select a contact.
- Enter a cover letter note and take a photo of or upload your document from Dropbox.
- Tap Send Fax, and it’s on its way.
If someone faxes you, you’ll see this in the Received Faxes section of the app. You can then save a document you receive by sending it via email, uploading to Dropbox, sending it as an outgoing fax, or printing it.
Fax Burner is available for free on iPhone, iPad, and Android with an in-app purchase for the annual fax service.
FAX.PLUS: Send Faxes Quickly
Scan or attach your document and fax it easily with FAX.PLUS. You can also upgrade to obtain your own fax number beginning with an area code or toll-free prefix if you plan to receive faxes.
Send a Fax With FAX.PLUS
- To send a fax, head to the Send Fax tab at the bottom of the app.
- Enter the recipient’s fax number or select one of your contacts.
- To use a cover sheet or rich text editor, tap Add Page.
- To scan or upload a document, tap Add File. You can upload from Photos, Google Drive, Dropbox, and iCloud Drive.
- When you’re ready, tap Send on the top right.
Check on the status of your fax using the Outbox tab at the top, and then look at your items in the Sent section. You also have options to sign, share, forward, and resend faxes.
FAX.PLUS is available for free on iPhone, iPad, and Android. In-app purchases for paid subscriptions vary depending on the type of plan you need.
Tiny Fax: Scan and Insert a Fax Number
Named for that little fax machine in your pocket, Tiny Fax is another great mobile app for sending faxes. Complete your cover page right in the app and then attach your document.
Send a Fax With Tiny Fax
- To send a fax, select the Fax Now tab at the bottom of the app.
- Enter the recipient’s number, choose a contact, or use a number from your history. You can also use the in-app scanner to scan and insert a fax number.
- To create a cover page, tap Add Cover Page and complete the details.
- Then, tap Add Documents to scan a page, use a photo from your library, or upload a document from iCloud Drive, Google Drive, Box, Dropbox, or another app.
- Tap the Send button at the bottom to fax your document.
With Tiny Fax, you can create your fax message and then save it as a draft to send later. You can also view your history and receive push or email notifications.
Tiny Fax is free to download on iPhone, iPad, and Android. To send a fax, you can review the weekly, monthly, and yearly paid subscription plans.
Genius Fax: Pay as You Go or Subscribe
If you’re interested in a pay-as-you-go fax app, check out Genius Fax. You can purchase credits for the number of pages you want to send and receive a discount for buying in bulk.
Send a Fax With Genius Fax
- To send a fax, tap New Fax on the top right.
- Select the country for the recipient’s location and then enter the number or choose a contact.
- To use a free cover page, turn on the Cover Page toggle and then enter the details.
- Tap Pick Document to scan a page or upload a photo or file.
- When you finish, tap Send on the top right.
Genius Fax is a good option if you don’t plan to send faxes daily because you can simply purchase credits when you need them. The app also offers paid subscriptions, so you can choose that option if you decide to send more faxes later.
Genius Fax is free on iPhone, iPad, and Android with in-app purchases for fax credits and subscription plans.
FaxFile: Pay as You Go
Another app to try if you like using fax credits like with Genius Fax is FaxFile. Not only can you simply purchase credits to send faxes, but you can see how many credits you need per page, per country.
Send a Fax With FaxFile
- To send a fax, tap the Send Fax tab at the bottom of the app.
- Select Add Document to upload a file from Google Drive, Dropbox, Box, Photos, iCloud Drive, or OneDrive. You can also use the in-app scanner for a physical document.
- Select Add Recipient to enter the fax number, choose a contact, or use a recent number.
- Tap Continue to send the fax.
Go to the Status tab to check on your fax, the Buy Credits tab to purchase fax credits, or the More tab for your app settings, FAQs, fax rates, and more.
FaxFile is available for free on iPhone, iPad, and Android with in-app purchases for fax credits.
iFax: Get Extra Features
If you’re looking for a fax app that offers some extras like cover page templates and the ability to upload a logo, iFax is the ideal app for you.
Send a Fax With iFax
- To send a fax, select Create a Free Fax or New Fax on the app’s Home tab.
- Select the cover page template you want to use from a handful of options.
- Enter the recipient’s fax number or choose a contact. Then, complete the cover page details.
- Tap Add Document to scan a page, write the text, or import a document from email, Google Drive, Dropdox, OneDrive, your device, or via URL.
- Optionally, apply a filter, adjust the brightness, or reorder your pages.
- You can also mark options on the cover page for Urgent, Please Reply, For Review, and Please Comment.
- Tap Send on the top right when you finish, and the fax will be on its way.
With iFax, you can pick a default cover page template, add a logo, save drafts of faxes for later, and use a passcode to keep your faxes secure.
iFax is available for free on iPhone, iPad, and Android. You can then review various subscription plans and enjoy a free seven-day trial to try before you buy.
These apps make sending a fax from your iPhone or Android device a breeze. Remember, if you want to send a fax via email, that’s always an option too!