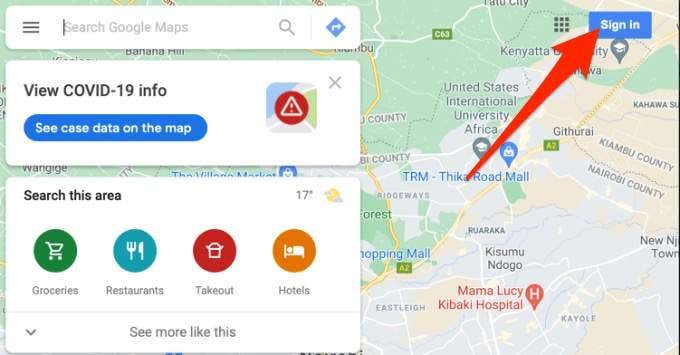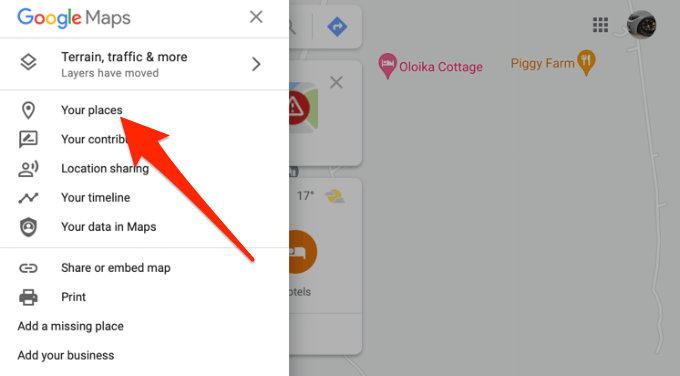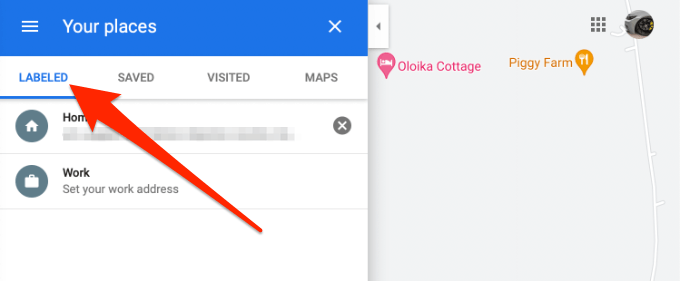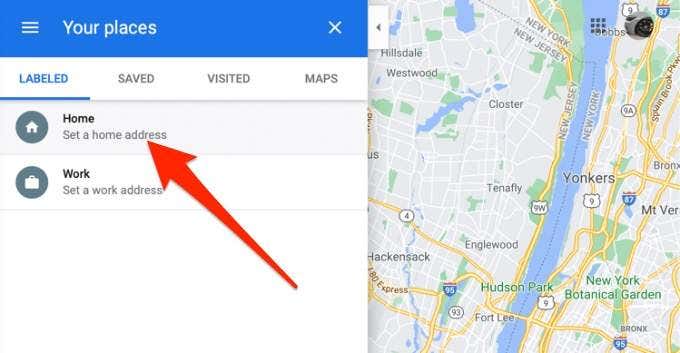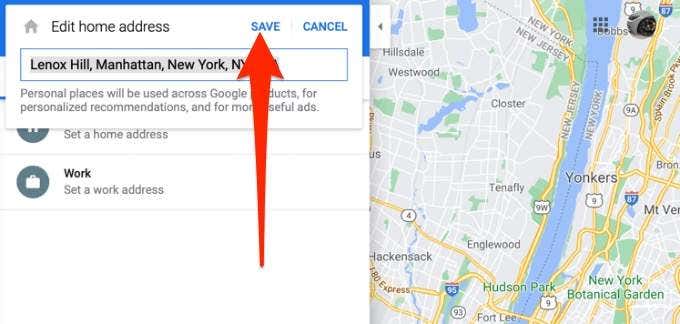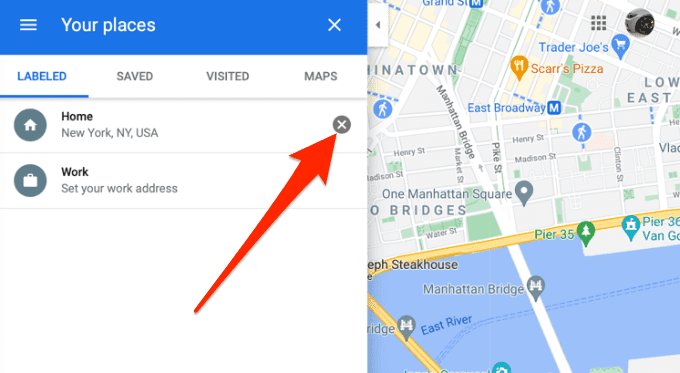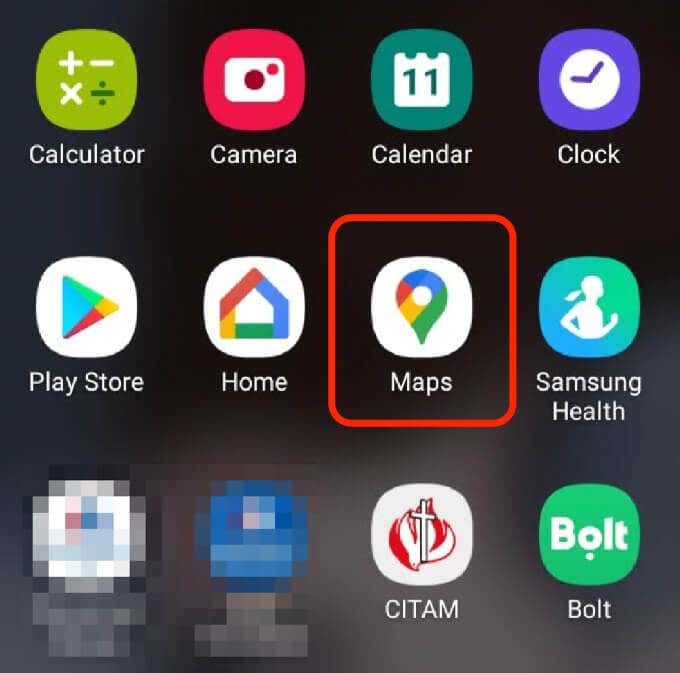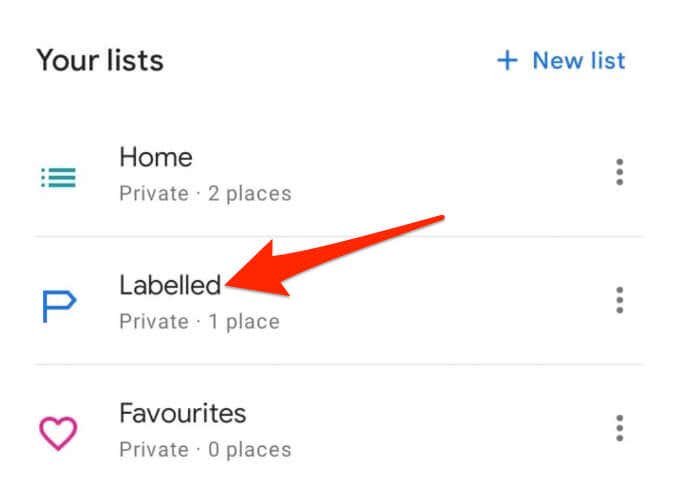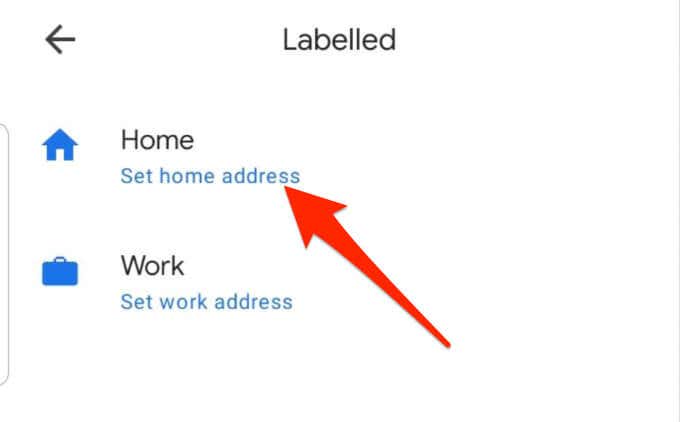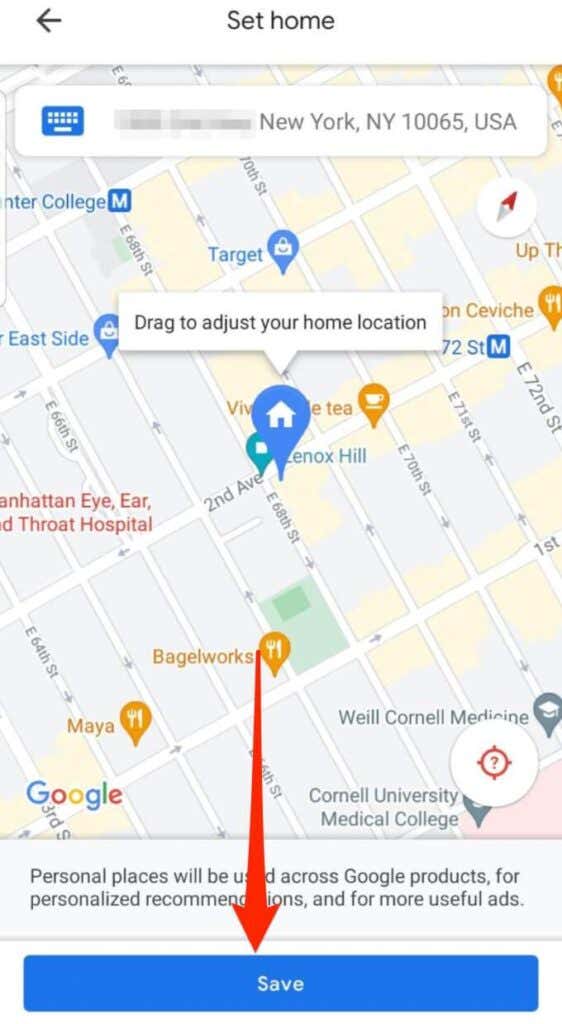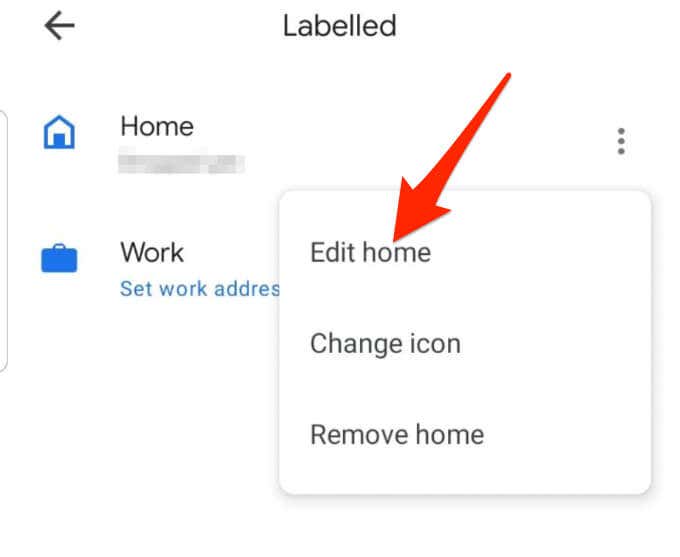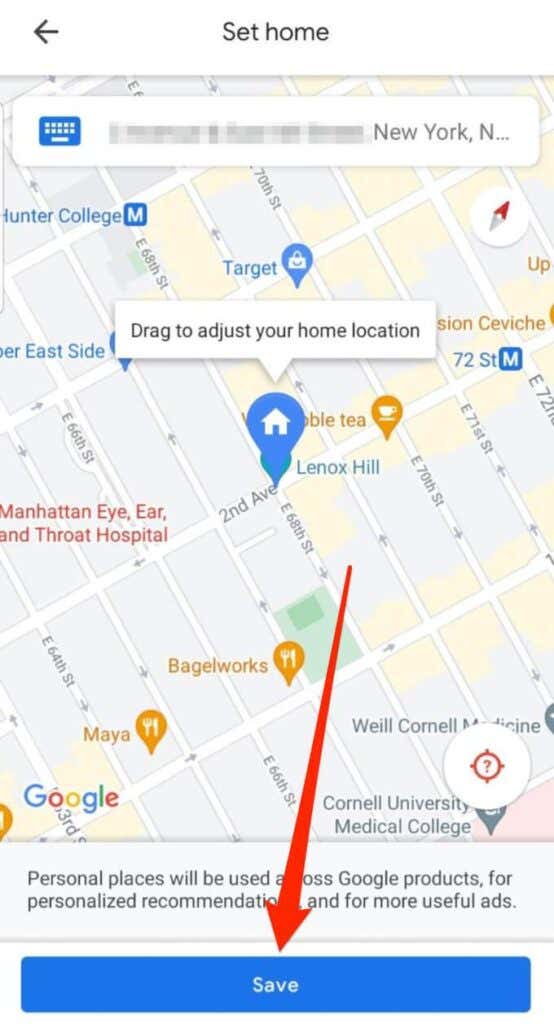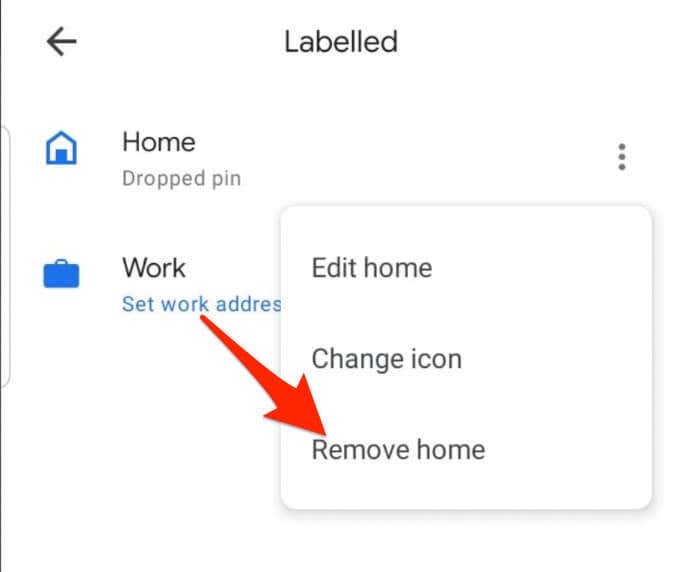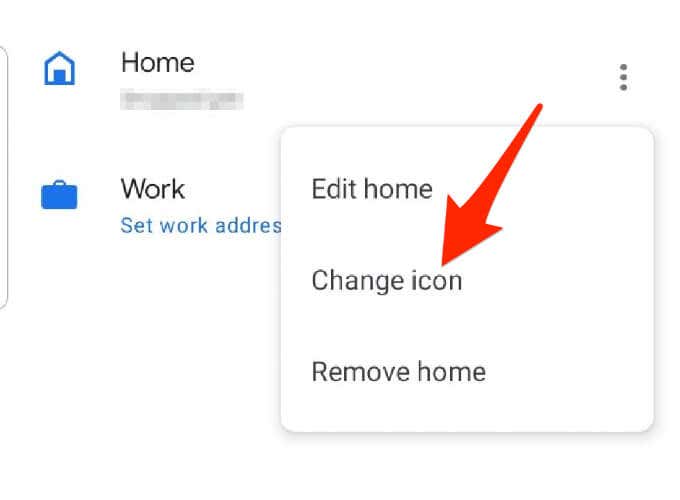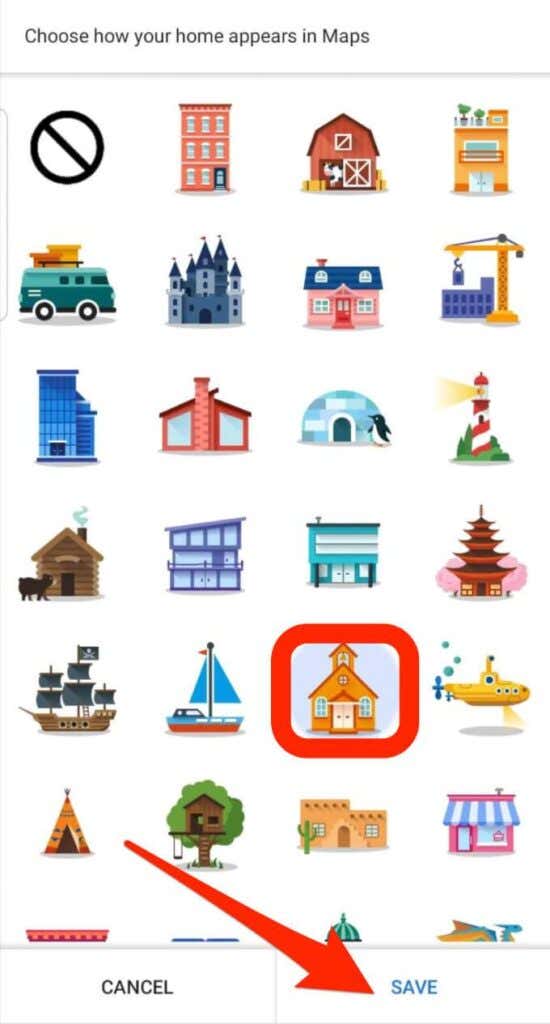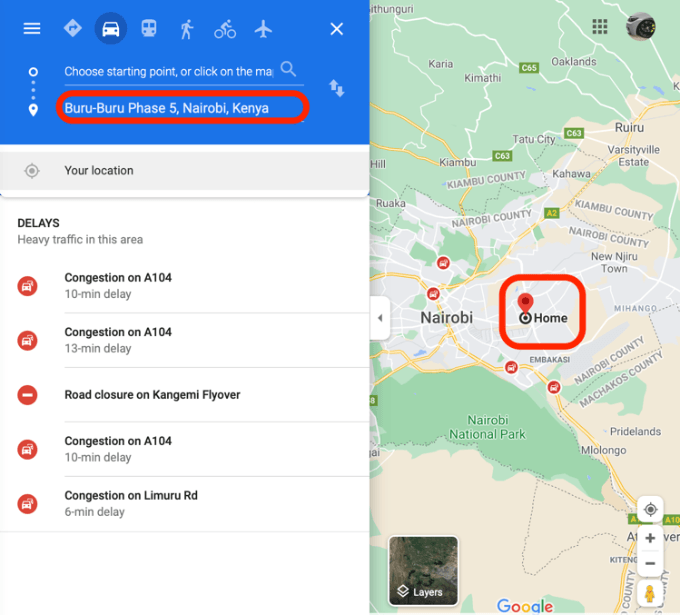Google Maps is one of the most popular mapping apps that makes it easy for you to navigate different locations.
With a single click or tap, you can quickly find your home address instead of having to set up the route each time you want to travel.
If you have your account set up with an old home address, you can fix that by changing the home address in just a few taps.
How to Set Home in Google Maps
You can set your home address in Google Maps using a browser on your computer or via the Google Maps app on Android or iPhone.
Set Home in Google Maps on a Computer
If you’re using a Windows PC or Mac, you can set your Home in Google Maps and avoid having to type your home address each time. To do this, you must sign into your Google account.
- Open Google Maps on your computer, select Sign in at the top right side of your screen and sign in with your Google account.
- Select Menu.
- Select Your Places.
- Next, select the Labeled tab.
- Select Home.
- Type in your home address in the Edit home address box.
- Select Save to add the location to Google Maps.
Note: If you use the same Google account to set your Home address in Google Maps on your browser, the address will sync to your smartphone. Each time you ask the app for directions home, the app will automatically bring up directions to your saved Home address. See instructions at the end of this article.
You can use the same steps to change the address if you change your physical location or accidentally enter the wrong address on Maps.
If you no longer want your Home address in Google Maps, you can delete it from the list. Select Menu > Your places > Labeled and then select the X next to the Home address to remove it.
Set Home in Google Maps on Android and iPhone
Setting your home address in Google Maps on Android devices is straightforward.
- Open the Google Maps app on your Android tablet or smartphone. Make sure you sign in with your Google account.
- Tap Saved.
- Next, tap Your lists.
- Tap Labelled.
- Tap Home.
- Type in your Home address, tap Save > Done, and Maps will add the address.
- To edit the Home address, tap More (three dots) next to Home and tap Edit Home.
- Enter the new address and select Save > Done. The new address will be saved to Maps, and you can use it to find your way home.
- To delete your Home address, tap More (three dots) next to the Home address label and tap Remove Home.
- You can also customize the Home icon to your liking. Tap More (three dots), tap Change icon.
- Select your preferred icon and then tap Save
How to Find Your Saved Home Address
When you’re in an unfamiliar location and you’re not sure how to navigate, the first thing you’d want to do is find your way home.
Google Maps allows you to store your home address, so you don’t have to keep typing the address.
Now that you’ve set your Home address, you just need to ask Google Maps for directions home, and it will automatically bring up the saved Home address and directions.
Find Your Way Home
Need more Google Maps tips and tricks? Turn to our guides on how to view your Google Maps search history, how to add a business to Google Maps and Apple Maps, or how to use Google Maps Incognito Mode.
We hope you were able to set your home address in Google Maps. Leave a comment below and let us know if this guide was helpful.