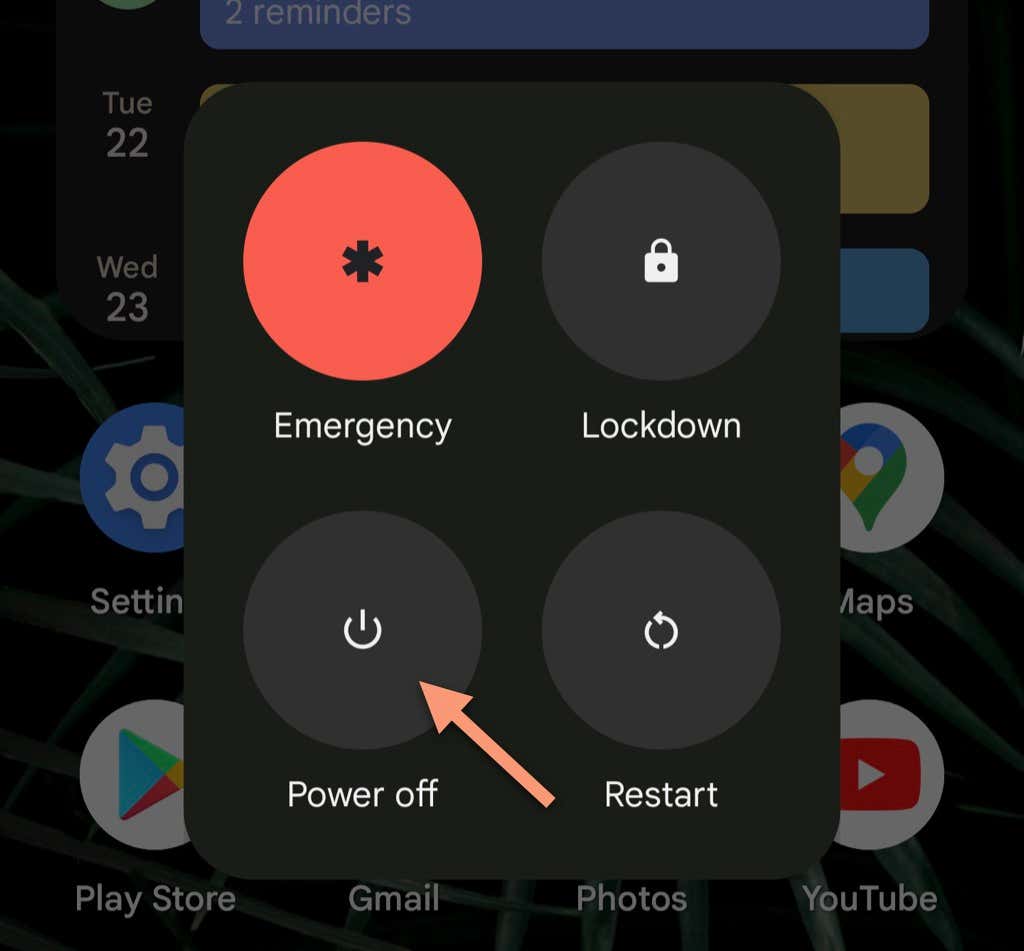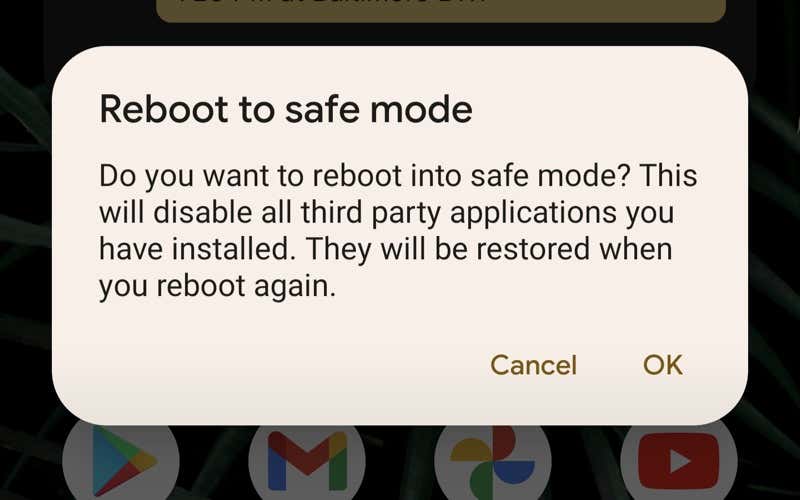Safe mode has been a staple for troubleshooting system problems in computing devices for decades. Unsurprisingly, it comes in handy when your Android device is acting up as well.
Booting your Android phone in safe mode disables third-party apps from running. Safe Mode helps you diagnose any issues with your Android operating system, helping you pinpoint the source of the problem.
But how exactly do you start Android in safe mode? There is no safe mode option directly visible in the settings of your device or during normal startup. To boot into safe mode, you need to use a different method. Here is a detailed overview of how to do so.
What Is Safe Mode and How Is It Useful?
You have probably installed a variety of apps on your smartphone. Usually, that shouldn’t pose any problem, as developers optimize most apps for phone hardware. Some apps, however, are poorly made and may have bugs and glitches that can destabilize your system.
If your Android phone starts freezing up or doesn’t work as smoothly as before, it can be hard to find the culprit. Is the glitch due to something faulty with the Android operating system itself or one of your downloaded apps?
That’s precisely where Safe Mode comes in handy. Booting an Android device into safe mode only loads system apps and services, preventing the activation of third-party apps. If your Android performs perfectly in safe mode, it proves that the problem lies with another application, which you can then uninstall.
Steps to Boot Into Safe Mode on Any Android Phone
Previously, there were differences in how Safe Mode was implemented by different manufacturers. You had to contact the customer support of the company to learn the exact process for your specific smartphone model.
Starting with Android 6.0 Marshmallow, however, the process has been standardized. All phones running the Android OS can now be booted into safe mode with the same method. Whether you own a Samsung Galaxy, a Google Pixel, or any other smartphone brand like Sony or LG, the steps are the same.
- Press and hold the Power button of your smartphone. For a device like the Pixel, you might have to press the Power button and the volume up button at the same time. The usual options of the power menu will appear.
- Instead of tapping the Power off option, tap and hold the icon. You can do this with the Restart option too.
- The Safe Mode prompt should now appear. It will be worded differently based on the manufacturer, but the gist is the same: tap OK to confirm and have your phone restart in safe mode.
That’s all well and good, but what about older Android phones? Apart from going to the manufacturer’s website to locate the device-specific method, there is another way that usually works on most Android devices.
- Switch off your phone normally.
- Hold down the Power button until the manufacturer’s logo appears on the screen.
- Now, this step varies for different devices. For some models, holding down the volume down button alone is enough to boot into safe mode. In others, you need to hold both the power and volume down button simultaneously.
- You will know you have been successful by the words “Safe Mode” appearing at the bottom-left corner of the screen.
How to Turn Off Safe Mode?
Safe mode can be quite helpful for troubleshooting problems with your Android device, but you don’t want to be stuck in that mode forever. So how do you exit safe mode?
It’s dead simple—just reboot your phone, and it will start in normal mode by itself. In some models, you might even notice a notification or popup on your home screen, allowing you to exit safe mode that way.
When to Boot Your Android Device in Safe Mode
If you notice your Android phone not working correctly, there can be many reasons for it. The phone’s hardware might have developed faults, or the Android OS itself may have issues. But usually, it is a third-party app at the root of the problem.
Starting your Android in safe mode is an easy way to determine where the problem stems from. If your device works fine in safe mode, it is likely an installed app causing conflicts. An app might even be malware, in which case you should remove it immediately.
If you recently installed an app before the problems started, try to uninstall it. When that fails to fix the problem, you need to try more radical methods. You can either keep uninstalling apps one by one to find the culprit or perform a reset. A factory data reset reverts the phone to the condition it shipped as, removing all third-party apps and data from the device.