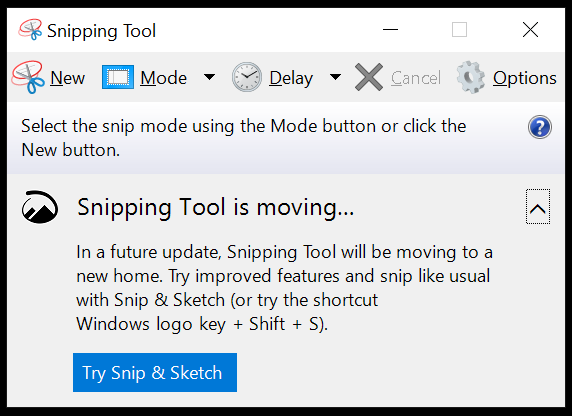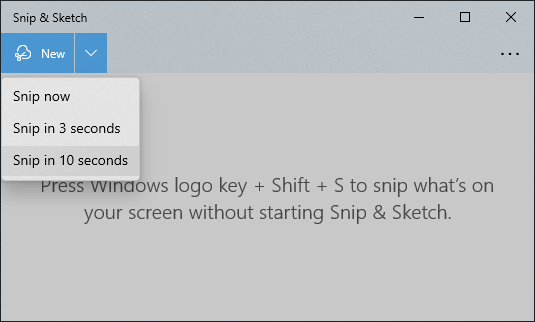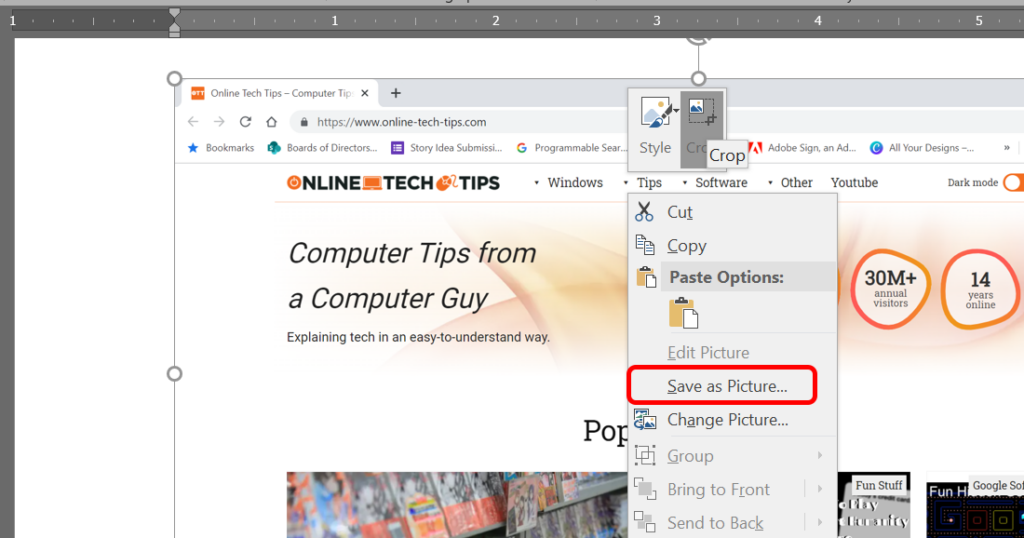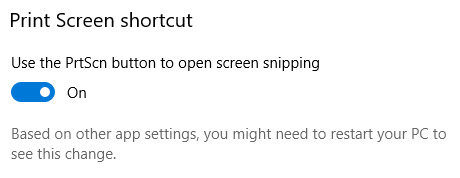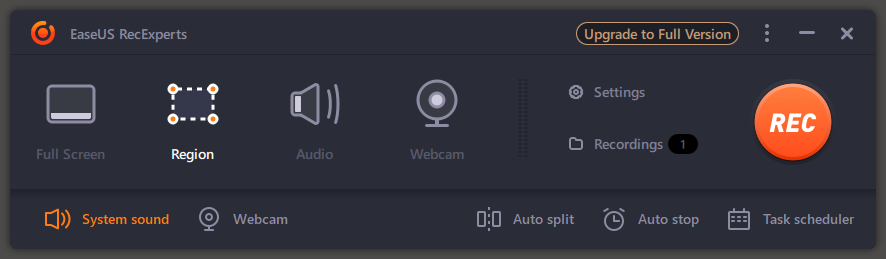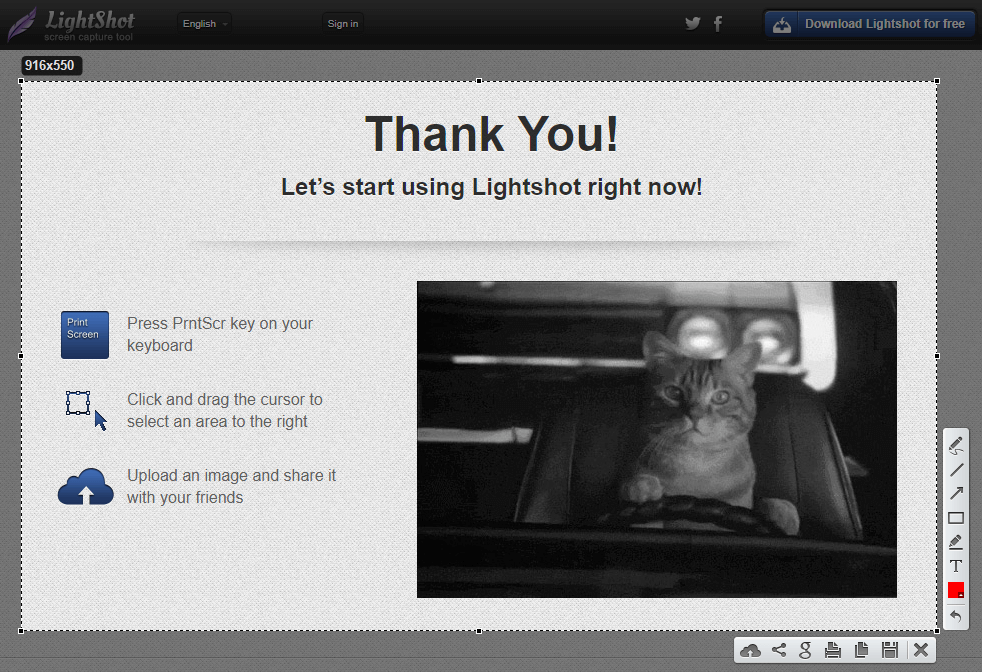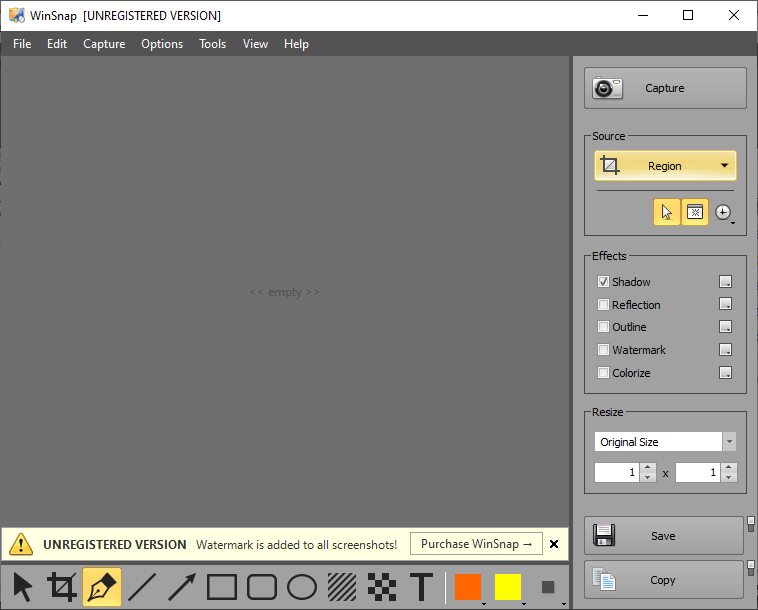Do you take screenshots regularly? If so, you know that sometimes you want to take a screenshot of your whole screen, but other times you only need to capture part of your screen.
Fortunately, there are many ways to take a partial screenshot, whether you’re using a PC, Mac, or Chromebook, or even if you’re playing a game on Steam. Here’s how to take partial screenshots on Windows computers.
1. Snipping Tool
The Snipping Tool has been installed on Windows PCs since the days of Windows Vista. It’s so helpful and popular that it has remained part of the OS ever since. You can use the Snipping Tool to take full and partial screenshots.
Launch the Snipping Tool by searching for it by name in the search field on the Windows taskbar or look for it in Start Menu > Programs > Windows Accessories. If you only want to capture part of the screen, use the rectangular snip or the free-form snip, which you can find in the Mode menu. The Snipping Tool also offers a delay if you need a few seconds to set up the right conditions for your screenshot.
Once you’ve captured the screenshot, you’ll have access to various tools.
Select the Save icon to save the image as a PNG file. Select the Copy to place the image on the clipboard. The Send icon contains options to insert the screencap in the body of a new email or as an attachment. Use the Pen, Highlighter, and Eraser tools to the Paint 3D app on your computer for editing.
2. Snip & Sketch Tool or Windows + Shift + S
Ultimately, Microsoft wants people who use Windows 10 to abandon the Snipping Tool and use Snip & Sketch instead. Most recent versions of Windows come with Snip & Sketch installed. Select the Start button and begin typing “Snip & Sketch.”
Launching the Snip & Sketch app will give you access to the delayed snip feature, which you can find in the New button’s dropdown menu. Once you select New, your screen will look grayed out, and you’ll see a small Snip & Sketch toolbar at the top of the screen. Select rectangular snip, free-form snip, window snip, or full-screen snip.
Once you use Snip & Sketch’s convenient keyboard shortcut, you might never use another method again. Simply press Windows + Shift + S. The Windows key is the one with the Windows logo on it.
Select which kind of snip you want to take. If you select the rectangular snip tool, your cursor will change to a crosshair, so your selection can be ultra-precise.
No matter which type of snip you take, the image is copied to the clipboard. To view, save, or edit the snip, you’ll need to paste it into another application with Edit > Paste or press Ctrl + V.
3. PrintScreen Key
Pressing the PrintScreen key is the most old-school way to take a screenshot, but you can’t use it to take a partial screenshot. The best you can do is use the PrintScreen button to copy the entire screen to the clipboard and then crop the image with an image editing app like Paint or Photoshop.
If you press Alt + PrintScreen, it will capture only the active window and not the whole screen. There won’t be any indication that anything has happened, and, again, you’ll need to paste the image into another app to view or edit it.
Besides using an image editing app to view and save your screenshot, another option is to paste into Microsoft Word and use Word’s picture editing tools to crop the image. Then right-click the image and select Save as picture.
Depending on what kind of keyboard you have, the PrintScreen key might be labeled in several ways—Prt sc, Prtsc, PrintScreen, or PrtScn are the most common.
However, perhaps the most useful way you can use your PrintScreen button is to set it to open the Snip & Sketch tool.
Do that by visiting Settings > Ease of Access > Keyboard. Under Print Screen shortcut, toggle Use the PrtScn button to open screen snipping to the On position.
Note: Some apps like OneDrive, Dropbox, and image capturing programs like the ones mentioned below, can take over the PrintScreen key. It can be difficult to figure out which app is using the PrintScreen hotkey. Those are the most common, so check them first if you’re having trouble.
4. EaseUS RecExperts App
EaseUS RecExperts is a screen recorder app. It offers tons of features, including recording from your webcam. To take a partial screen capture, select the Region screenshot tool. Your screen will dim, and you can drag the crosshair cursor to capture the screen area you want to copy. Next, select the Screenshot icon or press the F11 key on your keyboard to take the screenshot.
Screenshots created with EaseUS RecExperts are saved in a screenshots folder in Videos > EaseUS RecExperts.
5. LightShot App
LightShot is another third-party, free app that helps you take a fast screenshot of a selected area. Once you’ve installed it, press your keyboard’s PrintScreen button.
Click and drag to select an area, and LightShot will give you a few annotation tools and ways to save or share your screenshot quickly.
6. WinSnap App
Download the WinSnap app from Ntwind Software if you want your screenshots to have rounded corners or shadows, reflections, highlights, outlines, watermarks, or color effects.
WinSnap also offers a pixelate tool to help you remove sensitive information from your screenshots. This app is packed with features—even the user interface comes in various styles. Purchase a lifetime single-user license for $29.95. A license will allow you to install WinSnap on all of your computers for your personal use.
Related Posts
- Preparing for Windows 10 End of Support: Upgrading to Windows 11
- How to Fix a “This file does not have an app associated with it” Error on Windows
- How to Fix an Update Error 0x800705b4 on Windows
- How to Resolve “A JavaScript error occured in the main process” Error on Windows
- How to Fix the Network Discovery Is Turned Off Error on Windows