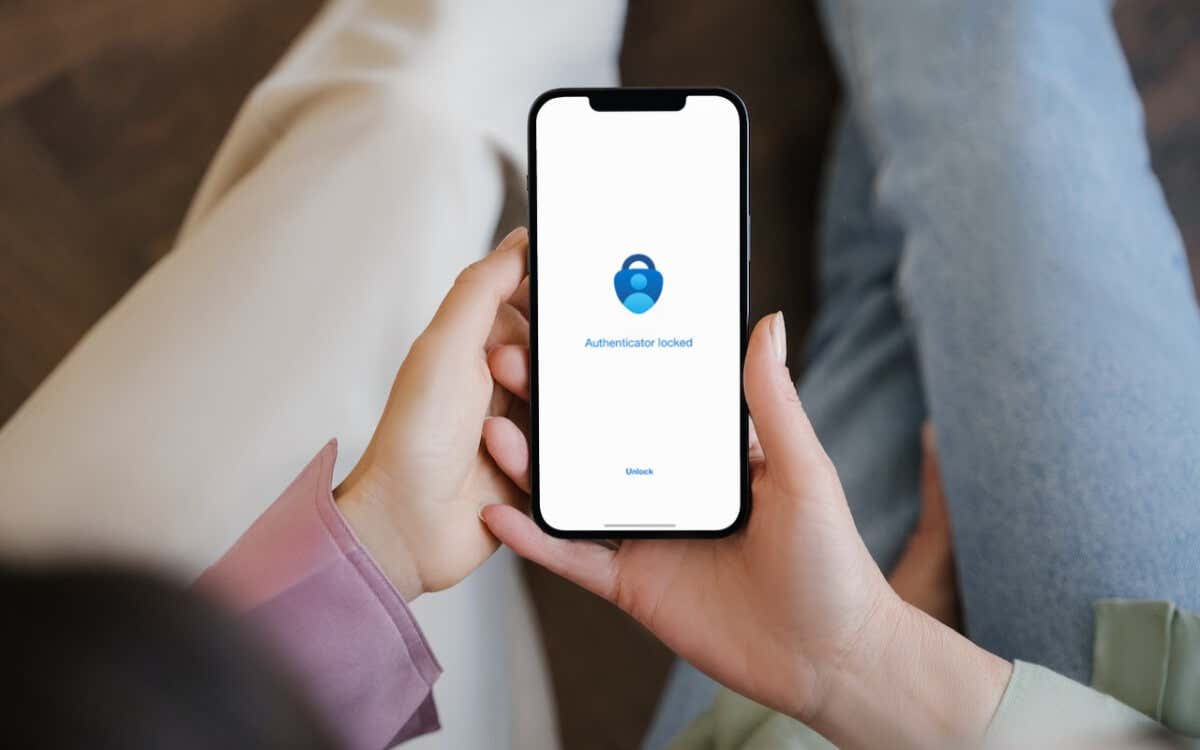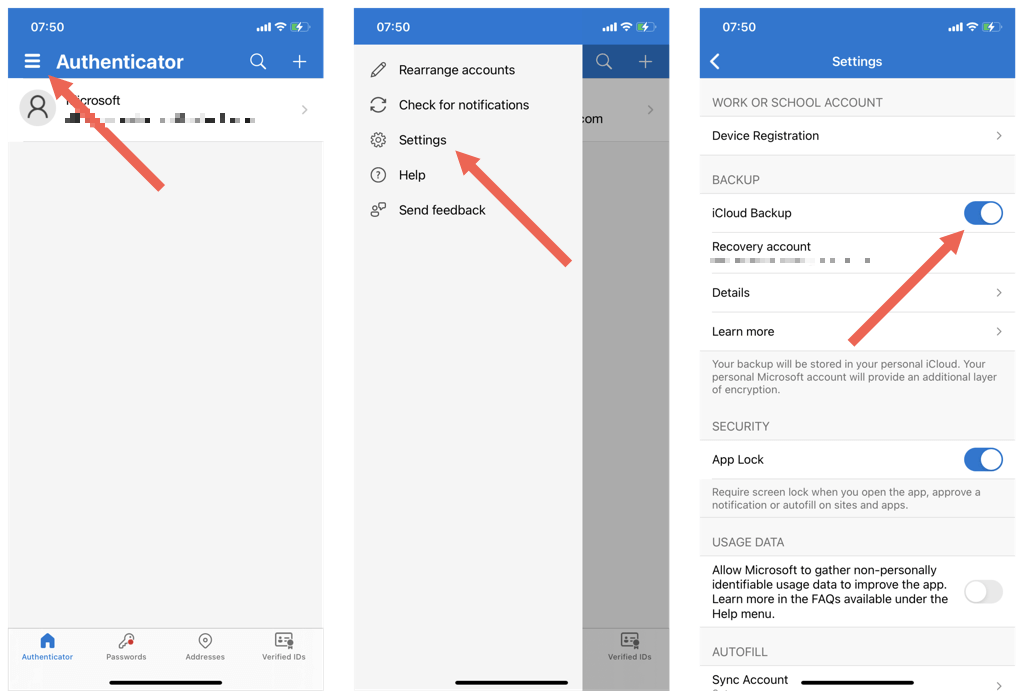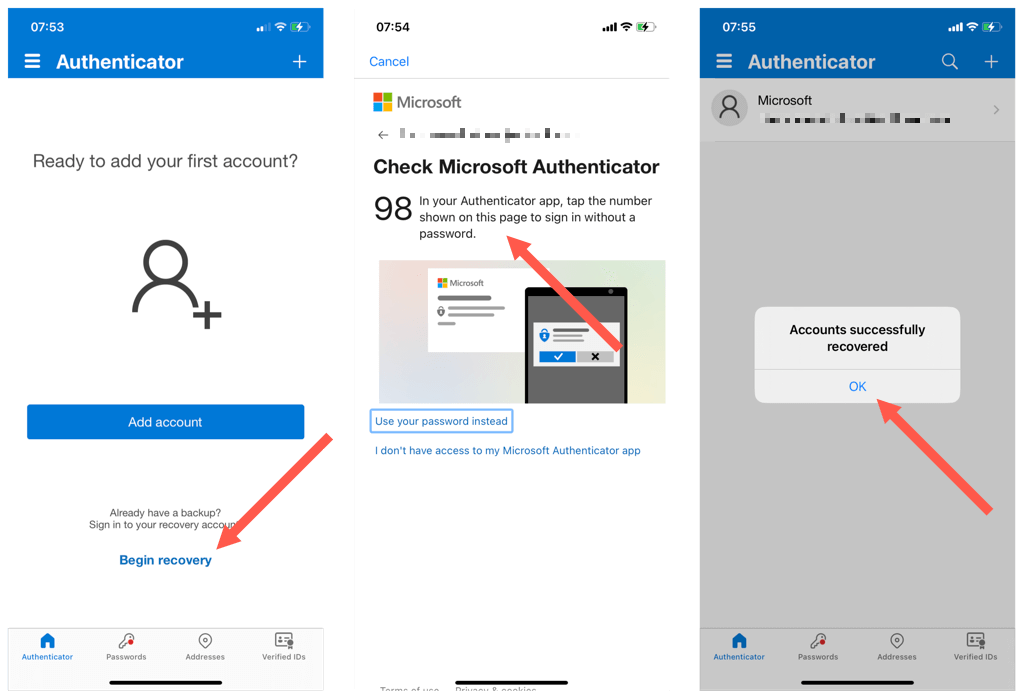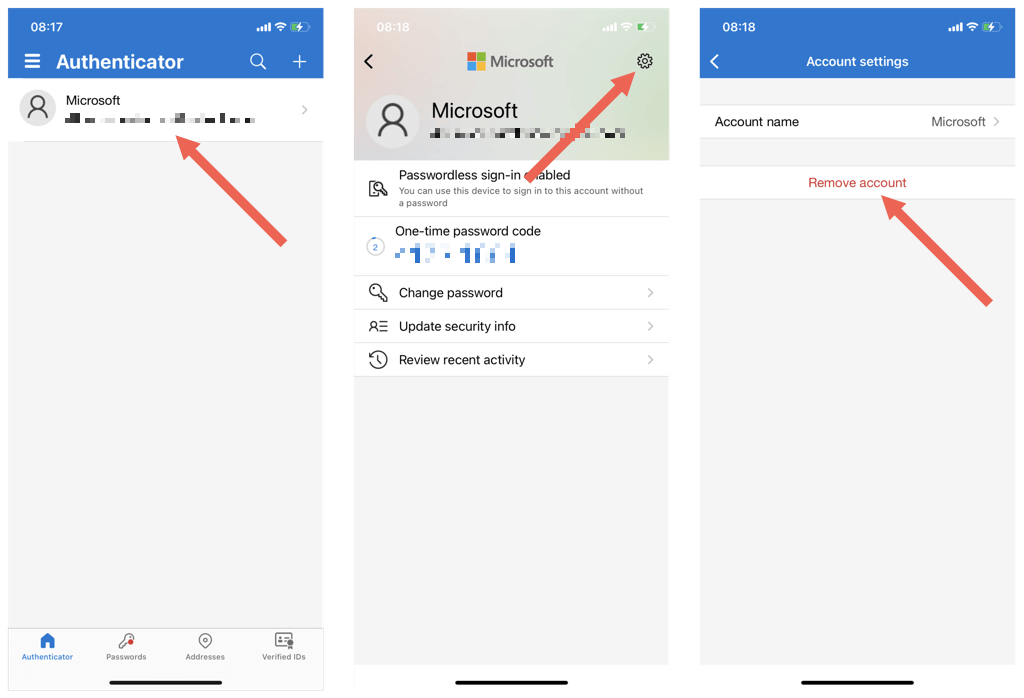If you decide to switch to a new phone, it’s essential that you transfer Microsoft Authenticator, so you continue to have seamless access to your online accounts.
Luckily, Microsoft lets you backup your 2FA (two-factor authentication) account data to a cloud server, and then transfer that data to your new device. This tutorial will walk you through the whole process.
However, there is a significant limitation; you can only transfer Microsoft Authenticator between phones on the same platform. In other words, you can’t move your accounts from iPhone to Android or vice versa.
Upload Your Microsoft Authenticator Data on Your Old Phone to the Cloud
You must begin by backing up Microsoft Authenticator on your old phone to the cloud. The app provides a built-in option that helps you accomplish that.
Even if you don’t plan to switch to a new phone, it’s a good idea to back up your accounts. That allows you to restore them if you lose your phone or encounter a hardware failure.
If you use an iPhone, the data is uploaded to iCloud and secured with your Microsoft Account credentials. On Android phones, the information is stored on Microsoft’s online servers.
- Open Microsoft Authenticator on your old device.
- Open the Authenticator menu—tap the three stacked lines (iPhone) or three-dotted icon (Android).
- Select Settings.
- Activate the cloud backup option for your device—iCloud Backup (iPhone) or Cloud Backup (Android).
- Wait for the notification that reveals the recovery account (if you use multiple Microsoft Accounts) being used to secure or back up your data.
- Tap OK.
Note: If you have trouble backing up Microsoft Authenticator on an iPhone, open the Settings app for iOS, tap Apple ID > iCloud, and ensure that the switch next to Authenticator is active.
Transfer Microsoft Authenticator to the New Phone
You’re ready to transfer your Microsoft Authenticator data to your new phone. Do not remove any accounts or the app from the old phone yet.
If you’re moving to a new iPhone, make sure to sign into the device with the same Apple ID as your old iPhone. That is not an issue on Android—you can use a different Google Account if you want.
Once you’ve done that:
- Download Microsoft Authenticator from the Apple App Store or Google Play Store.
- Open the Microsoft Authenticator app, agree to its license terms, and skip any prompts to sign in.
- Tap Begin Recovery (scroll down if you don’t see the option).
- Enter the recovery account email address linked to your Microsoft Authenticator backup.
- Enter the verification code you receive on your old mobile device. Or, authenticate the recovery account via an alternative MFA (multi-factor authentication) method such as email, SMS, or password.
- Complete the account recovery process and tap OK.
You’ve finished moving Microsoft Authenticator. However, some accounts may require additional verification before they work on the new device.
Scroll through your list of accounts and tap on any item that says Attention Required. Then, input relevant security info (password, phone number, backup code, etc.) or scan a QR code after signing into the account’s security management screen.
Remove Microsoft Authenticator From Your Old Phone
If the accounts in Microsoft Authenticator work correctly on your new phone, it’s time to remove them from the old phone. That eliminates the security risk of receiving verification codes on multiple devices.
To delete an Authenticator account:
- Open Microsoft Authenticator.
- Tap on an account.
- Tap the Settings icon on the top right of the screen.
- Tap Remove account.
- Tap Remove to confirm.
If you want, you can follow up by removing the Microsoft Authenticator app itself from the old phone.
Can You Transfer Microsoft Authenticator From iPhone to Android or Vice Versa?
Microsoft Authentication for iPhone uses iCloud as the storage location for its data backups, so you can’t transfer data between iOS to an Android device or the other way around over the cloud.
In that case, your only option is to sign into the new phone with your Microsoft Account credentials, authenticate it with 2FA from your old phone, a recovery code, or text message, and manually re-add your accounts.
If you prefer an authentication tool that provides account transfers between platforms, check Google Authenticator.
Related Posts
- How to Repair a Corrupted User Profile in Windows 11
- Preparing for Windows 10 End of Support: Upgrading to Windows 11
- How to Access and Change Your WiFi Router Settings (2025 Edition)
- How to Install the Latest Large Language Models (LLMs) Locally on Your Mac
- How to Find Circular References in Microsoft Excel