If you’re planning to move data from an old phone to a new one, there are several ways to do that, especially for your contacts, media files, and apps. However, for important data like text messages, your options are limited.
In addition, each of the transfer options available for moving text messages from iPhone to Android will vary based on the make and model of the Android phone. Some Android phones may require an adapter or cable while others can only work with third-party tools.
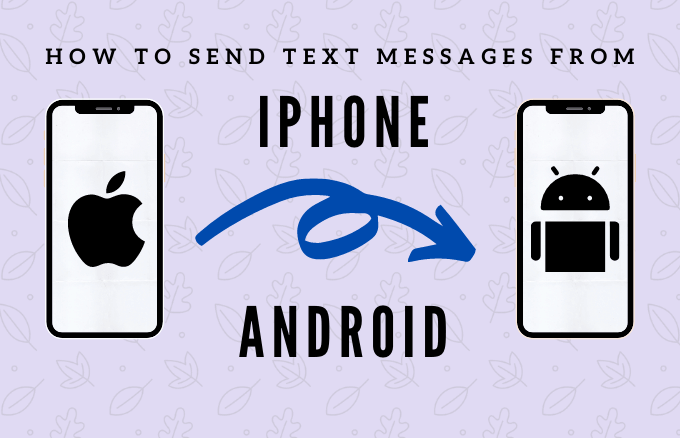
How to Transfer Text Messages from iPhone to Android
Before you can move your text messages, it’s important to keep a backup in case your phone stops working during the file transfer.
You can back up your iPhone messages or access Samsung Cloud and use it to restore your backup to your Android phone.
To transfer text messages from an iPhone to an Android phone, you can use a USB-OTG cable and Smart Switch, Quick Switch adapter for Google phones, or third-party tools.
Transfer Text Messages Using OTG Connector & Smart Switch
With a Samsung Galaxy phone, you can use the OTG connector that came with your phone, connect it to your iPhone, and then launch Smart Switch to transfer text messages.

Smart Switch allows you to move all your content from your iPhone seamlessly to a Galaxy phone.
The first step is to make sure your text messages are ready for transfer by syncing your iPhone to iCloud.
- To do this, go to Settings on your iPhone, tap your Apple ID > iCloud.
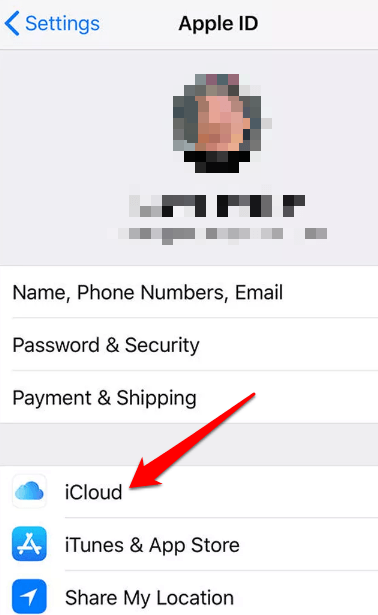
- Turn Messages on.
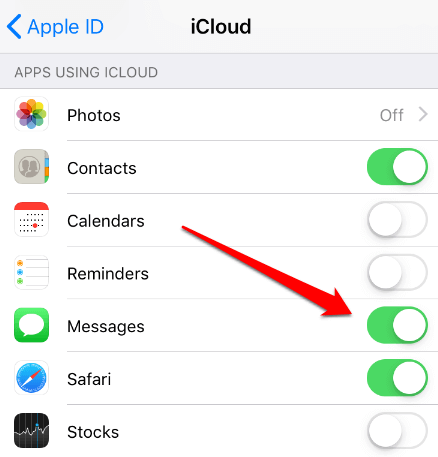
- Launch Smart Switch on your Android (Samsung Galaxy) phone, and then tap Receive data.
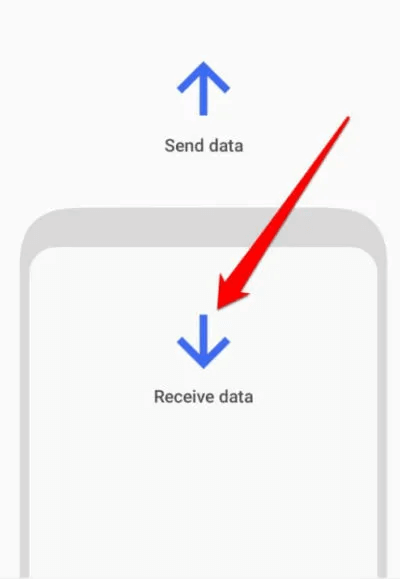
- Next, tap iPhone/iPad.
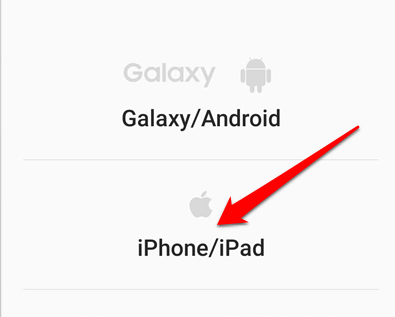
- Sign in to iCloud on the next screen, enter your verification code and tap OK. Select the text messages file in iCloud and then tap Import.
Transfer Text Messages Using iCloud
Alternatively, you can download a backup of your Messages from iCloud so as to restore it on your Android phone. To do this, you can use a third-party tool like Dr. Fone, which helps you restore your iPhone messages backup from iCloud to Android.
- To get started, download and install Dr. Fone on your iPhone, connect your Android phone to it, and then select Backup & Restore > Restore > Restore from iCloud Backups.
Image: how-to-transfer-text-messages-from-iphone-to-android-dr-fone-restore-from-icloud-backups
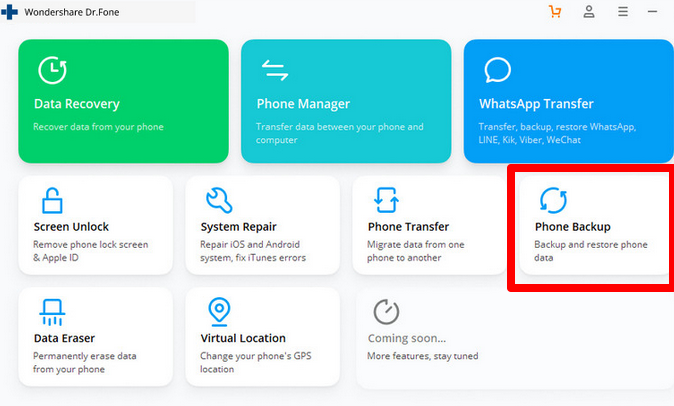
- Next, sign in to your iCloud account from the provided interface.
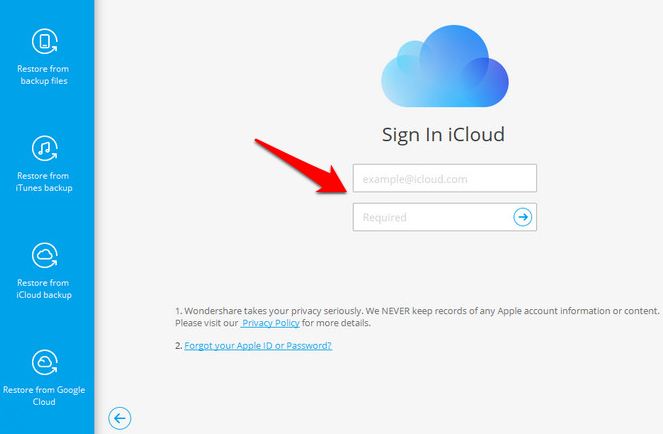
- You’ll see a dashboard with various backup files. Download the most recent backup file for your Messages and let the downloading process complete.
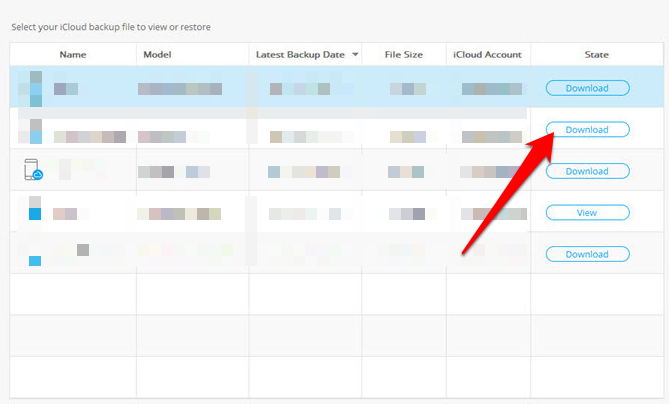
- Once you have the recent Messages backup, select Messages to restore it from iCloud and then select Restore to device.
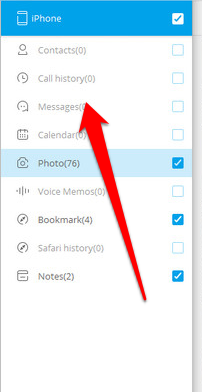
When the process is completed, your iPhone messages will be restored on your Android phone.
Use the Quick Switch Adapter to Transfer Text Messages
If you’re using a Google Pixel phone, you can move your messages from iPhone to Android with the Quick Switch Adapter.
This OTG adapter can connect your Pixel’s USB port to your iPhone so you can transfer media files, contacts, call logs and messages to your Android device. The adapter supports Pixel phones, and devices running on iOS 8 or higher or Android 5.0 and later versions.
- To use Quick Switch Adapter, connect your Pixel and iPhone together and tap Start on your Pixel to start fresh or copy data from your iPhone.
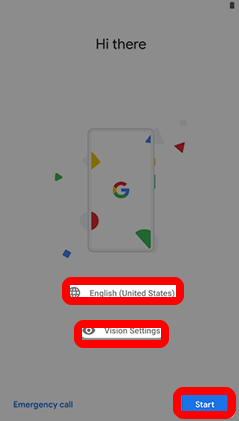
- Select Next to copy data from an existing device and then connect both phones using a compatible USB cable or your iPhone’s lightning cable.
Image: how-to-transfer-text-messages-from-iphone-to-android-quick-switch-adapter-start-next-copy-data-from-existing-device
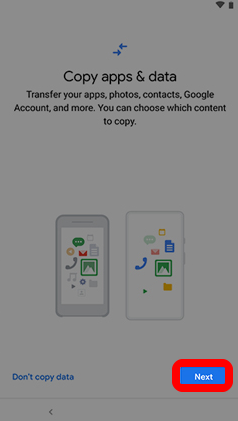
- Tap Trust on your iPhone or File/Media transfer protocol on your Pixel phone to establish the connection.
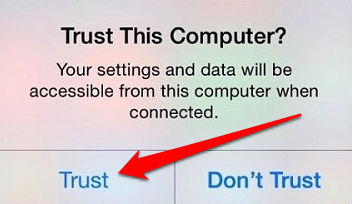
- Next, sign in to your Google account if prompted to, and then select Messages from the list of data types you want the Quick Switch Adapter to transfer from iPhone to Android.
- Select Copy to begin transferring your messages and then wait until the process is completed.
How to Use a Third-Party App to Move Text Messages
If you’re unable to use Smart Switch or the Quick Switch Adapter for Google phones, you can use a third-party solution to transfer your iPhone messages to Android.
One of the popular tools is iSMS2droid. The software is free to use and doesn’t make you jump through hoops to transfer messages from your iPhone. Plus, you don’t have to have both phones to complete the process.
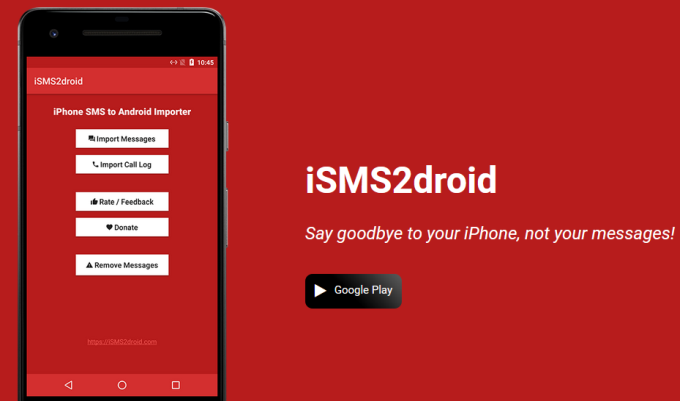
To get started, connect the iPhone to a PC or Mac, start iTunes and back up the iPhone.
- Open the iTunes backups folder from your PC or Mac and then locate a folder that ends with (-YearMonthDay-HourMinuteSecond). This is the backup you created for your iPhone.
- Go to the 3d folder for your messages and find the 3d0d7e5fb2ce288813306e4d4636395e047a3d28 file, which represents your messages. If you want, you can rename the file for easier identification and then copy it using USB, email, or cloud storage to transfer to your Android phone. However, if you leave the file name as-is, iSMS2droid will automatically find the files instead of prompting you to select it manually.
- Next, install and open iSMS2droid on your Android phone. You may have to switch your messaging app temporarily for iSMS2droid to work, and then select Import Messages to transfer your iPhone text messages to Android.
Transfer Your Messages Without a Hiccup
Getting a new phone is exciting, but when you’re switching between two different operating systems, it’s essential that you transfer your text messages and other important data. While it may seem a bit tedious to transfer text messages from one phone to another, the solutions above will help ease the process for a smoother transfer.
Were you able to move your iPhone text messages to your Android phone using these instructions? Let us know in the comments.