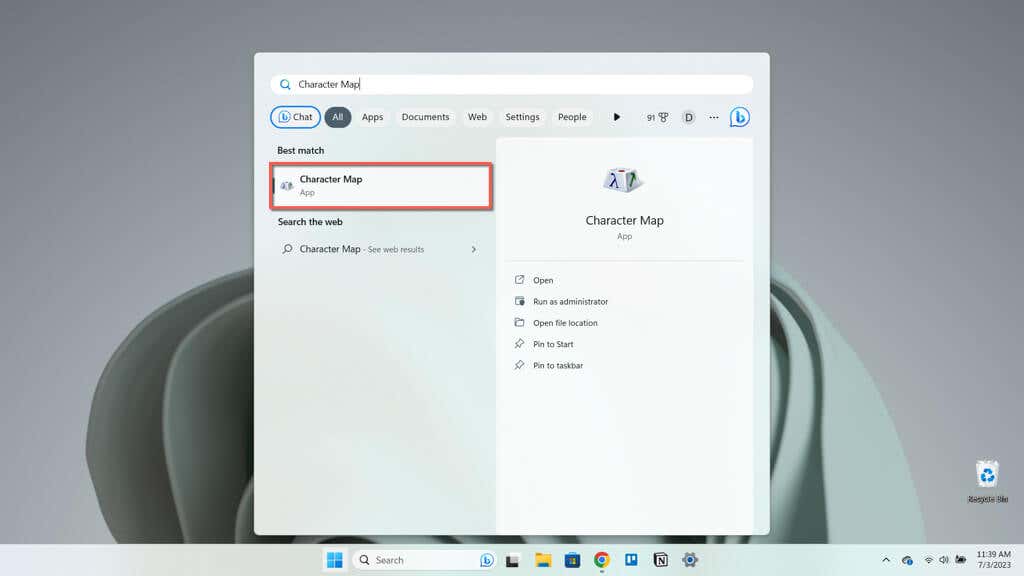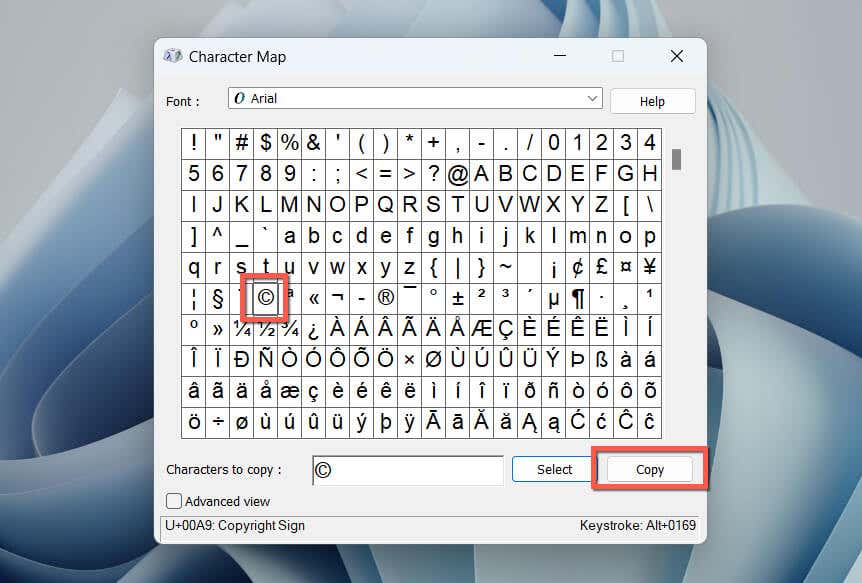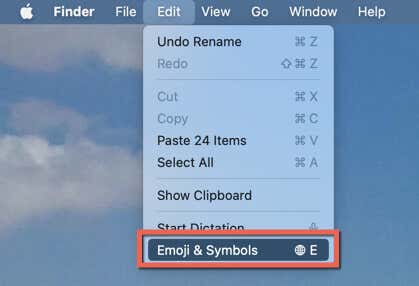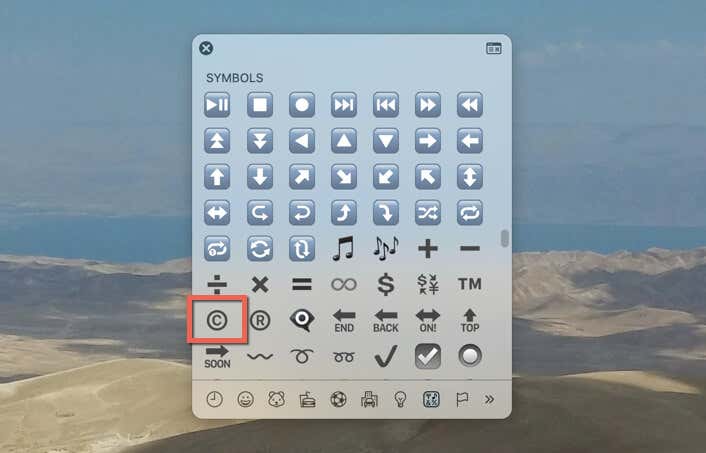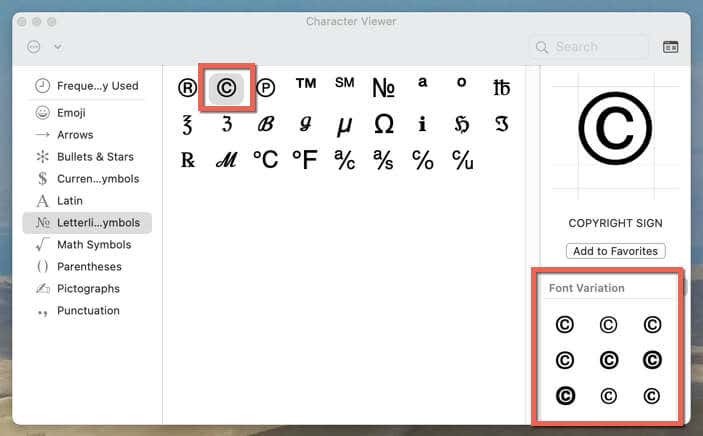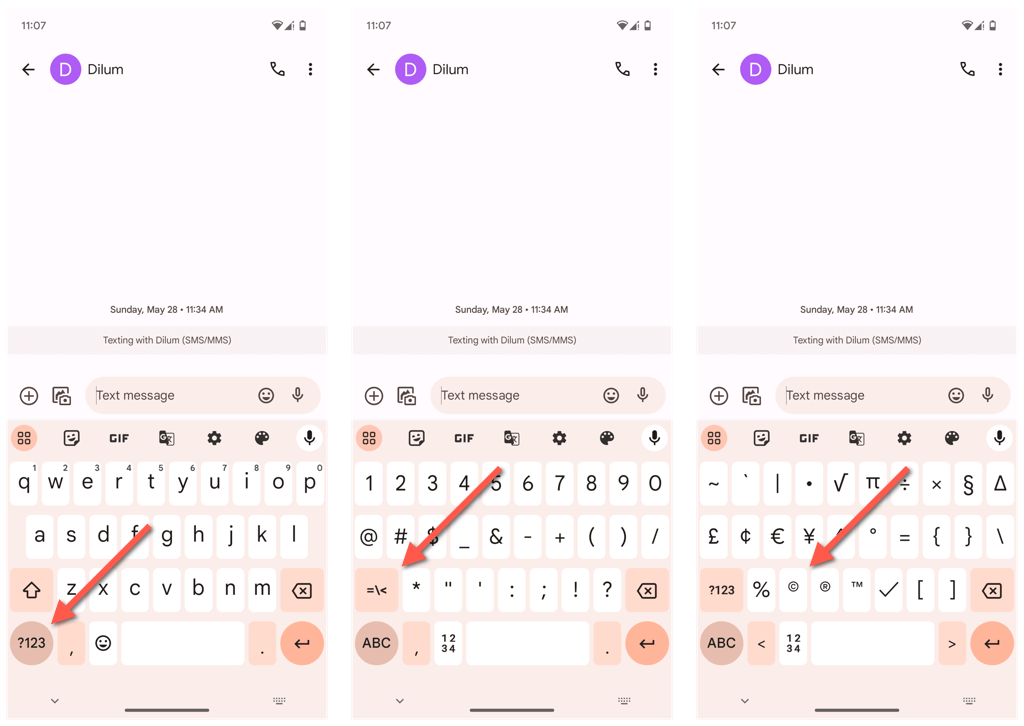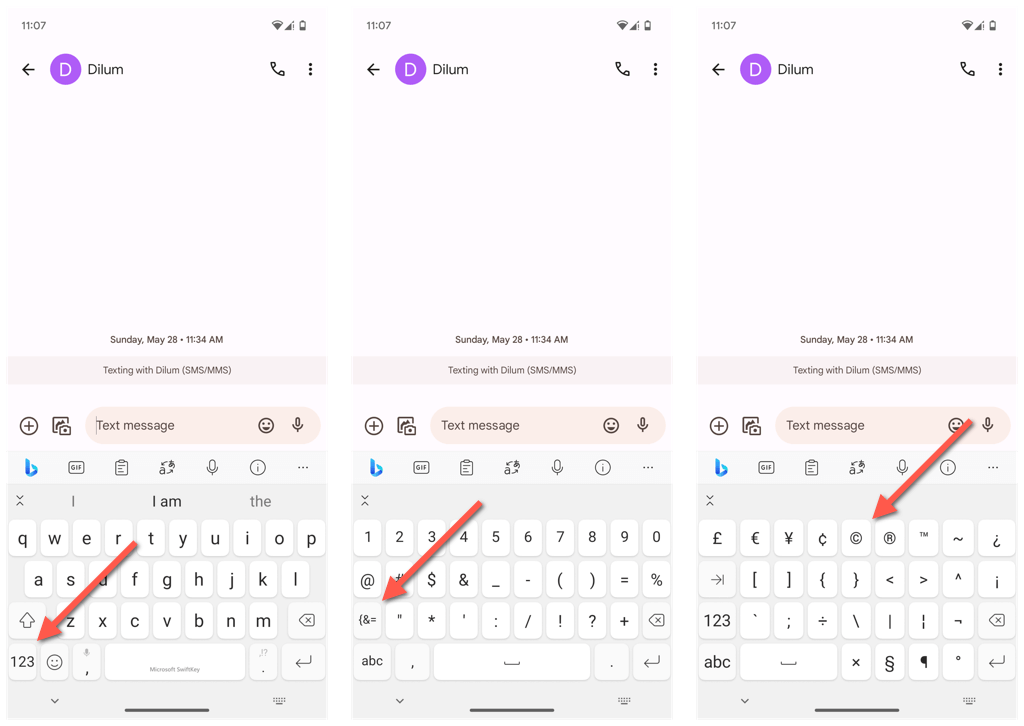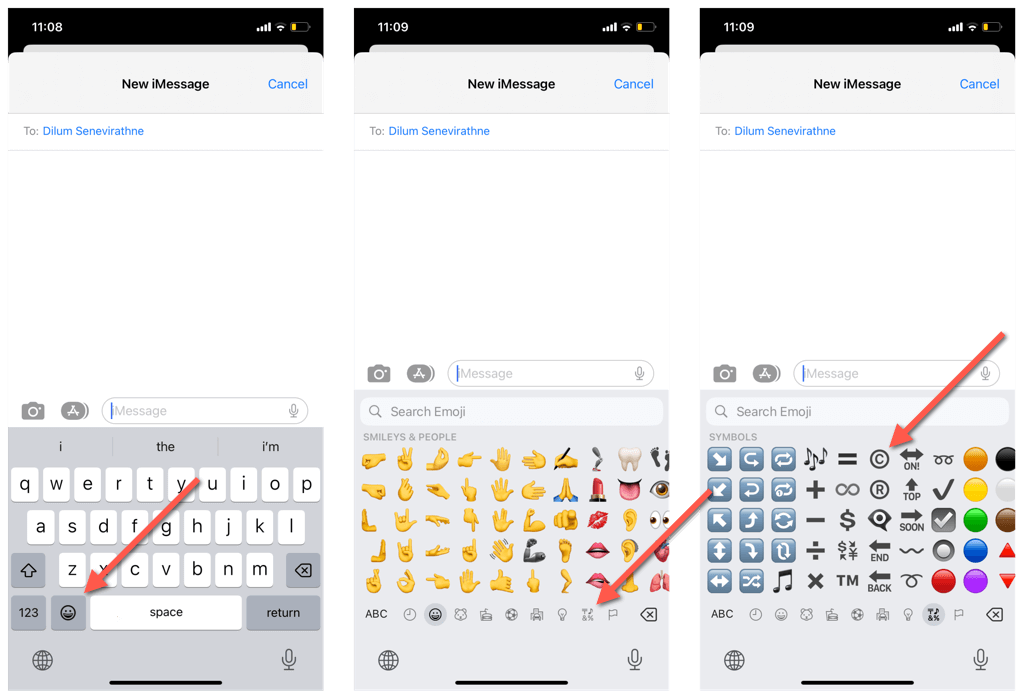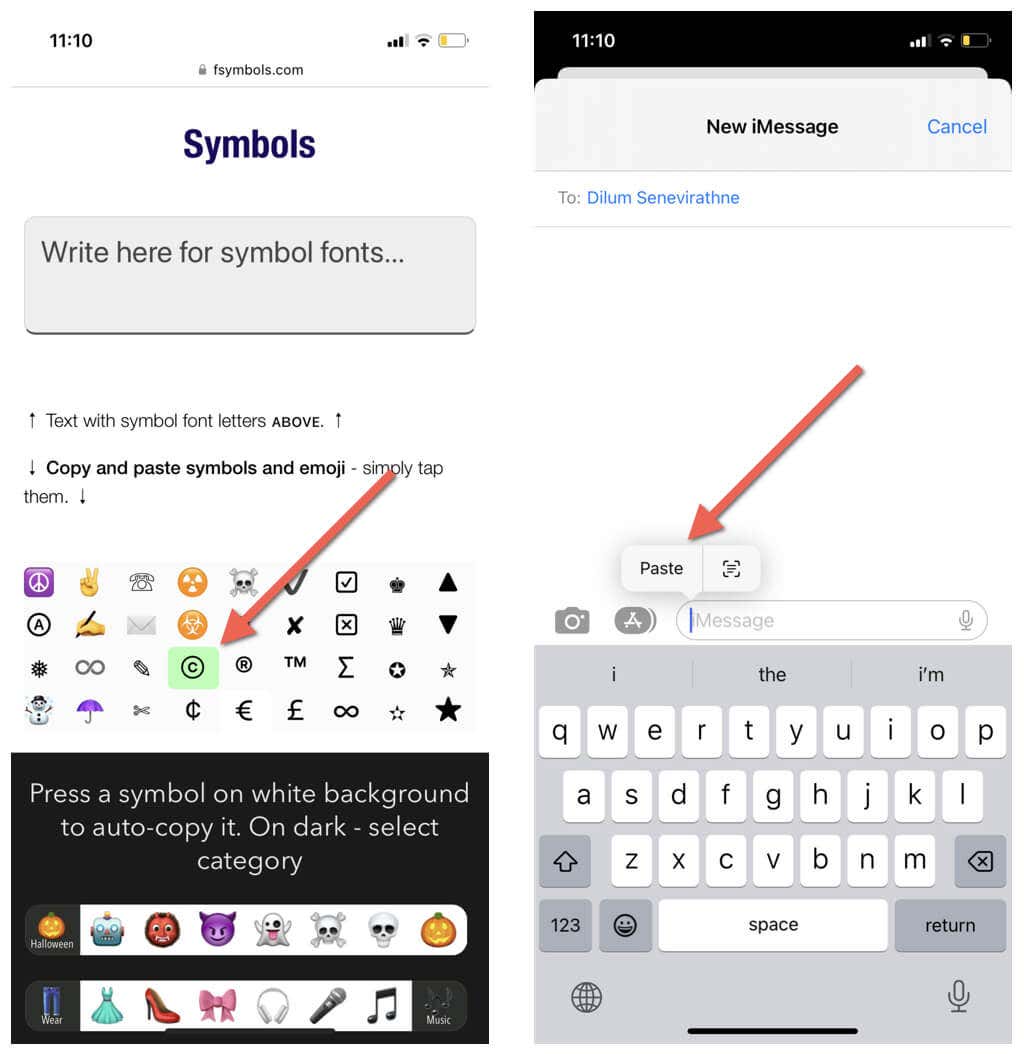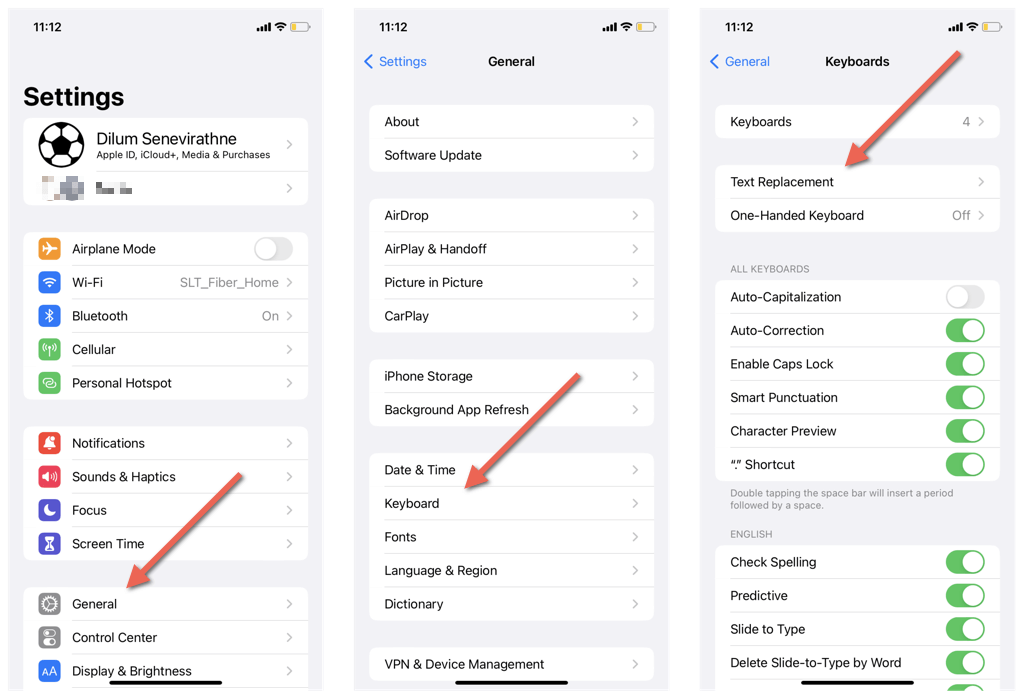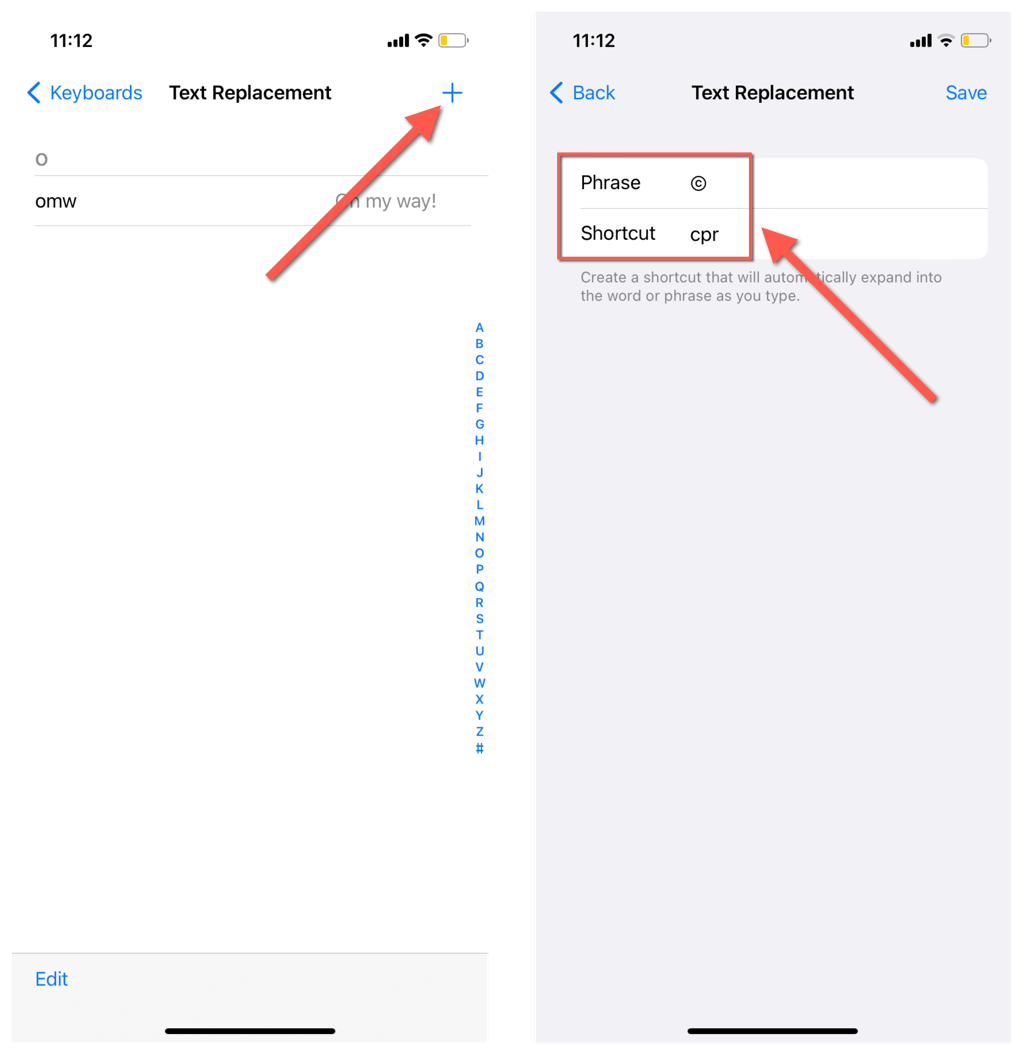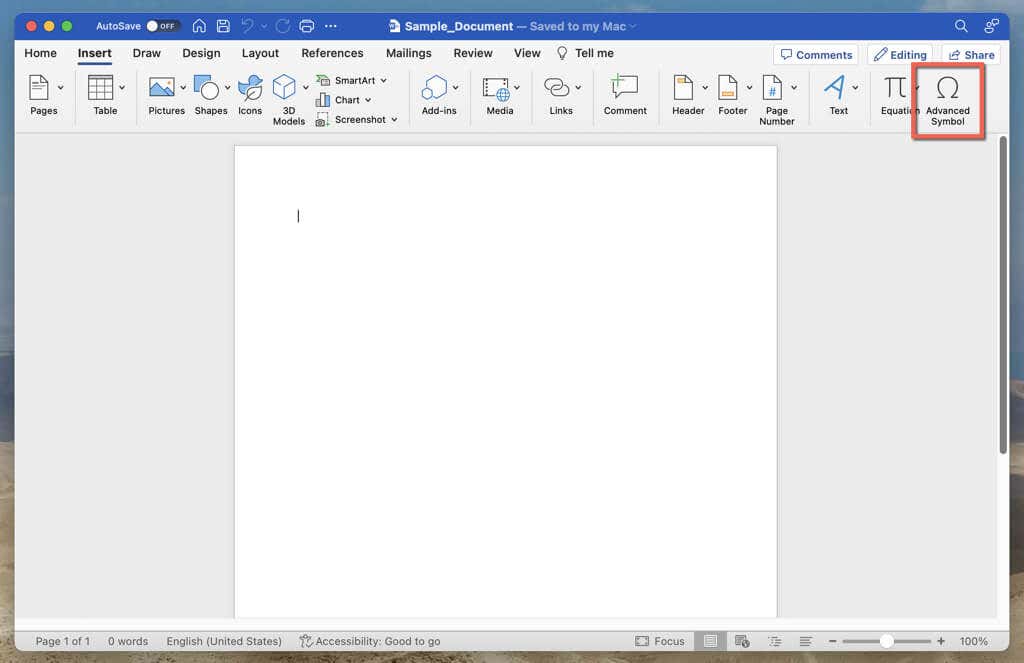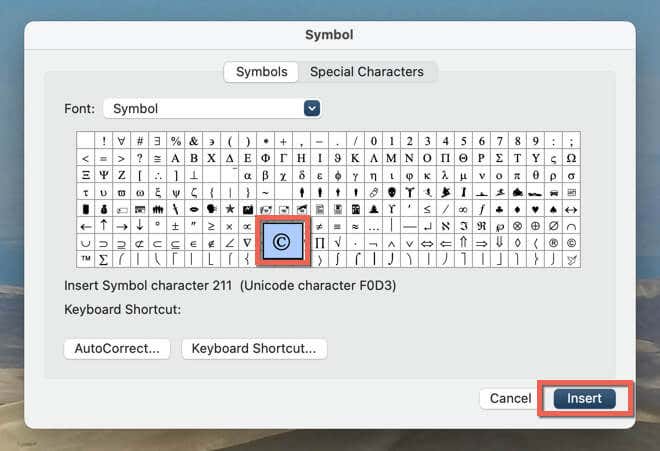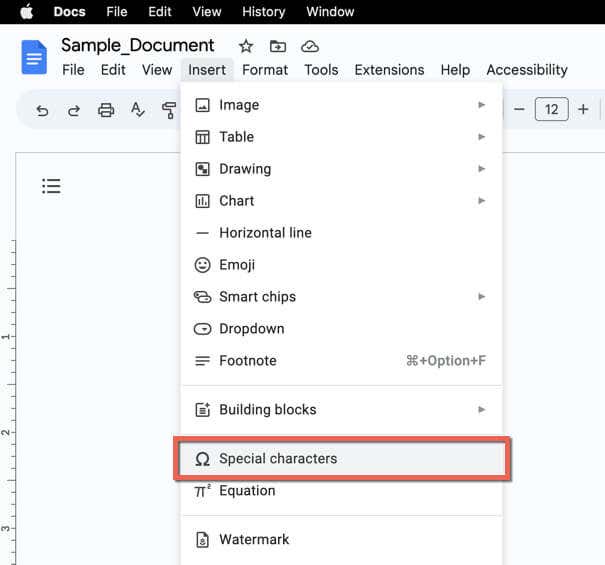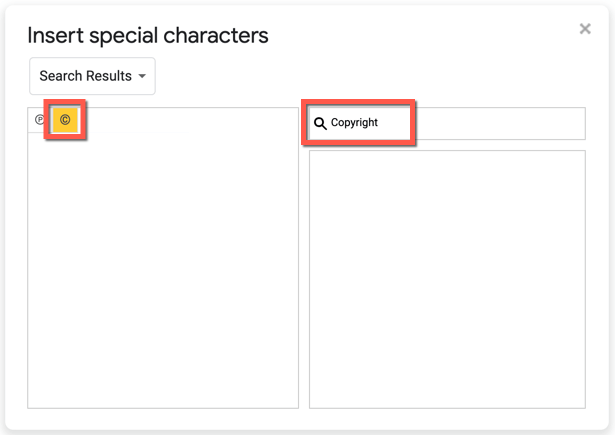The copyright symbol (©) serves as a hallmark of ownership and a shield for intellectual property. As a content creator, writer, or business professional, there’s a good chance you’ll need to type this symbol at some point. But let’s face it—it’s not exactly waving at you from the keyboard.
Whether you’re rocking a Windows PC, Mac, Android, or iPhone, this tutorial delivers simple techniques to easily slip the copyright symbol into your documents, emails, or social media. We’ll delve into a variety of tools at your disposal—from quick keyboard shortcuts to character maps and special menus.
Type the Copyright Symbol on Windows Computers
On a Windows PC, you have two methods to type the copyright symbol: an Alt code and the Character Map utility.
Use the Copyright Numeric Keypad ALT Code
If your Windows keyboard has a number pad, the fastest way to insert the copyright symbol is to use the Alt+0169 code sequence. Here’s how:
- Press and hold the Alt key.
- Quickly press the 0, 1, 6, and 9 keys one after the other.
- Release the Alt key.
Note: If the Alt code fails to work, press the NumLock key and try again.
Copy-Paste the Symbol via the Character Map
If your PC doesn’t have a numeric keyboard or the Alt code above won’t register, use the Character Map utility in Windows to copy-paste the copyright symbol. Here’s how:
- Open the Start menu, type Character Map, and select Open. Or, launch it with the charmap Run command.
- Double-click the © symbol.
Note: If you have trouble locating the copyright symbol, check the box next to Advanced view, set Group by to Unicode Subrange, and select General Punctuation.
- Select Copy.
- Right-click the area where you want to paste the symbol.
- Choose Paste.
Type the Copyright Symbol on Mac Computers
Compared to Windows, typing the copyright symbol in macOS is even faster. You can use an easy-to-remember keyboard shortcut or insert it via the built-in Character Viewer applet.
Use the Mac’s Copyright Keyboard Shortcut
Your Mac keyboard comes with a dedicated shortcut that lets you insert the copyright symbol quickly. Just hold the Option key and press G. That’s it!
Insert the Copyright Sign via Character Viewer
Alternatively, use the Character Viewer applet on the Mac to add the copyright symbol. Here’s how:
- Open Finder and select Edit > Emoji and Symbols on the menu bar. Or, press Control + Command + Space.
- Scroll down to the Symbols category.
- Locate and double-click the © symbol.
To insert variations of the copyright symbol:
- Select the Expand icon on the top-right of the Character Viewer applet.
- Switch to the Letterlike Symbols category on the sidebar or search for Copyright.
- Select the © symbol and double-click any variation of it within the Font Variation section.
Type Copyright Symbol on Android
On Android devices, the copyright symbol is available among the list of special characters on almost every keyboard. You can get to it with just a couple of taps.
As examples, here’s how to type the copyright sign in the native Gboard and the third-party Microsoft SwiftKey.
Type the Copyright Symbol With Gboard
- Tap the ?123 key.
- Tap the special characters key—=<.
- Tap the © symbol.
Type the Copyright Symbol With SwiftKey
- Tap the 123 key.
- Tap the special characters key—{&=.
- Tap the © symbol.
Type the Copyright Symbol on iPhone and iPad
If you’re an Apple iPhone or iPad user, you can insert the copyright symbol via the Emoji keyboard, copy-paste it from an online source, or set it up as a text replacement. Here’s how:
Insert the Copyright Symbol via the Emoji Keyboard
The easiest way to insert the copyright symbol on an iOS or iPadOS device is through the Emoji keyboard. To do that:
- Tap the Emoji icon on the lower left corner of the keyboard.
- Switch to the Symbols category.
- Tap the © emoji.
Copy-Paste the Copyright Sign From an Online Source
If the copyright Emoji looks too big, copy-paste it from an online source like FSymbols. Here’s how:
- Visit FSymbols.com.
- Tap ©—this automatically copies the symbol to your iPhone or iPad’s keyboard.
- Long-press the area where you want the copyright symbol to appear and tap Paste.
Set Up the Copyright Symbol as a Text Replacement
Suppose you need to insert the copyright sign regularly but prefer the copy-paste approach. In that case, it’s best to bind the symbol to a text-based shortcut. Here’s how:
- Open the Settings app and tap General > Keyboards > Text Replacement.
- Tap the Plus icon.
- Copy the copyright symbol from an online source and paste it into the Phrase field.
- Type a shortcut into the Shortcut field—e.g., cpr.
- Tap Save.
- Type the shortcut in any text field and press Space. The copyright sign should pop up automatically.
Use the Copyright Symbol Shortcut (iPad Only)
If you have a keyboard set up with your iPad, you can insert the copyright sign via keyboard shortcut just like you’d on a Mac. Just hold down the Option key and press G.
Insert the Copyright Symbol in ChromeOS and Linux
If you’re working on a Linux desktop or Chromebook, you can insert the copyright symbol with the following Unicode shortcut:
- Press and release Ctrl + Shift + U.
- Type 0, 0, A, and 9, one after the other.
- Press Enter.
You can also insert the copyright symbol as a Compose Key sequence on most Linux distros. Just press Alt + Shift + C + O.
Insert Copyright Symbol in MS Word and Google Docs
Word processing applications come with built-in special character insertion techniques. For example, in Microsoft Word and Google Docs, type C within parenthesis—(c)—and press the Spacebar, and your word processor’s autocorrect functionality should kick in and convert it to the copyright symbol. This works on desktops and mobiles.
Additionally, desktop-based word processors offer a special character insertion tool you can use to type the copyright symbol. Here are two quick examples.
Type the Copyright Symbol in Microsoft Word
- Go to the Insert tab and choose Advanced Symbol.
- Under the Symbols tab, select ©.
- Select Insert.
Type the Copyright Symbol in Google Docs
- Open the Insert menu and select Special characters.
- Type Copyright into the search box or draw the symbol.
- Select the © symbol among the search results to insert it.
Note: The above methods also work in presentation programs like Microsoft PowerPoint and Google Sheets.
You Now Know How to Type the Copyright Symbol
The copyright symbol is not just a neat little character; it carries weight. While it may not be immediately visible on your keyboard, there are numerous straightforward methods to add this symbol, irrespective of the device or platform you are using.
We’ve covered many techniques, whether you’re on a Windows PC, Mac, Android, iPhone, or even using word processing applications like MS Word or Google Docs. Keep this guide handy, and you’ll never struggle with the copyright sign again.
Related Posts
- Preparing for Windows 10 End of Support: Upgrading to Windows 11
- How to Fix a “This file does not have an app associated with it” Error on Windows
- How to Fix an Update Error 0x800705b4 on Windows
- How to Resolve “A JavaScript error occured in the main process” Error on Windows
- How to Fix the Network Discovery Is Turned Off Error on Windows