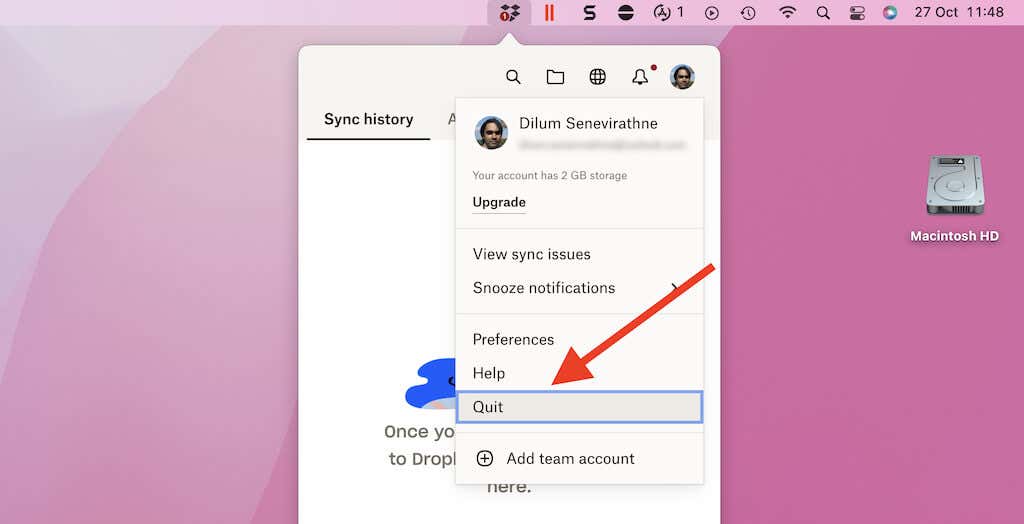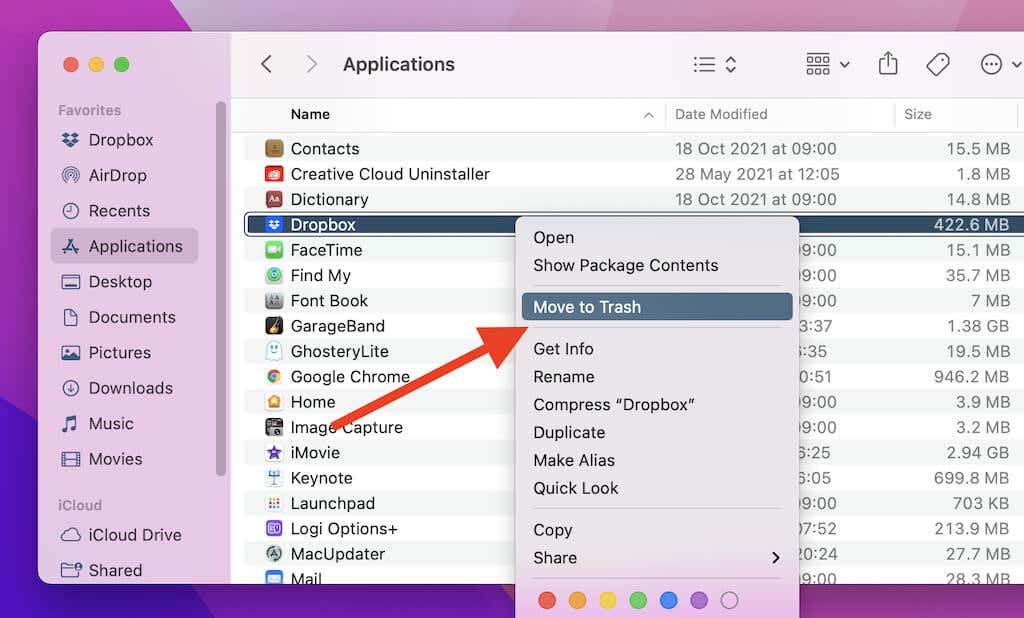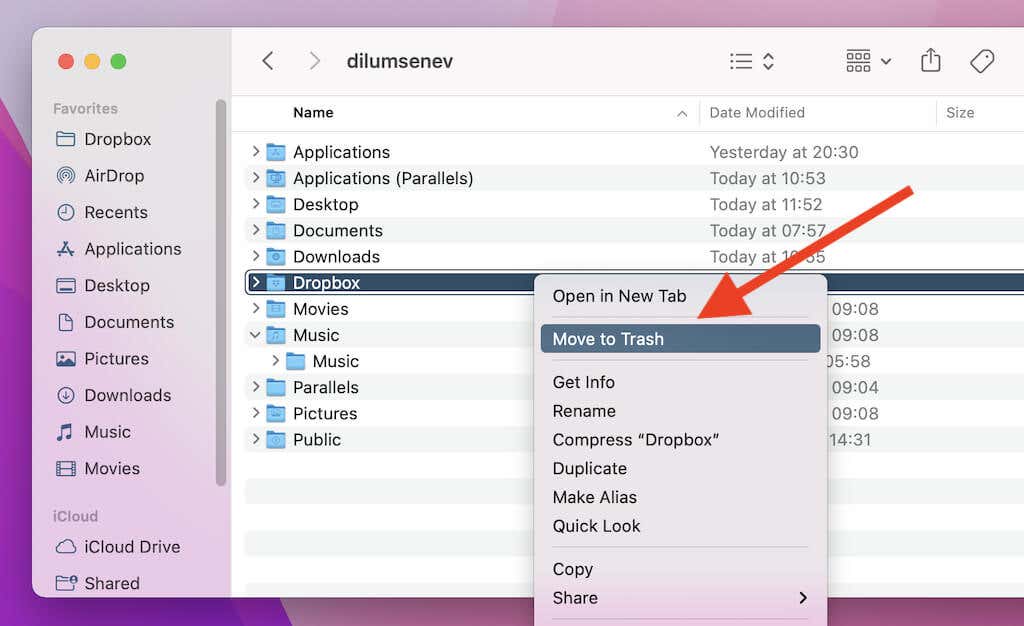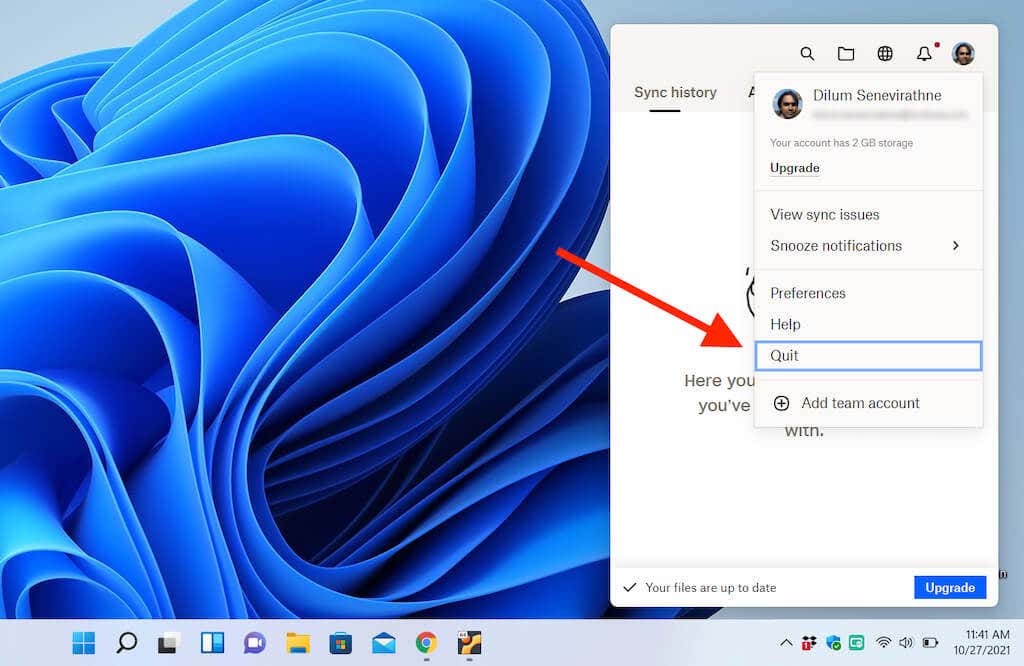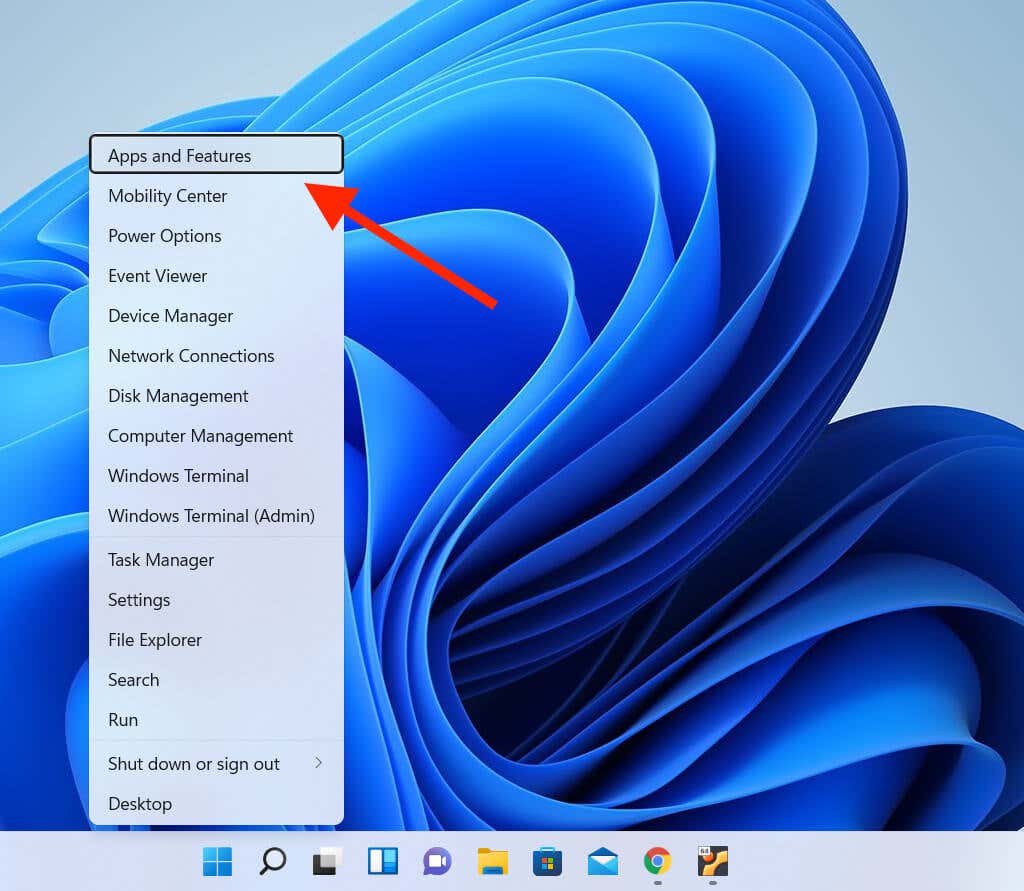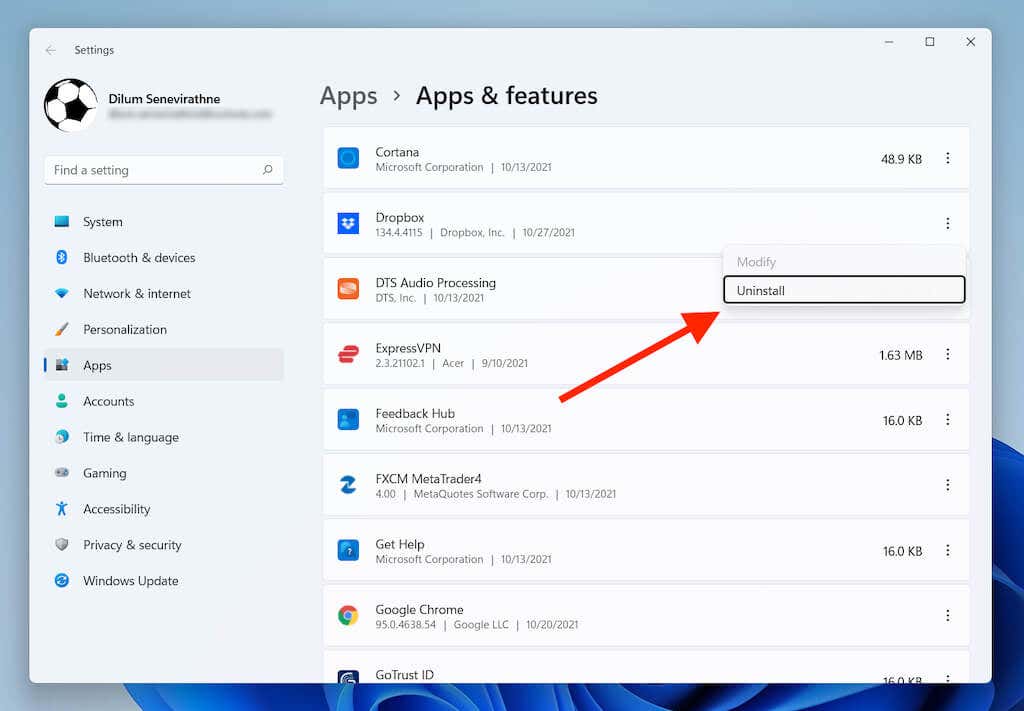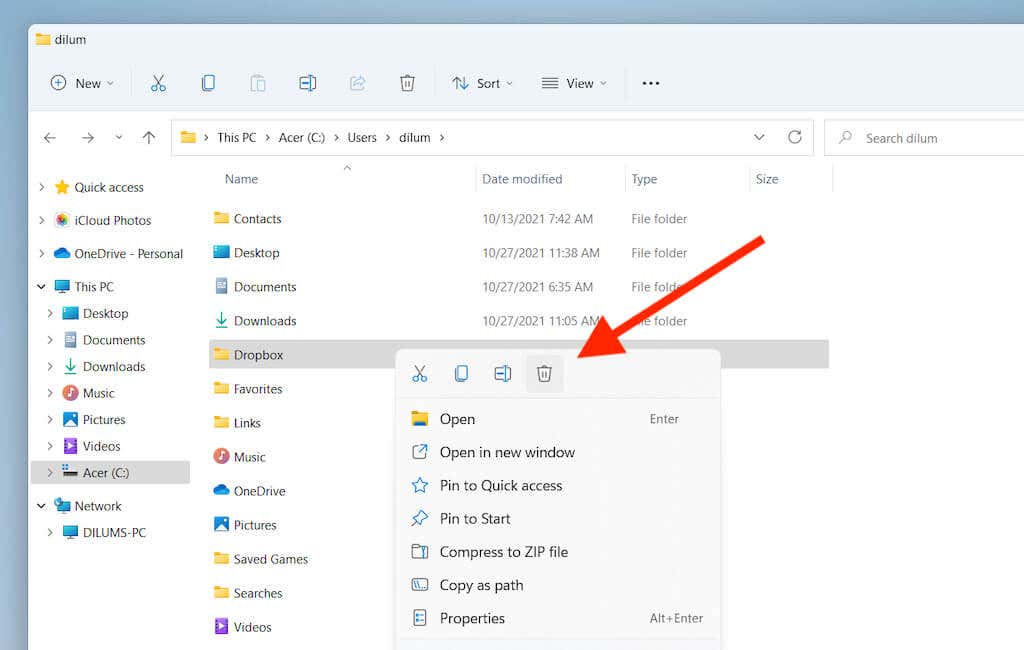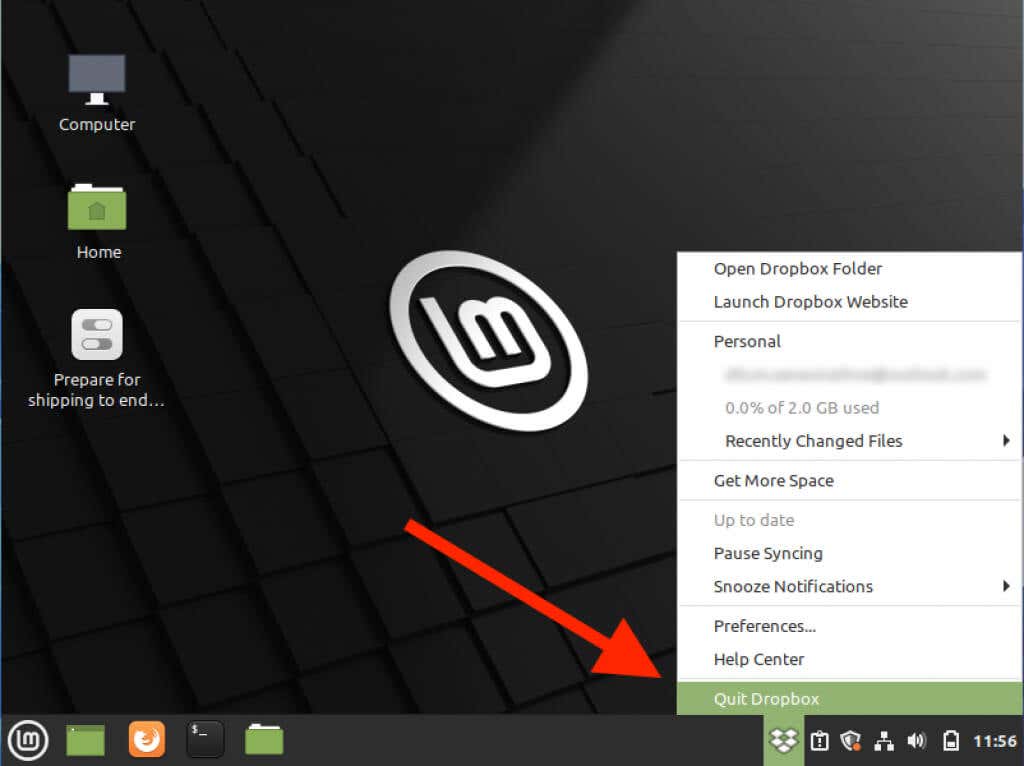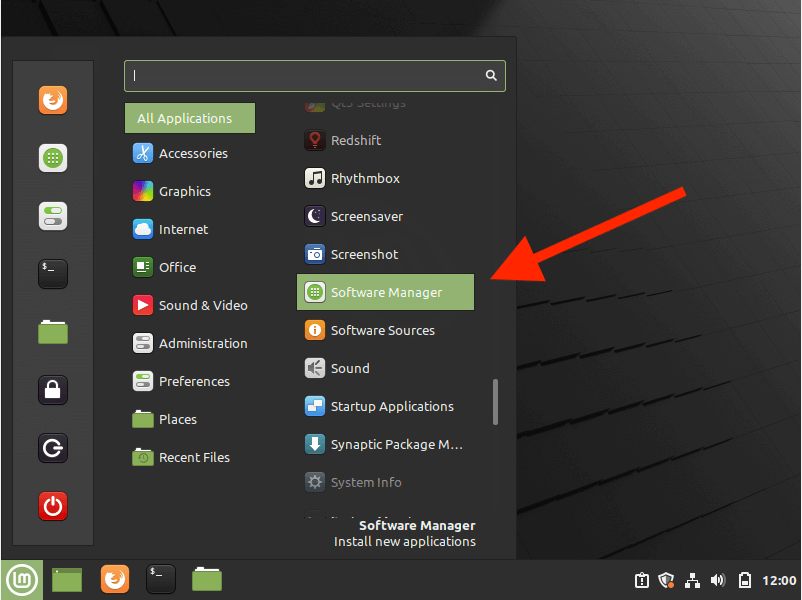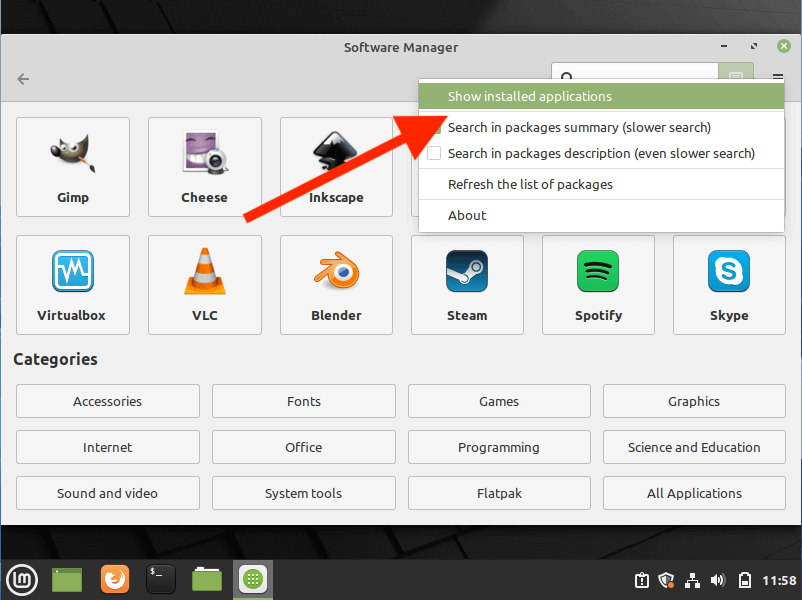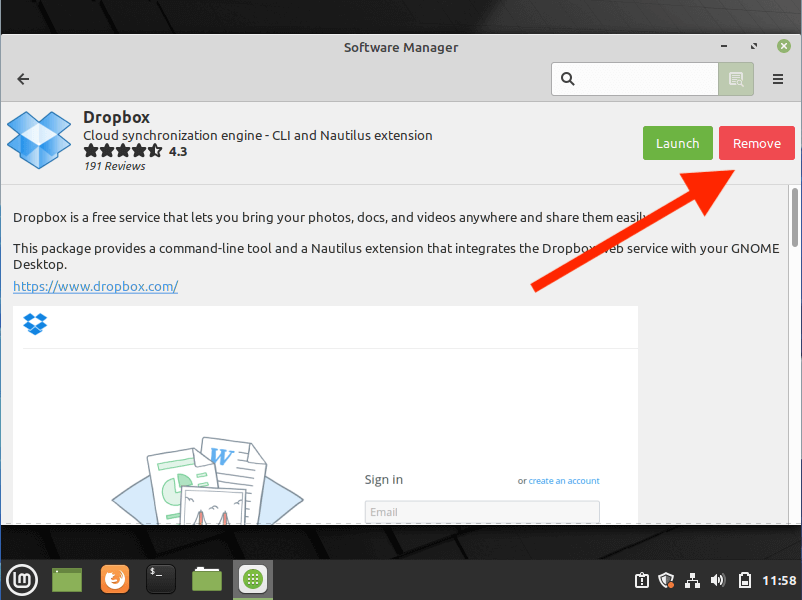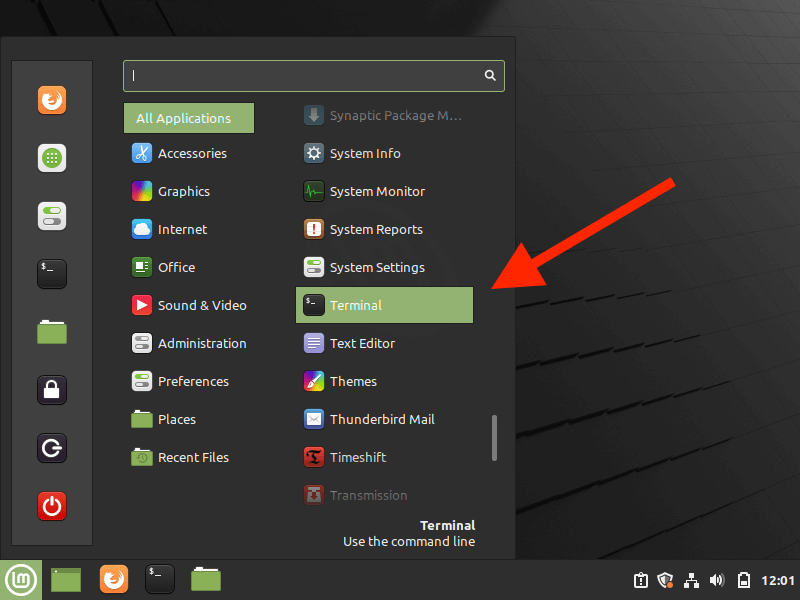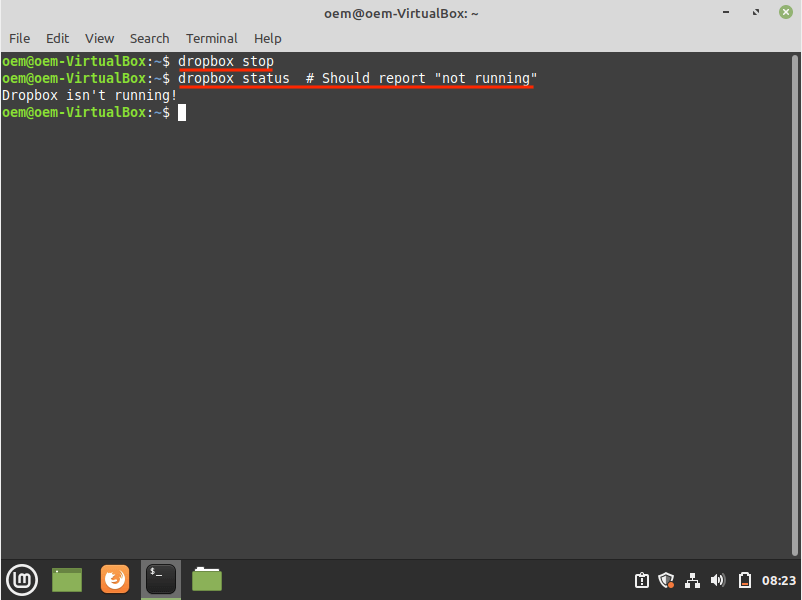Despite Dropbox’s incredible popularity, you may have many reasons to get rid of it from your computer. Perhaps you find the basic plan too restrictive and want to switch to an alternative cloud storage service. Or, maybe you just want to delete the Dropbox installation for troubleshooting purposes.
Regardless, you can quickly remove Dropbox whenever you want. The following instructions will show what you must do to uninstall Dropbox on Mac, Windows, and Linux.
How to Uninstall Dropbox on Mac
If you use Dropbox on a Mac, you can remove it just like any other application by moving it to the Trash. But first, you must stop Dropbox’s sync service from running in the background.
1. Select the Dropbox status icon on the Mac’s menu bar.
2. Select your profile portrait and pick the option labeled Quit.
3. Once Dropbox’s status icon disappears, open a Finder window and select Applications on the sidebar.
5. Control-click Dropbox and select Move to Trash. If your Mac prompts you to, enter the administrator password and press Enter.
Uninstalling Dropbox will not remove the Dropbox sync folder on your Mac. However, if you don’t plan on reinstalling Dropbox later, you can choose to delete it.
To do that, go to Macintosh HD > Users > [Your User Name] (or control-click Dropbox on the Finder sidebar and select Show in Enclosing Folder). Once inside, create a backup of the Dropbox folder (if needed). Then, control-click and choose Move to Trash.
If the Dropbox sync folder is of a substantial size, consider deleting the Mac’s Trash to free up the storage space.
How to Uninstall Dropbox on Windows
Whether Dropbox came pre-installed on your PC or you installed it yourself, you can uninstall it quickly by visiting the Apps and Features pane on your PC. However, you must stop the cloud storage service from running in the background before you do that.
Note: If you use Dropbox for S Mode, skip steps 1 and 2.
1. Right-click the Dropbox icon on the system tray.
2. Select your profile portrait and pick the Quit option.
3. Press Windows + X (or right-click the Start button) and select Apps and Features.
4. Select Dropbox and pick the option labeled Uninstall. If you use Windows 11, select the More icon (three dots) next to Dropbox to reveal the Uninstall button.
5. Select Uninstall again to confirm. Then, follow the Dropbox uninstaller’s instructions to remove the program from your computer.
Despite removing Dropbox, its sync folder will continue to remain on your computer. If you want to delete it as well, open your PC’s system drive (Local Disk: C) and select Users > [Your User Name]. Then, right-click the Dropbox folder and select Delete or the Trash icon.
You might want to continue by emptying your PC’s Recycle Bin to reclaim the space savings occupied by the Dropbox folder.
How to Uninstall Dropbox on Linux
Most Linux distributions feature a graphical software management tool that you can use to uninstall Dropbox. Or, you can run a series of commands in Terminal to get rid of the cloud storage service. We’ll use Linux Mint in both examples below.
Remove Dropbox Using the Linux GUI
1. Select the Dropbox icon on the system tray and choose Quit Dropbox.
2. Locate and open Software Manager.
3. Select the More icon (three stacked lines) to the top-left of the Software Manager window and select Show installed applications.
4. Select Dropbox.
5. Select Remove.
6. Enter your administrator password (if requested) to remove Dropbox from your system.
To remove the Dropbox sync folder, open the Files app and select Home on the sidebar. Then, right-click the Dropbox folder and select Move to Trash.
Remove Dropbox Using the Linux Terminal
1. Search for and open Terminal in Linux.
2. Run the following commands to stop the Dropbox app from running in the background:
- dropbox stop
- dropbox status # Should report “not running”
3. Run the following series of commands to remove Dropbox from your computer:
- rm -rf ~/.dropbox-dist
- rm -rf /var/lib/dropbox
- rm -rf ~/.dropbox*
- sudo apt-get remove nautilus-dropbox
- sudo apt-get remove dropbox
- rm /etc/apt/source.d/dropbox
If you want, follow up with the command below to delete the Dropbox folder:
- rm -rv ~/Dropbox
Uninstalled Dropbox Successfully: What Next?
If you don’t plan on re-installing Dropbox on your computer, you’ve got multiple alternatives to backup and sync files between devices. On the Mac, you’ve got iCloud Drive baked into the operating system. Likewise, you’ve got OneDrive on Windows. Both services offer 5GB to start with, which is substantially more than the 2GB you get with Dropbox.
Or, you can use a multi-platform solution in the form of Google Drive, which nets you 15GB of free cloud storage. Just note that Google Drive doesn’t offer a non-browser-based client for Linux.