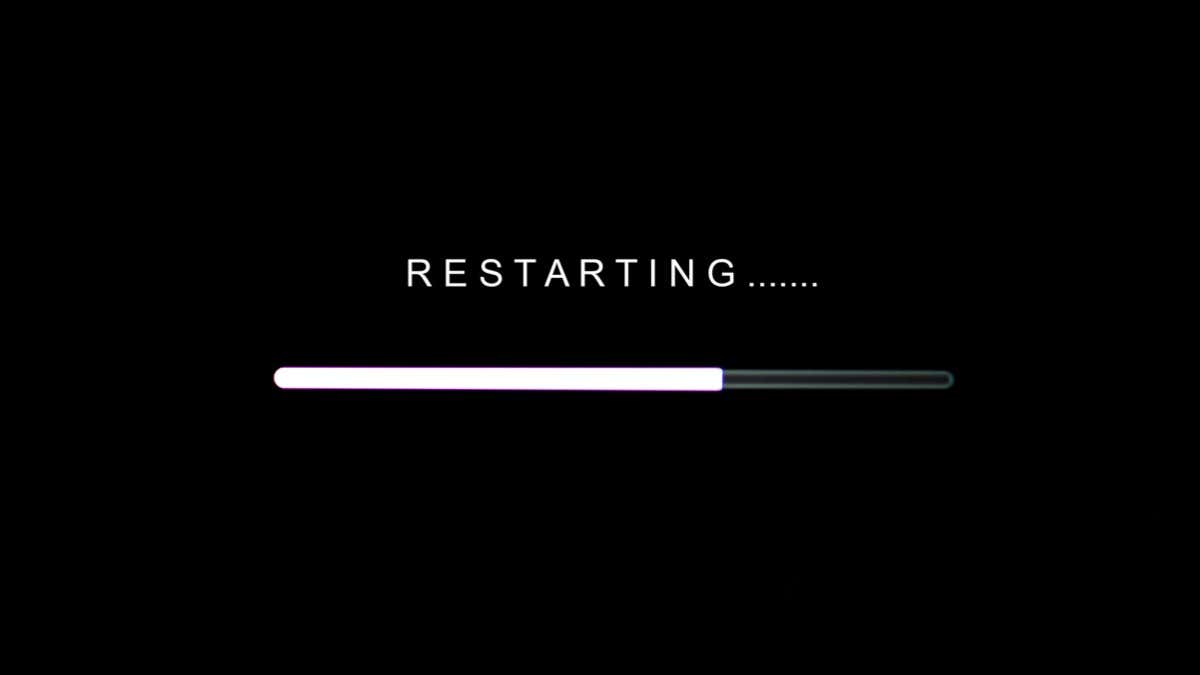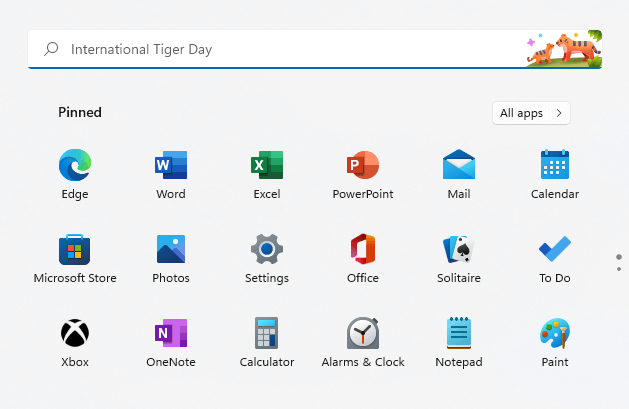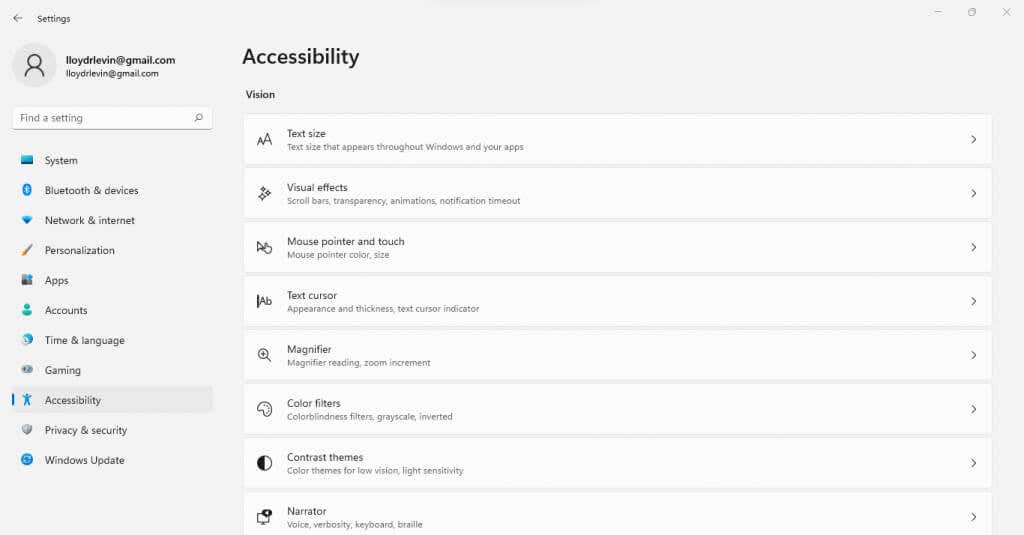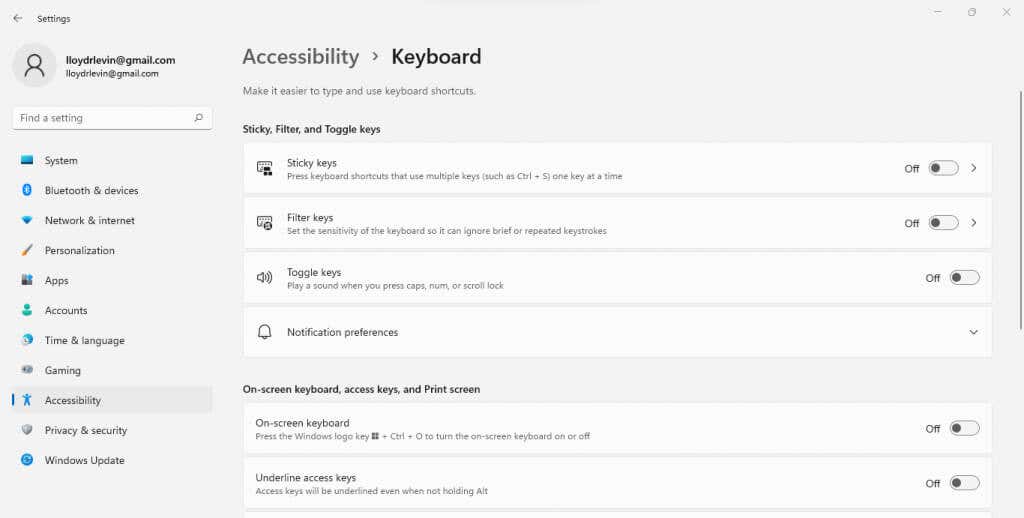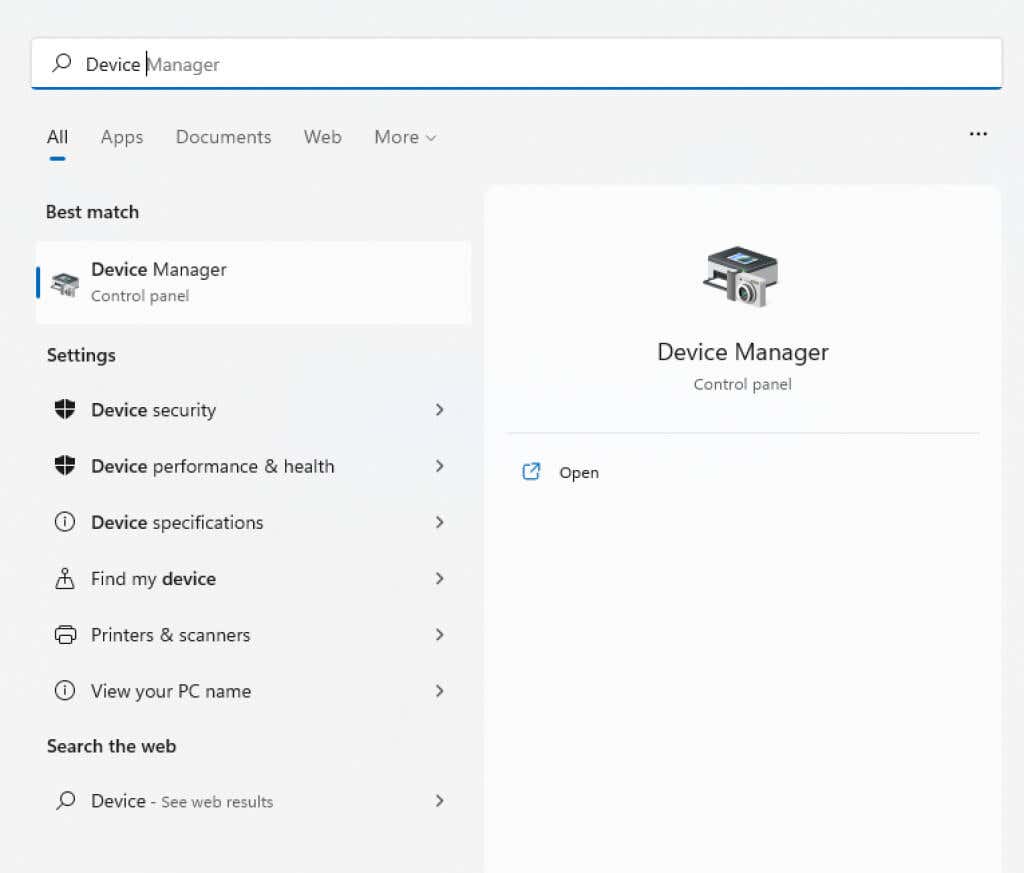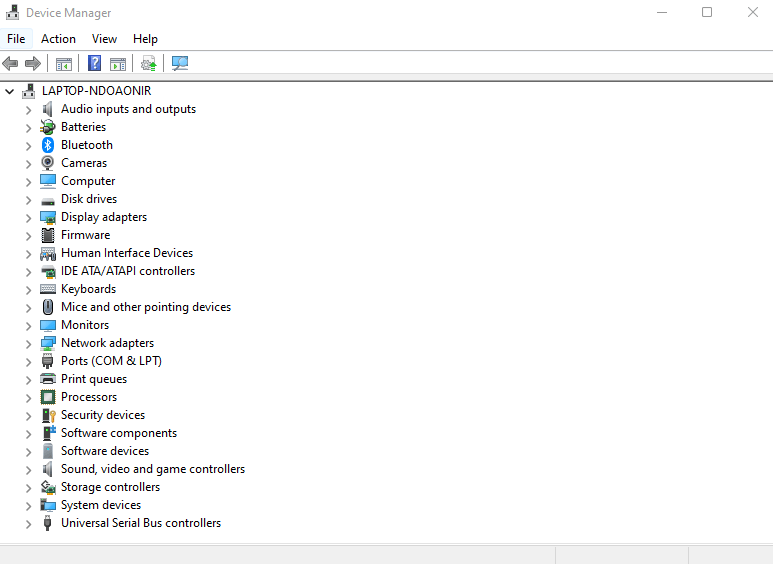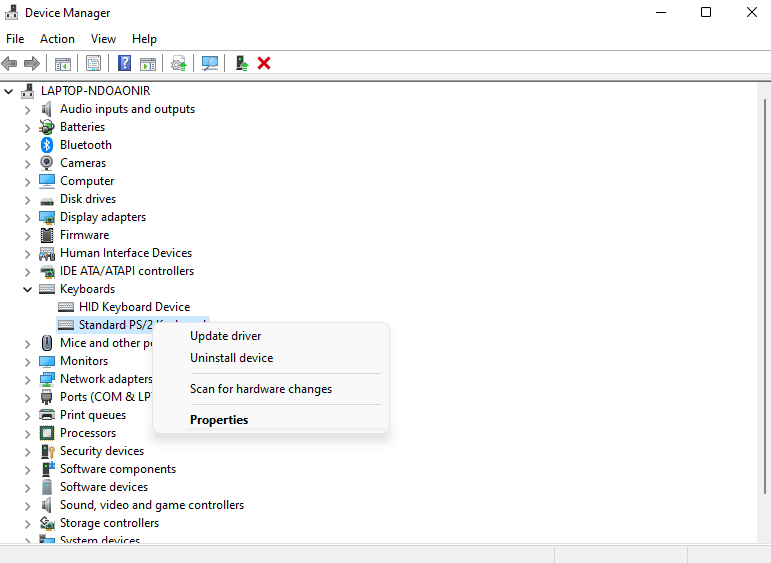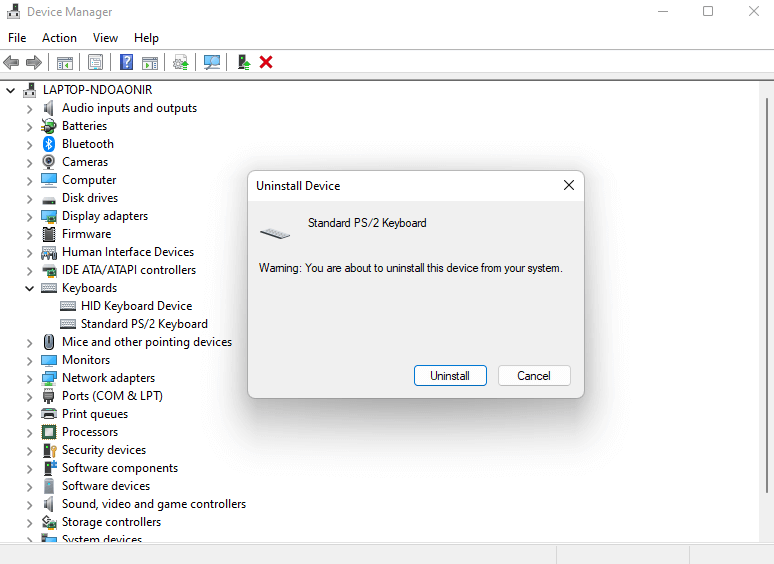There is perhaps no glitch more frustrating than a locked-up keyboard. It’s one thing to have the whole PC freeze up, and quite another to just have your keyboard become unresponsive.
It’s even worse on a laptop since the keyboard isn’t just a cheap wired peripheral you can replace easily. Still, there is no need to panic.
A locked keyboard can result from a variety of factors other than a hardware fault, and most of these are quite easy to fix. Here are all the methods for getting a locked keyboard working again in Windows 10 and Windows 11.
Why Does a Keyboard Get Locked?
There are a variety of reasons why your keyboard may not be responsive. The Filter Keys may have been activated, the device might be running on outdated drivers, or the keyboard just might not be connected properly.
Then there are hardware issues to consider, from a dead battery in a wireless keyboard to physically stuck keys. And of course, it’s always possible that the keyboard is simply done for and you need a replacement.
You can get by for a while with the on-screen keyboard, which lets you click buttons on a virtual keyboard. Ultimately, however, you need to find the root of the problem and fix it.
Fix 1: Ensure the Keyboard Is Actually Locked
Before you rush into trying out methods to unlock a locked keyboard, take a few minutes to determine if that’s really the issue. You might be confusing a hung computer with a locked keyboard.
Try using your mouse (or the touchpad on a laptop), and see if the pointer moves or not. If there is stuttering in its movement, you are dealing with an unresponsive computer. It’s only if the mouse works properly that you know it’s your keyboard that has locked up.
You may also see other keyboard issues rather than a locked keyboard. Repeating keys, for example, can make typing very difficult, even though the keyboard is technically working.
Fix 2: Restart the Computer
You have probably done this already, but it bears repeating. Restarting the PC usually fixes most temporary issues, such as unresponsive peripherals or memory errors.
And keep in mind that using the Shutdown option might not be enough. Most modern computers simply save their memory states and reload them after a shut down to improve booting speed.
You have to expressly use the Restart option from the Power options to ensure the computer actually turns itself off.
Fix 3: Turn Off Filter Keys
The number one reason for a locked keyboard is the Filter Keys function. This is an accessibility feature meant to make typing easier for those with hand tremors, Filter Keys frequently trips up unsuspecting users by triggering when they least suspect it.
The way it works is simple: holding the Shift key for more than 8 seconds brings up a dialog box for enabling Filter Keys. If you accidentally hit the Spacebar or select Yes, it goes into effect.
While Filter Keys is active, all short keypresses are ignored. Only keys held down for a few seconds are registered as input. This makes it seem as if the computer keyboard has been locked up.
Fixing it is simple. Unless you plan on making use of this feature, you can just turn off Filter Keys on your computer. This is found under Ease of Access settings, alongside other accessibility features like Sticky keys.
- To disable Filter Keys, open Settings from the Start Menu by clicking on the gear icon.
- Select the Accessibility tab.
- Scroll down and click on Keyboard to open all options related to it. The Filter Keys option is right there at the top, along with Sticky Keys. Disable the toggle to turn it off.
Fix 4: Reconnect the Keyboard
Reconnecting the keyboard with the computer is obviously not an option for a laptop keyboard, but it can do the trick for external keyboards. It’s common for keyboard input not to register due to an improper connection.
For a wired keyboard, this means unplugging the USB cable and inserting it again. In a wireless keyboard, you need to do the same with the receiver dongle.
Try using a different USB port as well, since the port used heavily might have gotten loose or could be malfunctioning. Especially if you are using a USB hub of some sort – the problem might lie in the hub rather than the keyboard.
Fix 5: Replace the Batteries
This one is not applicable to wired keyboards, as they draw power from the PC itself. But a wireless keyboard runs on cells, and might not be working simply because a battery has died.
Such keyboards also have an on/off switch which you can toggle to check if it starts working – a flagging battery usually gives you some more juice when powered on like that again. That’s a sign that you need to change the batteries.
Fix 6: Check for Stuck Keys
It’s more common to have a few malfunctioning keys than a completely dead keyboard. What usually happens is that a particular key gets stuck in the depressed position, preventing any other keys from registering.
Carefully go over your keyboard, checking each key to see if it is physically working. A key might be broken, or simply stuck due to dirt or debris. Cleaning out the dirt to free the key is all that you need to do in this situation.
If you have accidentally spilled a liquid on your keyboard, cleaning it is going to take more work. You’ll have to take it apart and clean the inner membrane, using an alcohol swab to wipe away any sticky residue.
Fix 7: Reinstall Device Drivers
Drivers for basic input devices like keyboards come installed on your computer by default, making it unnecessary to update them. But sometimes these drivers get corrupted or messed up by accident, leading to a locked keyboard.
Reinstalling the keyboard drivers is the fix for such cases. You don’t even need to search for the appropriate drivers online – simply uninstall the keyboard and restart the computer. Microsoft Windows will automatically install the appropriate drivers for you.
- To reinstall the keyboard drivers, open the Device Manager from the Control Panel. You can also search for it from the Start Menu.
- Here you will see a list of all hardware devices connected to your computer. Expand the Keyboards section.
- Right-click on the problematic keyboard and select Uninstall device.
- A dialog box will appear, confirming your choice. Select the Uninstall button to continue.
- Restart the computer. The Windows operating system will reinstall the keyboard driver by itself.
There is also an Update Driver option in the Device Manager that you can use if you don’t wish to uninstall the device.
What Is the Best Way to Unlock a Locked Keyboard?
A keyboard can be locked due to a multitude of reasons. As such, there is no one method to unlock all locked keyboards – what works on one system might not be the right solution for another. So you have to go for a scattershot approach.
Start by disabling Filter Keys, and properly restarting the computer. If that doesn’t do the trick, move on to the keyboard itself. Replace its batteries (for a wireless keyboard), check for stuck keys, and plug it into a different USB port.
At this stage, you have ruled out all common factors of an unresponsive keyboard. You can try reinstalling the driver, though that’s rarely the issue. If your keyboard still isn’t working, it’s time to replace it.
Related Posts
- Preparing for Windows 10 End of Support: Upgrading to Windows 11
- How to Fix a “This file does not have an app associated with it” Error on Windows
- How to Fix an Update Error 0x800705b4 on Windows
- How to Resolve “A JavaScript error occured in the main process” Error on Windows
- How to Fix the Network Discovery Is Turned Off Error on Windows