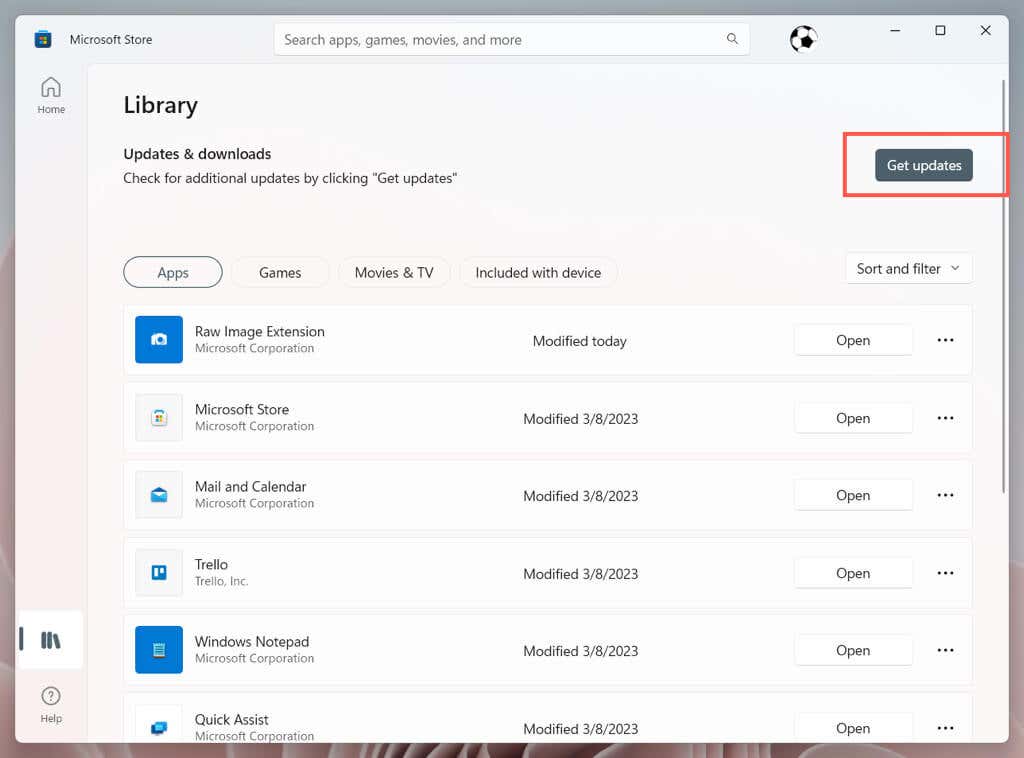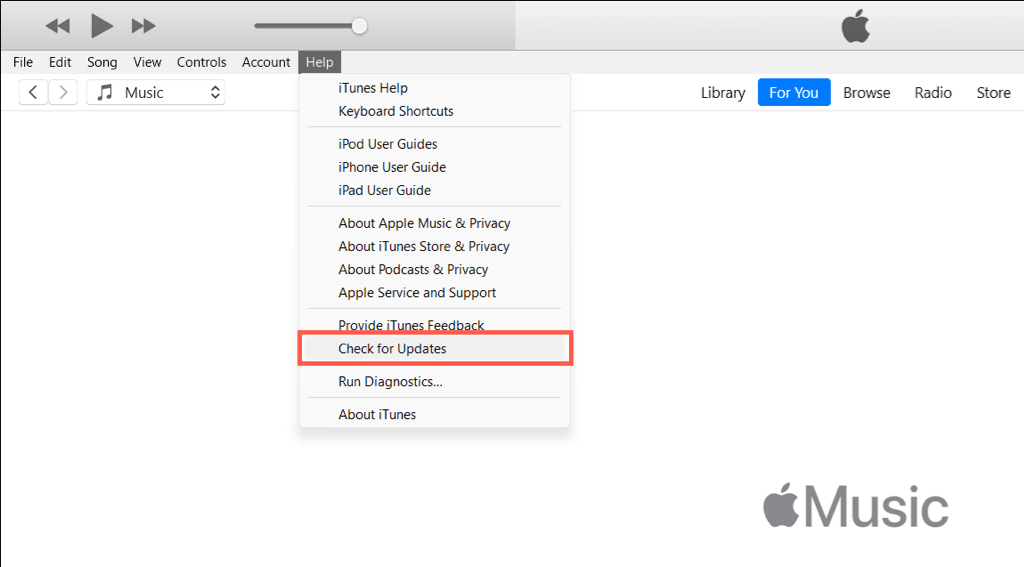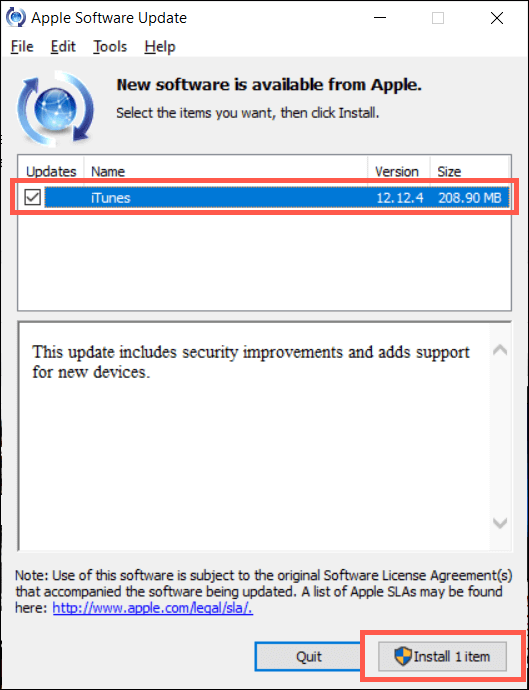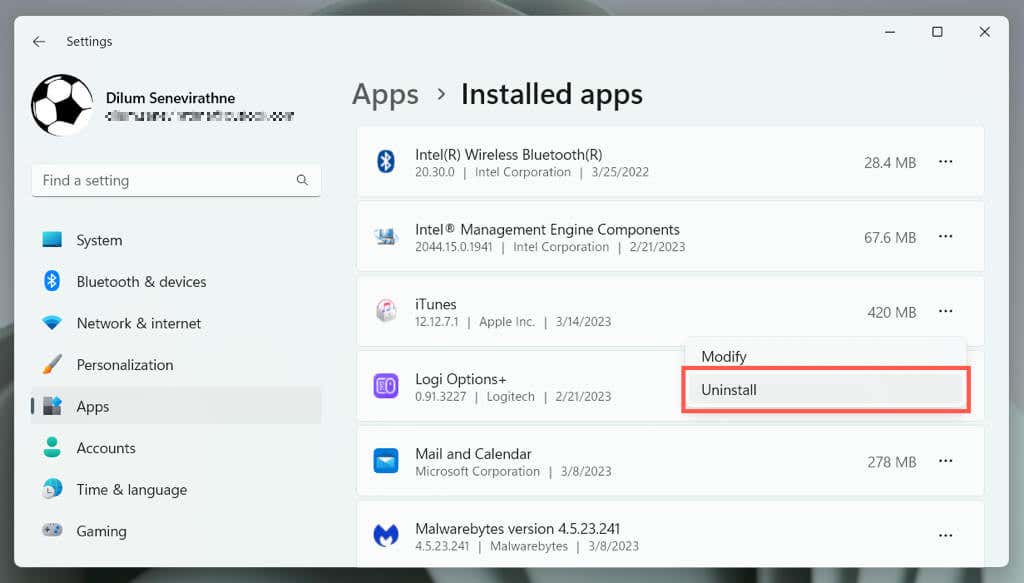Keeping iTunes up-to-date on your Windows PC is the best way to have a seamless experience while backing up or syncing data with your iPhone, iPod touch, or iPad. Newer versions of the software also translate to a superior Apple Music, Podcasts, and TV experience. We will show you how to update iTunes in Windows 10 and 11.
Update the Microsoft Store Version of iTunes
If you downloaded iTunes through the Microsoft Store, Windows should automatically update iTunes whenever Apple pushes out a new version. However, if automatic Microsoft Store updates are disabled on your computer or you want to be sure that iTunes is up-to-date:
- Open the Microsoft Store and switch to the Library tab.
- Select the Get Updates button.
- Wait until the Microsoft Store scans for new updates. If there’s a new iTunes update, select Update next to iTunes.
Update the Standard Version of iTunes
If you downloaded iTunes from the Apple website, you have two ways to update the application—using built-in functionality or the external Apple Software Update utility.
Update via Built-in iTunes Updater
- Open iTunes.
- Select the Help menu bar option and choose Check for Updates.
- Wait until iTunes connects to the Apple servers, checks for new updates, and installs them on your PC.
Update via Apple Software Update
- Open the Start menu and select Apple Software Update on the list of programs.
- Wait until Apple Software Update checks the internet for new iTunes updates.
- Select any pending updates for iTunes and choose Install.
Uninstall and Reinstall iTunes on Windows
If you’re troubleshooting your iTunes installation and can’t get it to update using the above methods, try uninstalling the program. Then, download and install its latest version.
Note: Uninstalling iTunes won’t delete iOS device backups, the music library, or playlists. However, as a precautionary measure, we recommend creating a copy of your music (you can find your iTunes library within the Music folder of your Windows account) to an alternative location before you go ahead.
- Right-click the Start button and select Installed apps/Apps and Features.
- Select iTunes.
- Select Uninstall.
- Download iTunes from the Microsoft Store. If you prefer the standard iTunes version from the Apple website, get the installer that matches your Windows operating system’s architecture—32-bit or 64-bit.
- Install iTunes, sign in with your Apple ID or iCloud account, and you should be ready to use the program again.
Always Use the Latest Version of iTunes
Updating the iTunes app on your Windows computer gives you access to the latest features, bug fixes, and security enhancements. All of that translates to better Apple device management and music, podcasts, and TV show playback. While automatic updates are helpful, we still recommend you check for updates regularly to ensure you have the most up-to-date version of iTunes.
Related Posts
- Preparing for Windows 10 End of Support: Upgrading to Windows 11
- How to Fix a “This file does not have an app associated with it” Error on Windows
- How to Fix an Update Error 0x800705b4 on Windows
- How to Resolve “A JavaScript error occured in the main process” Error on Windows
- How to Fix the Network Discovery Is Turned Off Error on Windows