NVIDIA graphics cards are powerful right out of the box, but by updating the drivers, not only will your computer and games perform better, you will also ensure that your PC stays compatible with your other peripherals.
Here’s everything you need to know about updating NVIDIA drivers.
Know Your Graphics Card Model
Before you begin, you must know what NVIDIA graphics card are installed in your computer. The model name should be in the box the card comes in.
However, there is also a way to get that information through the DirectX Diagnostic Tool:
Open Run (Windows + R) and type DXDIAG.
Check if you have a 32-bit or 64-bit system. You will need that information later on. You’ll find the answer on the System tab under Operating System.

Go to the Display tab. Take note of what’s specified under Chip Type. That’s your NVIDIA graphics card.
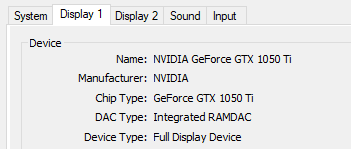
Updating NVIDIA Manually
If you wish to update NVIDIA manually, you’re going to have to download the most recent drivers from their website. You’ll then have to run the installer and overwrite the old driver. Here’s how:
Go to the NVIDIA GeForce Driver Download page.
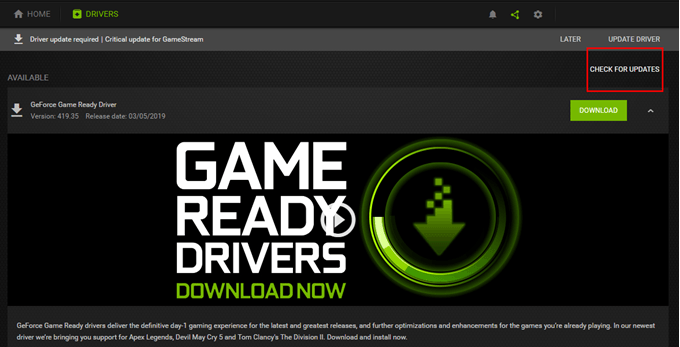
Perform a search for the driver manually. Use the drop-down menu to narrow down your options.
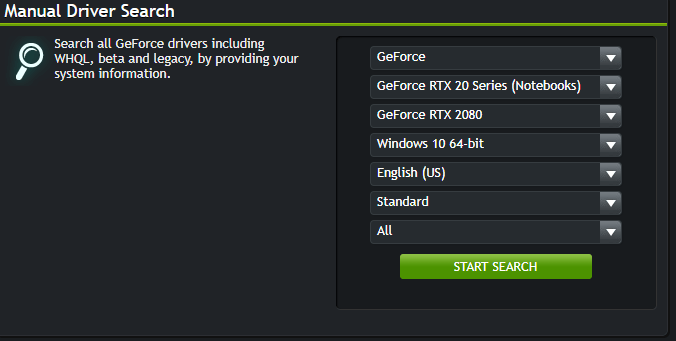
Download the most recent version of the driver you need. Launch the installer once the download is complete to begin the update.
Note: We encourage users to perform a backup before update any drivers. That way you can simply run System Restore and revert back should anything go wrong.
If you’re still unsure at this point what NVIDIA graphic card you have installed, you can use the Auto-Detect Your GPU feature found just below Manual Driver Search.
Updating Through GeForce Experience
The GeForce Experience is a program that complements your NVIDIA driver. GeForce was designed to do many things including video capture, screenshots, live streams, and driver updates.
Download GeForce Experience through the official website. Launch the application once installed.
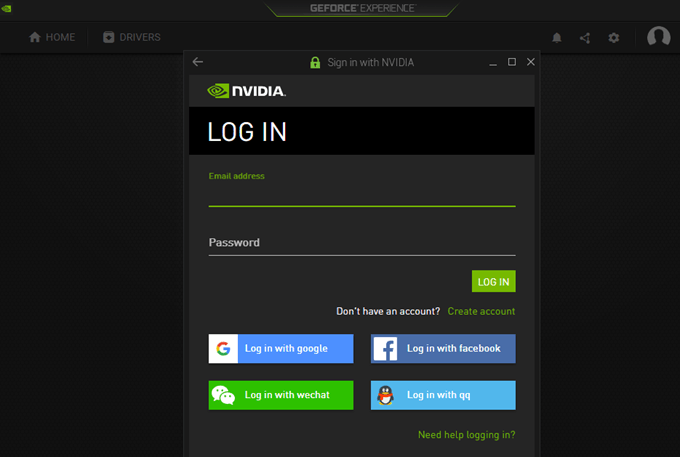
You will be prompted to sign in to continue. Click Create Account if you don’t have one and fill out the online form. Otherwise, enter your login credentials or sign in using Google, Facebook, WeChat, or QQ.
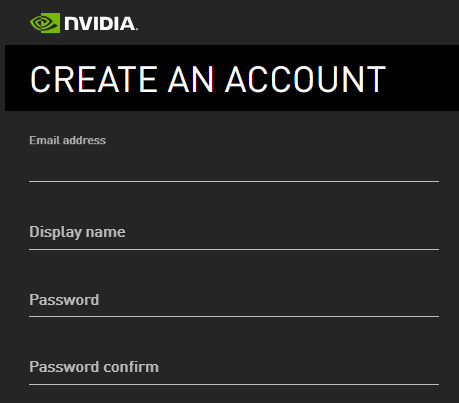
Once logged in, click the Drivers tab. Download and install all the available drivers that you might need.
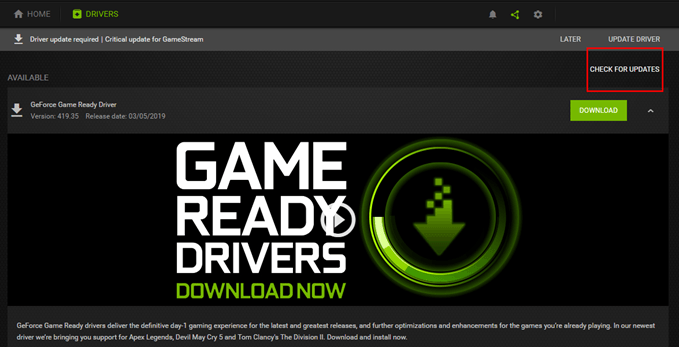
Updating Through Windows Updates
There are times when NVIDIA will release updates along with Windows updates.
Go to Settings (Windows + I) > Update & Security > Windows Update.
Click Check for Updates to see if there are NVIDIA or Windows updates available.
Click Download if applicable. Otherwise, Windows will notify you if your PC is up to date.
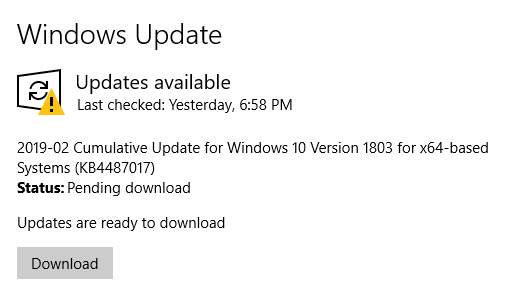
Take note that some updates take quite a while to finish. And critical updates would likely require you to reboot your PC once or twice.
So if you’re updating your NVIDIA graphics driver through Windows Updates, you might want to save your work and stop working until the updates have been installed.
As mentioned earlier, it would be better if you could perform a manual backup in case you run into complications while updating drivers. Normally, if you have System Restore enabled, Windows will take a snapshot before installing any driver updates.
Related Posts
- How to Repair a Corrupted User Profile in Windows 11
- Preparing for Windows 10 End of Support: Upgrading to Windows 11
- How to Access and Change Your WiFi Router Settings (2025 Edition)
- How to Install the Latest Large Language Models (LLMs) Locally on Your Mac
- How to Find Circular References in Microsoft Excel