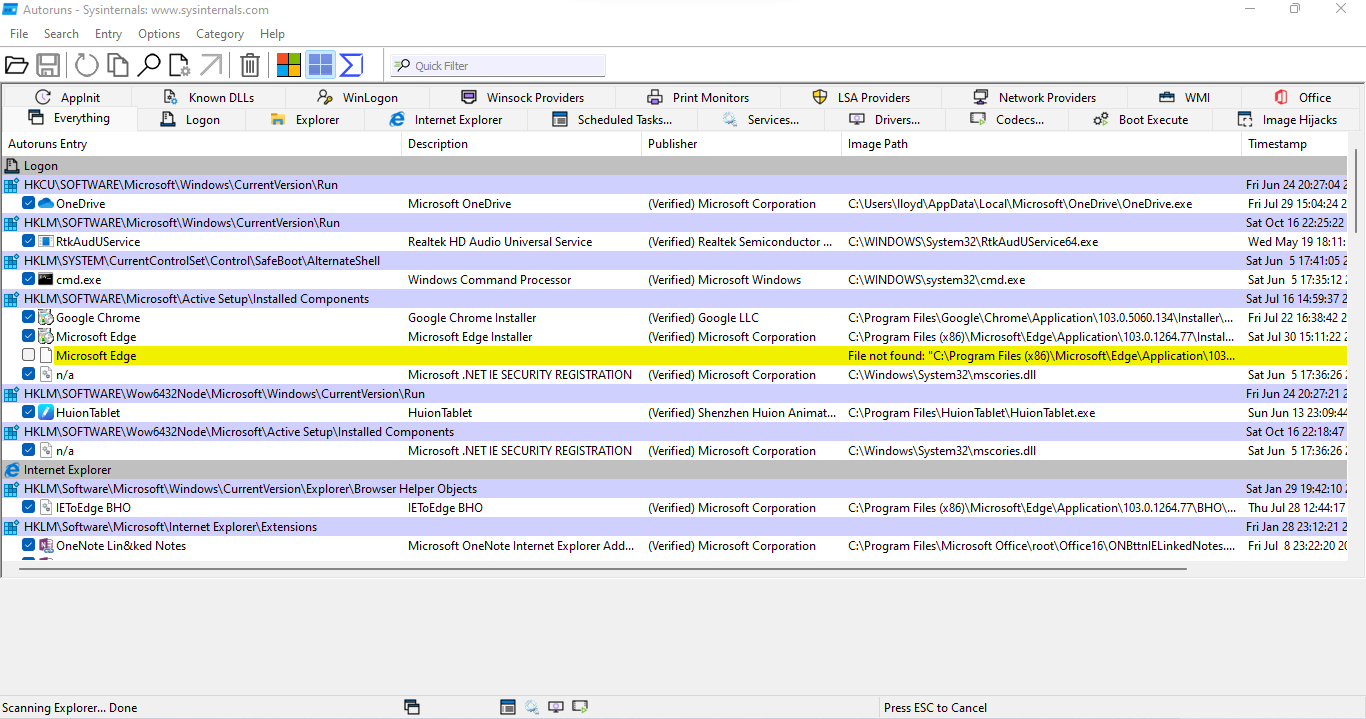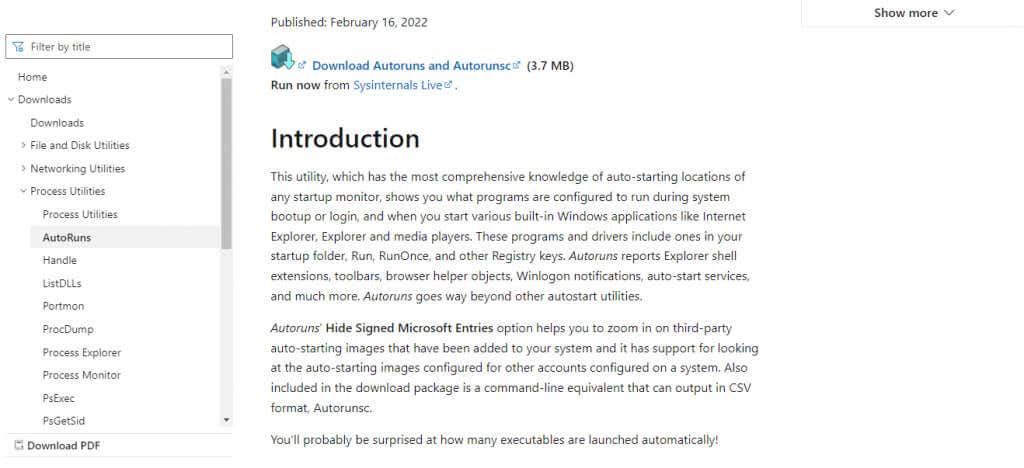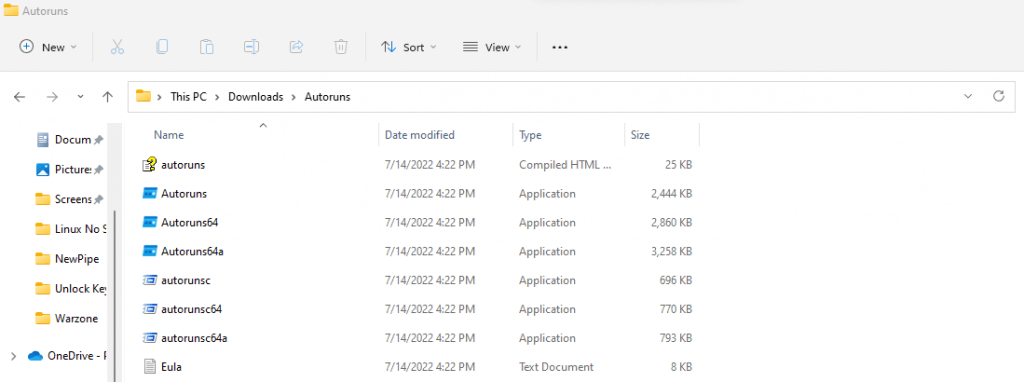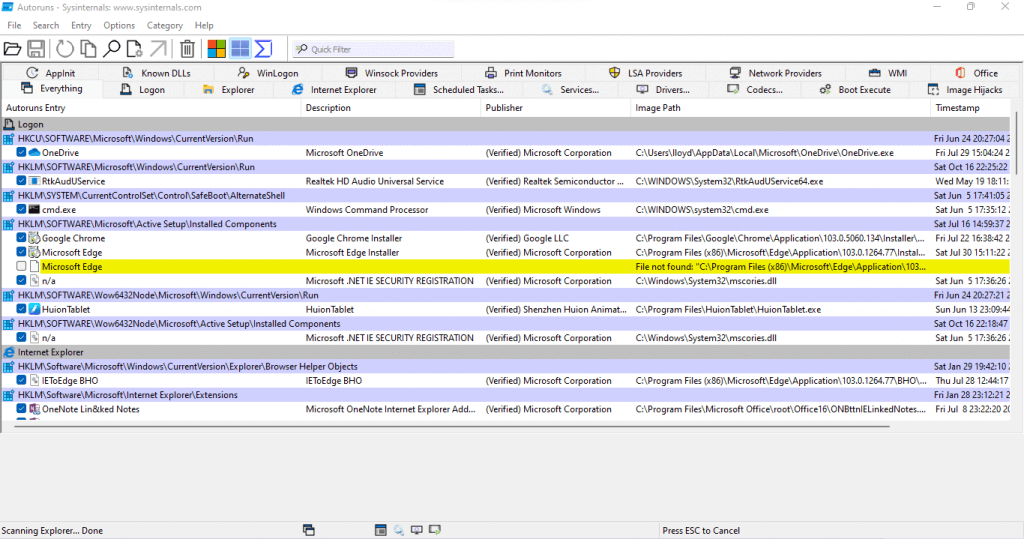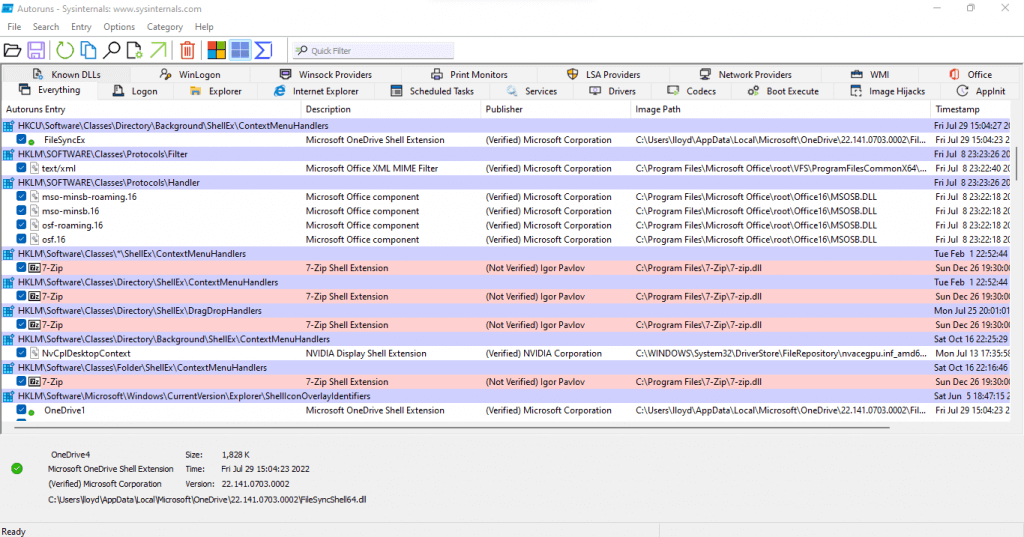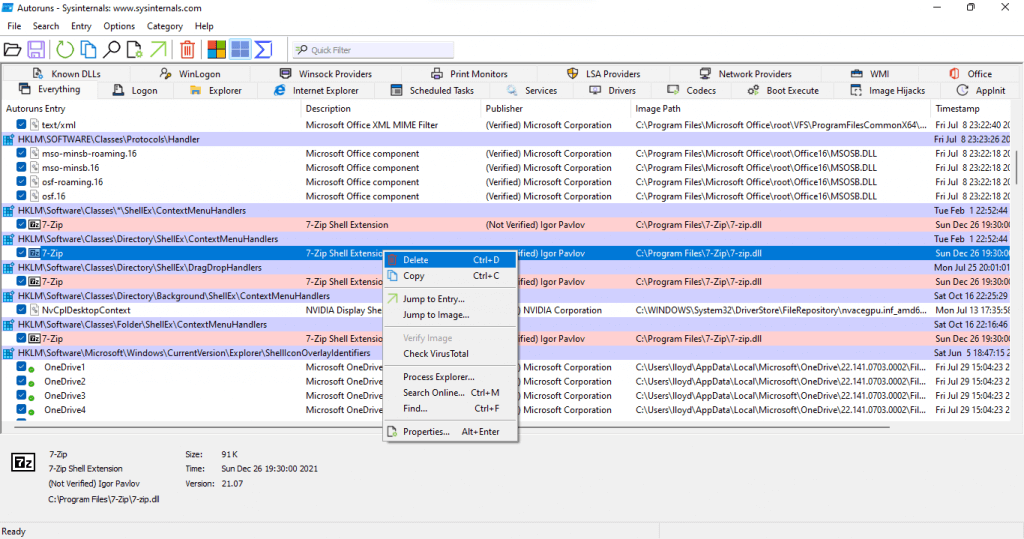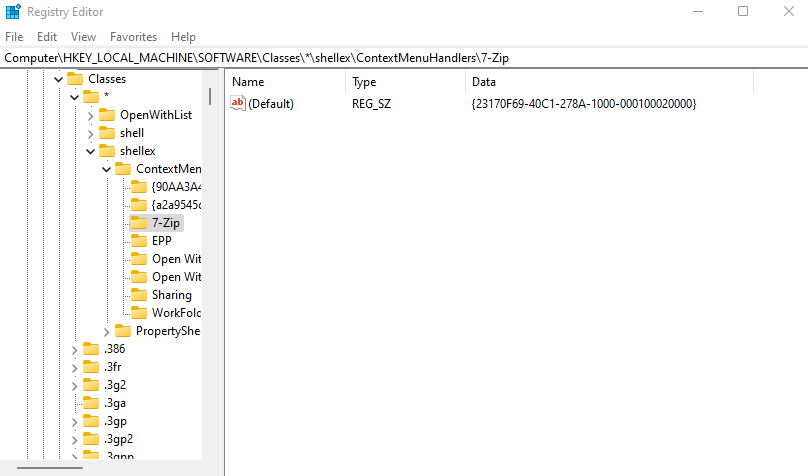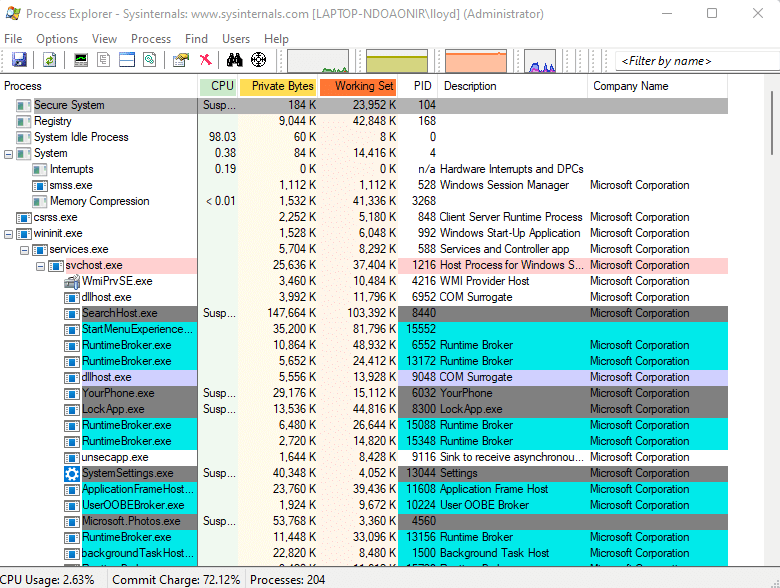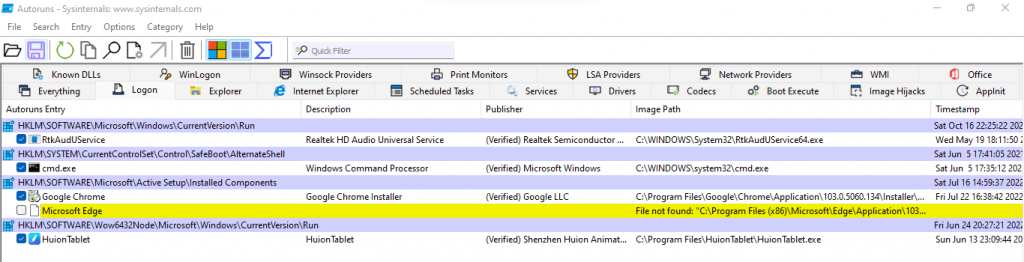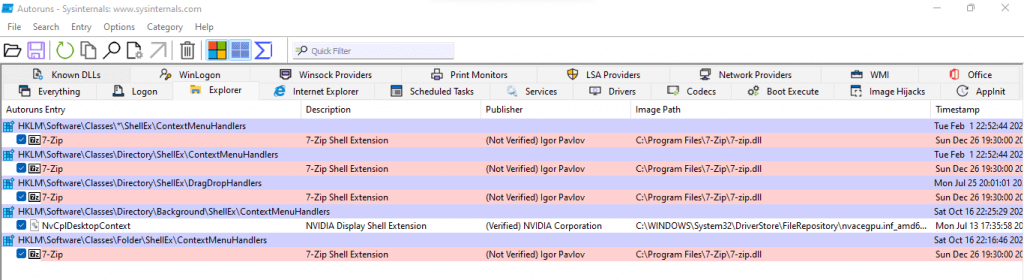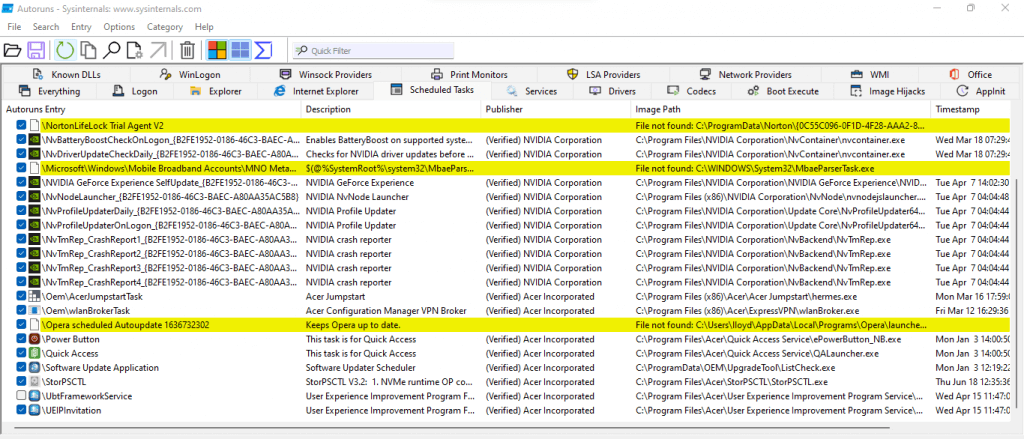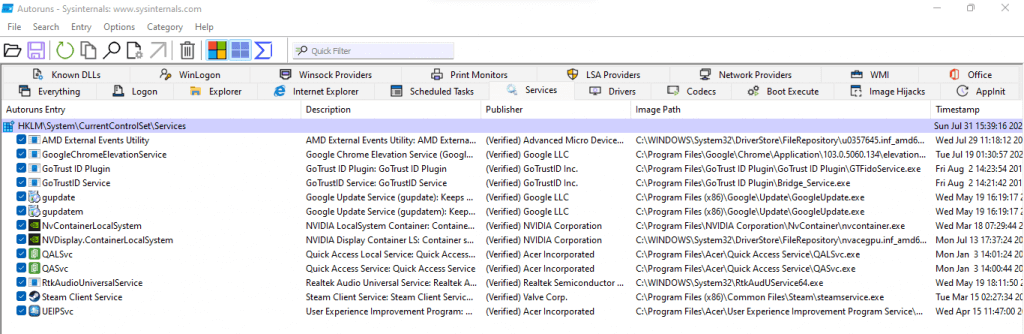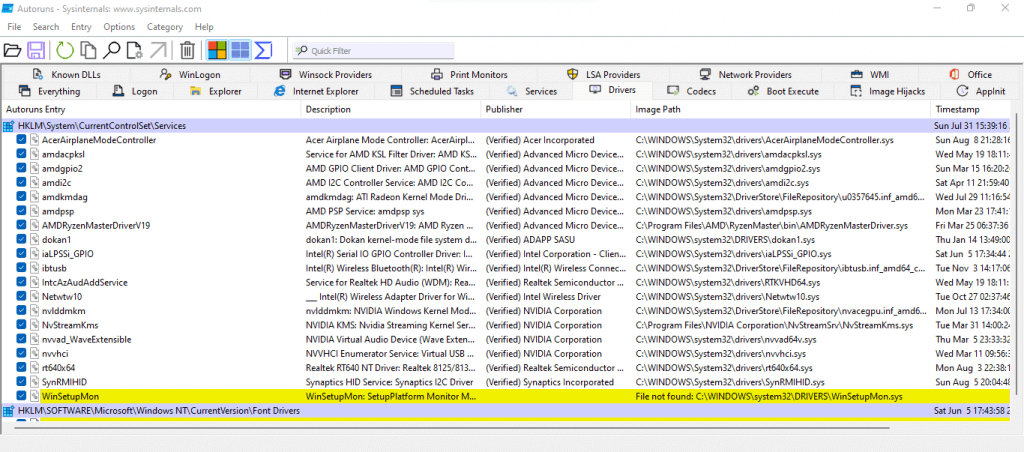There are many reasons why your PC might not be running as smoothly as it used to. The hard drive might be deteriorating, the RAM could be developing problems, or perhaps the Windows operating system itself has issues.
But more often, a slow computer is caused by bloatware. This means many unnecessary applications start up automatically every time you boot up your computer, taking up system resources and slowing things down.
Thankfully, there is a way to easily remove these startup programs from your PC. Autoruns is a Windows utility that allows you to view and configure all automatically running processes from an easy-to-use GUI interface. The following is a short guide on how to use Autoruns to disable startup programs on your computer.
What Are Startup Programs and Why Are They a Problem?
Many applications and services are designed to autostart every time you boot up. For many essential services that’s a good thing, as crucial processes can get up and running without you having to manually start them up every time.
The problem lies with third-party startup applications. Many apps insert themselves into the list of startup processes, bloating up the otherwise limited lineup. And very rarely are these apps actually needed – after all, you can always run any application when you actually require it.
These startup programs increase the boot time apart from consuming memory and CPU cycles while your computer is running. And while you can disable a few of these programs from the Task Manager’s Startup tab, most startup processes aren’t even displayed there.
How to Disable Startup Programs With Autoruns
In contrast to other common methods to disable startup programs (Windows registry editing, PowerShell scripts, etc) Autoruns is rather easy to use. Even among other startup monitor utilities, Autoruns stands out due to its cleaner interface and comprehensive coverage.
- To get started with Autoruns, download the tool from Sysinternals.
- As it is a portable application, just extract the downloaded zip file.
- Run Autoruns.exe for 32-bit computers and Autoruns64.exe for 64-bit computers. The utility will immediately scan your computer for startup items and start displaying them on a list.
- System processes from Microsoft Windows or graphic card manufacturers like Nvidia sport the Verified tag, allowing you to separate the essential tasks. Third-party processes are also color-coded with a purple shade, so you can spot them easily.
- To remove any of the processes from the startup folder, right-click on its entry and select Delete. Autoruns will take care of deleting its registry key and removing it from the Windows startup folder.
- There are other useful options in this menu as well. Advanced users, for example, would like the Jump to Entry… option. This simply opens the registry key in the registry editor, letting you modify it directly.
- The Process Explorer… is another interesting option. This lets you view the selected app in the Process Explorer – another SysInternals utility that gives a detailed breakdown of the functioning of a running process. Of course, this requires you to download and run Process Explorer too, but the extra information makes it worth using.
And that’s it. You can scroll through this list at leisure, removing any startup entries you feel are unnecessary. Note that some useful utilities are sometimes unverified as well – for example, 7zip – so make sure to read the names of the programs before deleting their Autoruns entry.
Understanding the Various Tabs of Autoruns
Let us make one thing clear first – it is not necessary to know anything about the tabs to be able to use Autoruns. By default, the tool opens in the Everything tab, which includes all the startup entries collected from different tabs. You can easily remove any program or malware from this list.
But if you want to focus on specific categories only, you need to know more about the tabs. And that’s where this overview will help you.
- Logon: This is the most important tab to consider in Autoruns. Almost all third-party applications are represented in this tab. The Logon tab sources its information from various locations on your computer, from the Start Menu to obscure Registry keys, giving the most comprehensive accounting of startup programs.
- Explorer: As the name suggests, this tab only records add-ons related to the Windows File Explorer. Their bootup impact is usually minimal, though you should of course take a look at the listed entries and delete any that aren’t useful.
- Internet Explorer: This one is mostly useless these days since no one really uses Internet Explorer. But in the rare chance that you do, this is where you will find all sorts of extensions and toolbars to Microsoft’s old browser.
- Scheduled Tasks: After the Logon tab, this is perhaps the most important tab to analyze. Scheduled Tasks include preset processes that activate at certain times following a regular schedule. While this makes it a great way to set up important updates and security checks, it’s also a popular method of hiding malware.
- Services: A tricky tab to analyze, Services includes both verified services necessary for running important applications as well as junk processes that only slow down your PC. Go through all the unverified entries in this list, and remove any services you don’t need.
- Drivers: You should mostly leave this tab untouched. Unless you know what you are doing, you might accidentally end up disabling a key driver and creating a bug in your system. Viruses masquerading as drivers are rare and should be taken care of by your antivirus tool.
- Codecs: Another difficult tab to judge. Entries on this list usually correspond to audio and video codecs necessary for media playback. As such, deleting a genuine codec can negatively impact your PC’s ability to play these files. We would recommend not messing with this one.
- Boot Execute: This tab can be safely ignored. Boot Execute includes processes to be run while the system is still being booted, which includes things like a hard drive scan. You’ll probably find this tab empty, as even viruses cannot do much before the operating system has loaded.
- Image Hijacks: The name might sound a bit sinister, but it’s well earned. Image Hijacks are registry keys that allow a process to “hijack” another executable, running itself instead. Basically, it can be used to modify which program is actually launched by running an executable. The only reason to have any entries on this list is for a debugging tool. Otherwise, delete anything you see.
- AppInit: AppInit started as a convenient way to load multiple system DLLs at once. In time, however, it became the primary target of malware, as they could inject their own processes into every app that loads the User32.dll upon running. While newer versions of Windows have reduced the vulnerability of AppInit somewhat, it still remains an easily misused feature. Unless you are deliberately using this registry key, it’s a good idea to delete everything you encounter in this tab.
The tabs covered above are the principal tabs in Autoruns. There is another row of tabs like Known DLLs, WinLogon, Winsock Providers, Print Monitors, LSA Providers, Network Providers, WMI, and Office.
For the most part, you don’t have to worry about these tabs, as they are rarely used and are likely to be devoid of any entries. Any programs in these tabs are likely to be add-ons or low-level processes.
Is Autoruns Worth Using?
The concept of removing startup programs to improve boot times and computer performance is nothing new. The only problem is that most of the methods required to do that aren’t accessible to casual users.
And while many third-party tools are available, they often fail to locate all types of autostart processes or sport a complicated user interface. That’s where Autoruns comes in.
Autoruns provides an easy-to-use GUI interface to remove all startup programs from Windows 10 and Windows 11. It detects processes in all startup locations in the Registry, giving a complete rundown of autostart applications on your computer.
And since processes from reputable sources are already marked with a Verified tag, you can quickly hunt down the useless processes and delete them from your PC with a click. The best part is that Autoruns is a free portable tool, so you can run it straight from a pen drive without having to install anything.
Related Posts
- Preparing for Windows 10 End of Support: Upgrading to Windows 11
- How to Fix a “This file does not have an app associated with it” Error on Windows
- How to Fix an Update Error 0x800705b4 on Windows
- How to Resolve “A JavaScript error occured in the main process” Error on Windows
- How to Fix the Network Discovery Is Turned Off Error on Windows