If you frequently download videos, then you’re probably no stranger to the MKV file format. It also means you’re familiar with its quirks. As much as a blessing MKV is to some users, there are those who just can’t seem to play their videos after opening the file.
This results in users converting their MKV files to MP4. In this post, you’ll learn how to convert MKV to MP4 format.
Convert MKV to MP4 With Handbrake
Handbrake is one of the best software you can use to convert one video file to another. It’s an open source video transcoder meaning it’s free to use.
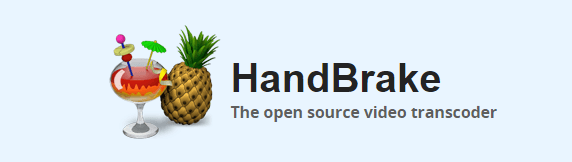
Simply download the program and install. Once complete, you’re ready to convert your files.
Opening a File
When you launch the program, you’ll be asked to open the file you want to convert. You can use the prompt in the sidebar or drag the file into Handbrake.
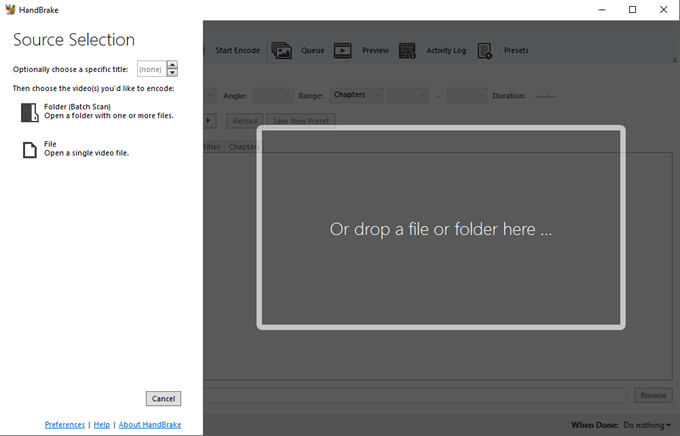
Use Folder (Batch Scan) to convert more than one file. Otherwise, selecting File will do.
If you’re not automatically prompted to open a file, you can click Open Source from the main dashboard.
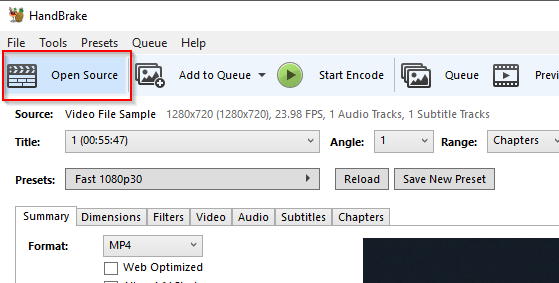
Or you can go to File > Open Source.
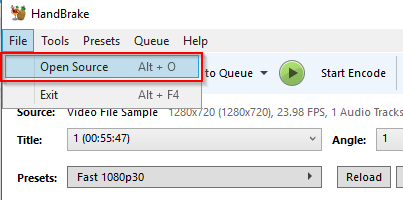
After selecting the MKV file, you can proceed with converting the file to MP4.
Converting an MKV File
Handbrake’s main dashboard provides you with information about the video you’ve opened. You’ll find several tabs underneath the source information that provide customization options.
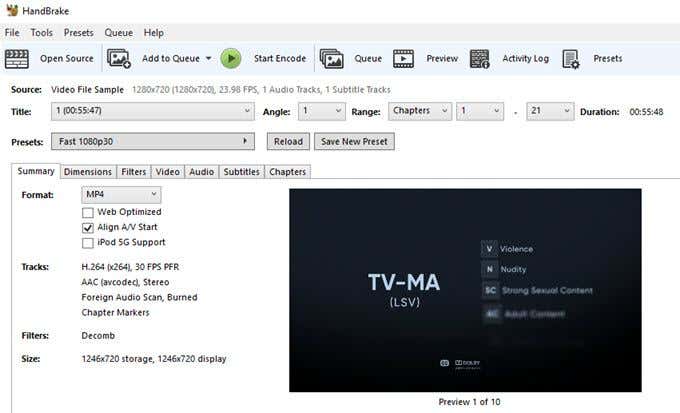
Feel free to explore all your options. Playing with these settings might improve your file conversion.
However, if you only need to convert the MKV file as is, then open the Summary tab and select MP4 under Format.
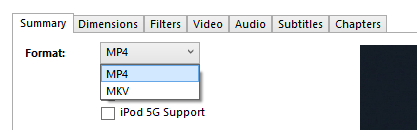
Under Save As, add a filename then click Browse to set a destination.
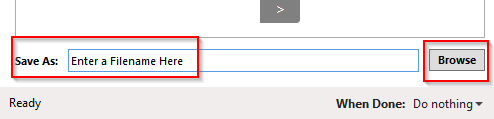
When you’re ready, click Start Encode.
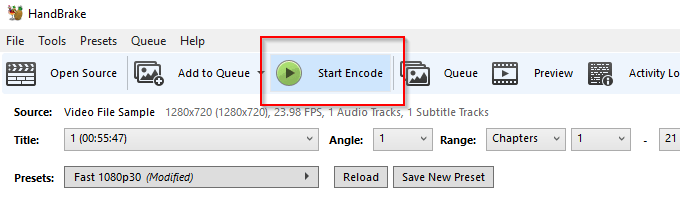
Handbrake will begin converting your file to MP4. The larger your video files, the longer it will take Handbrake to convert. You can use the progress bar to monitor your progress.

If—for any reason—you’d like to pause or cancel the conversion, simply click the Pause or Stop button respectively.
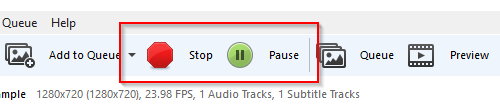
Once Handbrake has done its job, you’ll find your file in the destination you specified.
Convert Using Wondershare UniConverter
There’s another tool you can use to convert MKV to MP4 and that’s UniConverter by Wondershare.
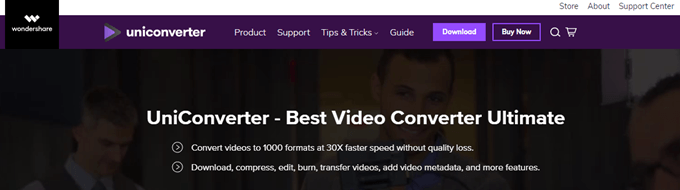
After installing, launch UniConverter. You will then be prompted to add the file you want to convert. Click Add Files to open the video.
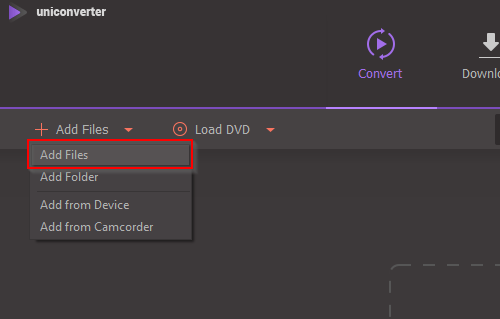
You will be given a bunch of output settings in the right-hand window including MP4. Select MP4 as your final output.
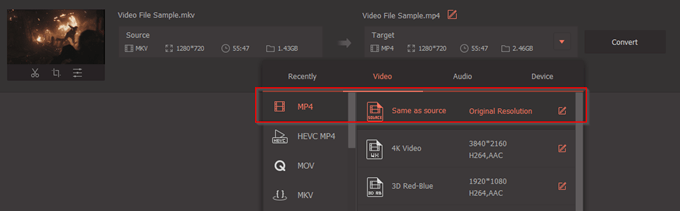
If you want to compress your video file size, click the Compress icon. The icon can be found just beneath the Target section.
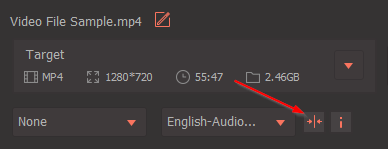
A pop-up window will appear. Use the slider to increase or decrease the file size.
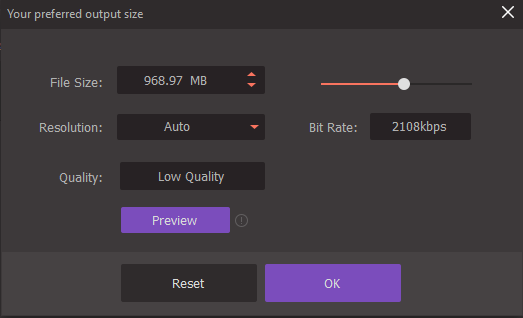
Once you’re set, you can go ahead and click the Convert All button to begin the process.
While Wondershare states that UniConverter is free to use, you can only convert a third of the length of the MKV video file. If you want to convert the entire video, you will have to upgrade to the paid version.
Related Posts
- How to Repair a Corrupted User Profile in Windows 11
- Preparing for Windows 10 End of Support: Upgrading to Windows 11
- How to Access and Change Your WiFi Router Settings (2025 Edition)
- How to Install the Latest Large Language Models (LLMs) Locally on Your Mac
- How to Find Circular References in Microsoft Excel