One of the major changes the coronavirus pandemic brought with it is moving from traditional ways of working, learning, and doing business to digital methods.
Many meetings and interactions with teammates have shifted to video, and Zoom is right at the center of this new global order.
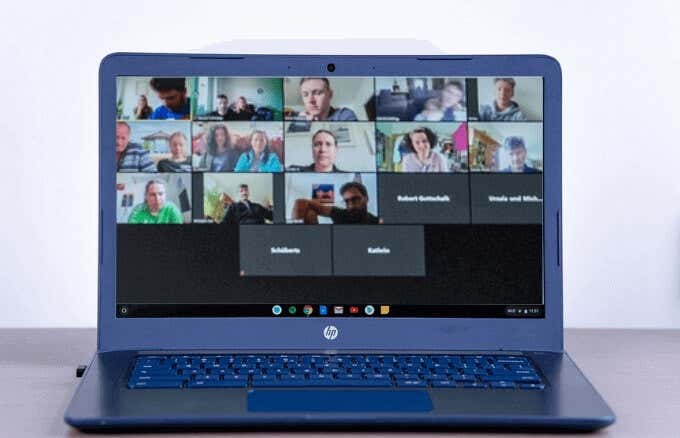
With this shift came a huge demand for smartphones, tablets, and computers that can work with Zoom. While you can install and run Zoom on most devices, there are some slight differences in using the app on a Chromebook compared to a Windows PC or Mac.
If you want to host or join a meeting, follow the steps in this guide to learn how to use Zoom on a Chromebook.
How to Use Zoom on a Chromebook
There are several ways to work with Zoom on a Chromebook. You can use the web interface, but it may not be the best option for you. Alternatively, you can look for and install the official Zoom app in the Chrome store and install it on your Chromebook.
You can start or join a meeting, invite contacts, manage participants and so on through the Zoom ChromeOS app. However, you won’t get all the features available for the Zoom desktop, web client, or mobile app.
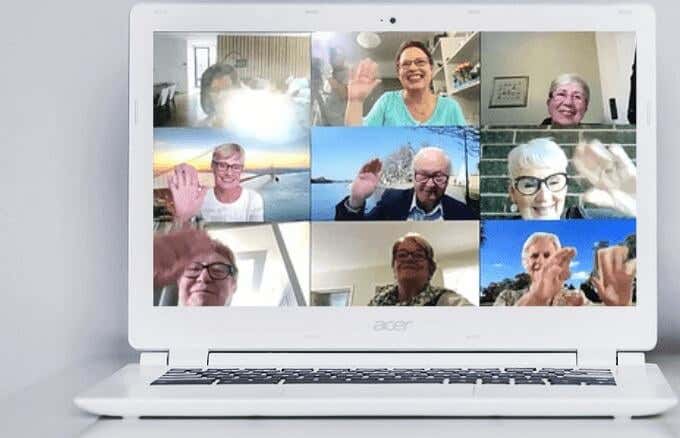
Fortunately, Zoom, in partnership with Google, is developing a whole new Chrome client, which is expected to launch before June 2021. The new client will ensure that the web client or progressive web apps are optimized for features, speed, and compatibility.
The existing Chrome app continues to receive updates for efficiency and speed, but you need to run the latest ChromeOS and latest Zoom on Chrome client for the best experience. Make sure that any other browser tabs or unnecessary apps are also closed so that you can enjoy the Zoom Chrome app.
How to Download and Install Zoom on Chromebook
- To start using Zoom on Chromebook, download and install the official Zoom app from Chrome Web store.
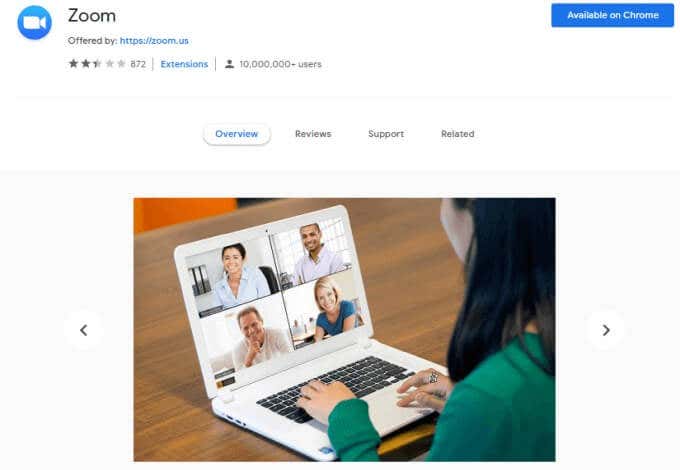
- Click on the app launcher.
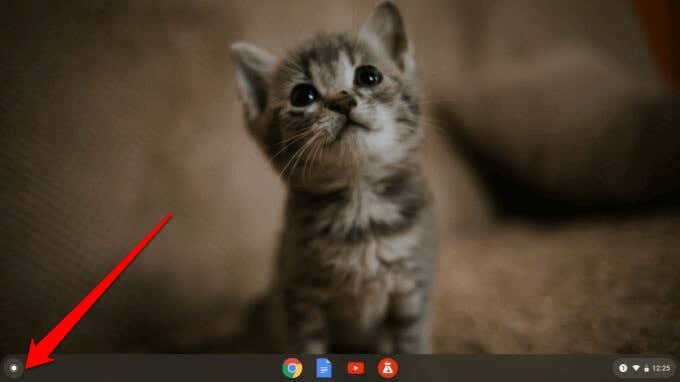
- Next, click on Zoom to open the app.
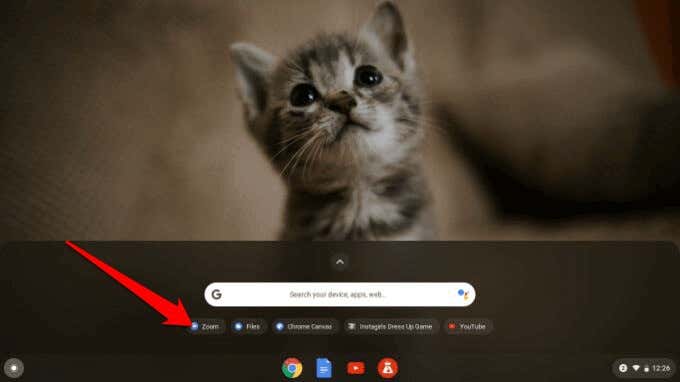
- Sign in with your Zoom credentials (Zoom, Google or Facebook account) or using SSO. If you’re using a school-issued Chromebook, enter your school sign-in credentials.
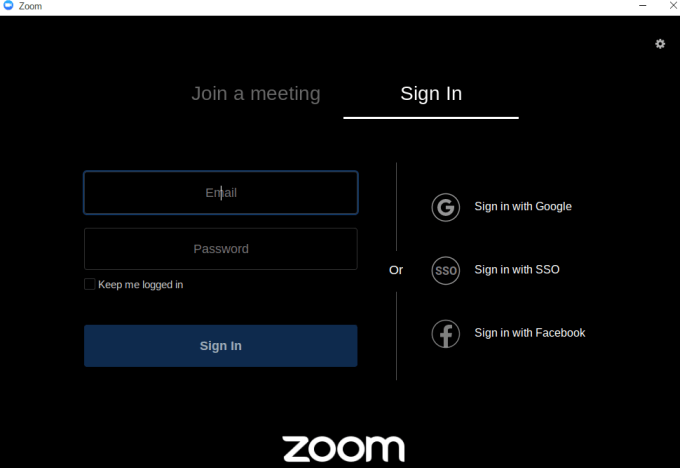
- Check that your internet connection is stable, and that your microphone and camera are connected. You can join a test meeting to ensure all these are working properly.
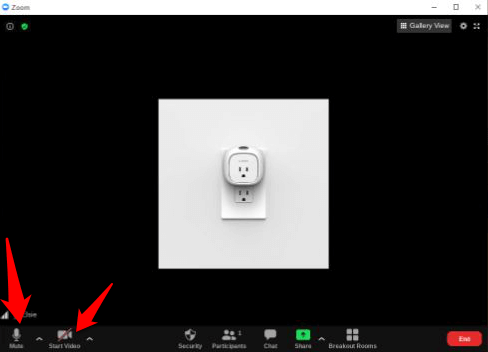
You can also download the Zoom app from the Google Play Store and install it on your Chromebook the same way you install apps on Android devices.
- To do this, select the Play Store app from the app launcher.
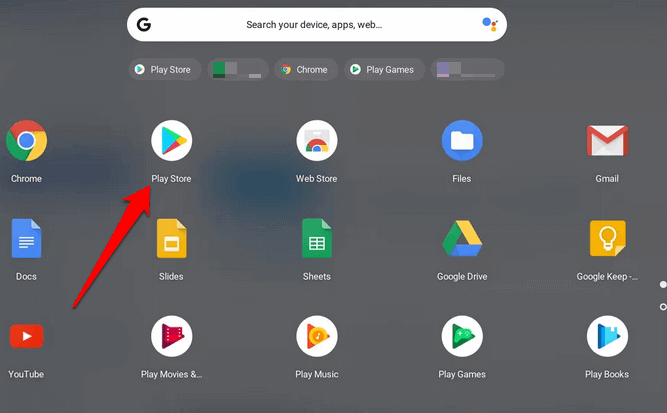
- Type Zoom in the search bar and find Zoom Cloud Meetings.
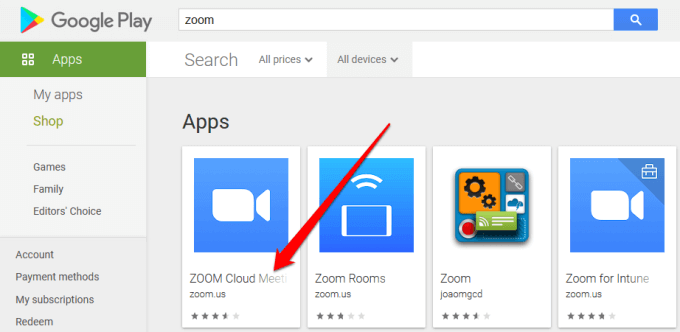
- Select Install. Once installed, select Open or select Zoom from the app launcher and start or join your meeting.
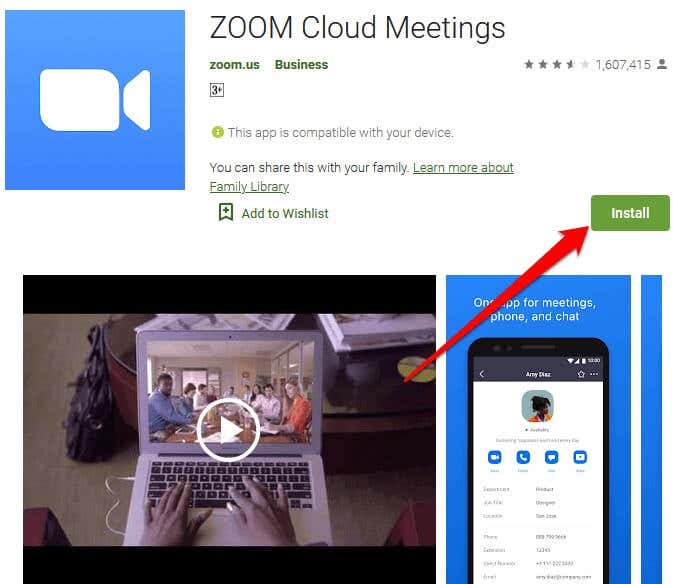
Note: Follow our comprehensive guide on how to set up and use Zoom and start participating in your meetings or online classes. When using Zoom on Chromebook, there are certain features you won’t be able to access but that are available on PC and Mac. However, most of the functionality is similar, so you won’t find it hard or too different to use.
How to Record a Zoom Meeting on Chromebook
For Windows or Mac users, it’s possible to record a Zoom meeting locally or in the Zoom cloud regardless of the plan you’re using.
On Chromebook, you can’t access the Recording feature with a free account, which means you’ll have to upgrade to a paid account to get the option. That said, even with a paid account, you’re only limited to a cloud recording.
- To get started, ensure you have a paid or education account, start or join a meeting and then select the Record button from the meeting toolbar.

Note: The meeting will record to the cloud.
- You can select the Pause/Stop button to pause or stop your recording any.

- Once your meeting is done, go to the Zoom Web portal, sign in and go to the Personal section in the navigation menu. Select Recordings to access your recording.
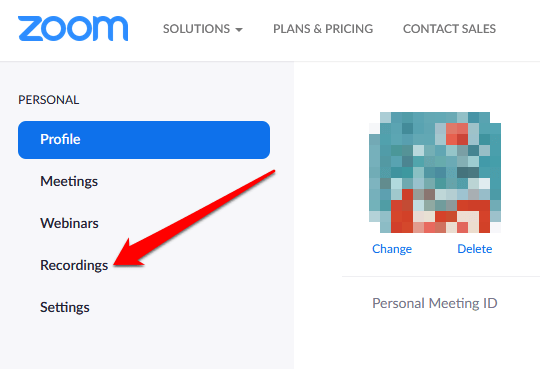
- Next, go to Cloud Recordings to access your recording.
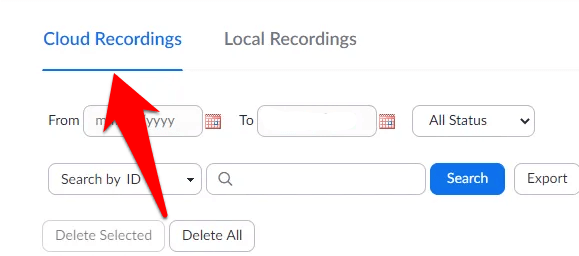
- Select More > Download from the available options to download the recording to your Chromebook, or share it with others via a link.
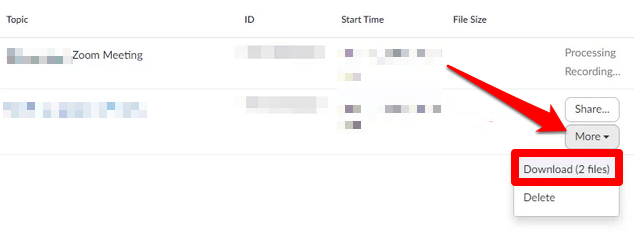
Can You Change Zoom Virtual Backgrounds on Chromebook?
Zoom for Chromebook allows you to access pretty much the same great functionality as you can on PC or Mac computers. You can join audio/video, use in-meeting chat, invite and manage participants, control screen share, use Breakout Rooms, start/stop and pin videos and so on.
However, the Zoom version that works on Chromebooks doesn’t include changing the backgrounds. You won’t find the virtual background picker on your Chromebook as you would on Zoom for PC or Mac.
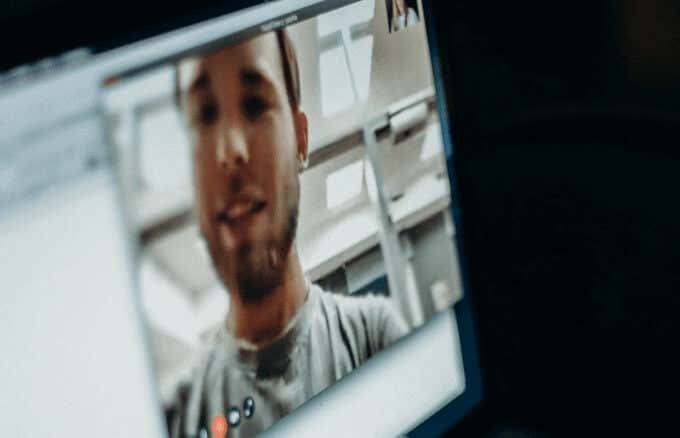
Besides the virtual background feature, there are several other Zoom features that are missing on Chromebook that you’d ordinarily find on PC and Mac. These include:
- Scheduling meetings
- Zoom Rooms support (ending from December 31, 2020)
- Pre-assign breakout rooms as a host
- Share whiteboard
- Start local recording
- Play chime when participants join and leave
- Change profile photo
- Send emoticons, animated GIFs, capture of your screen, or code snippets
- Create, edit or invite members to a channel
- Automatically call phone number to join meeting
What to Do When Zoom Isn’t Working on Chromebook
If you can’t get Zoom to work on your Chromebook, there are several things you can try:
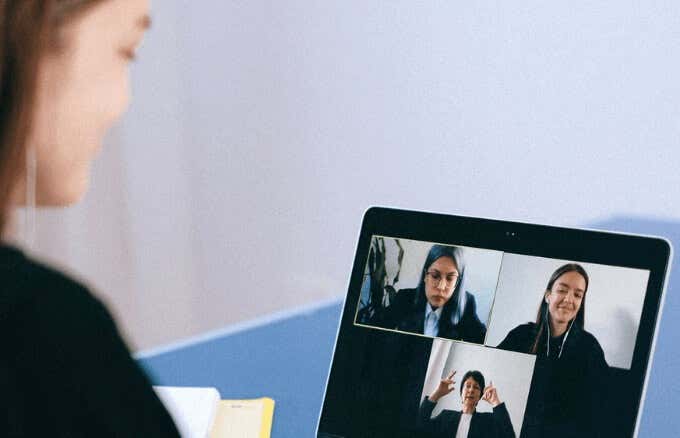
- Update the Zoom app
- If you’re trying to access Zoom for your child, try switching to a parent account for Zoom video
- Check Family Link settings as these can sometimes interfere with Zoom meetings and cause problems when trying to use the app for work or classes
- For repeat Zoom sessions, download the app and enter the Zoom Room number to join a meeting or class manually, instead of joining through an invite link
Enjoy Zoom Meetings on Chromebook
Although some inherent compatibility issues with Chrome operating system may keep you from enjoying some Zoom features, Chromebooks are still great alternatives to Windows PCs or Macs. If you’re looking to buy a Chromebook, check out our favorite budget Chromebooks or learn how to turn your old laptop into a Chromebook and use it for your Zoom meetings.