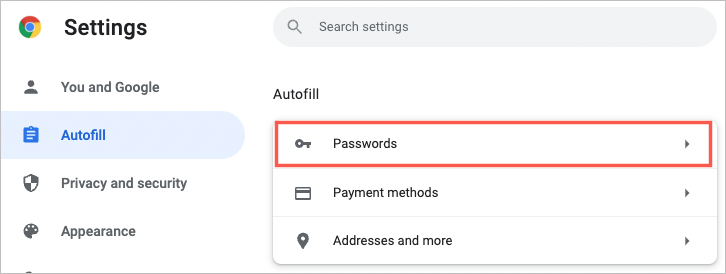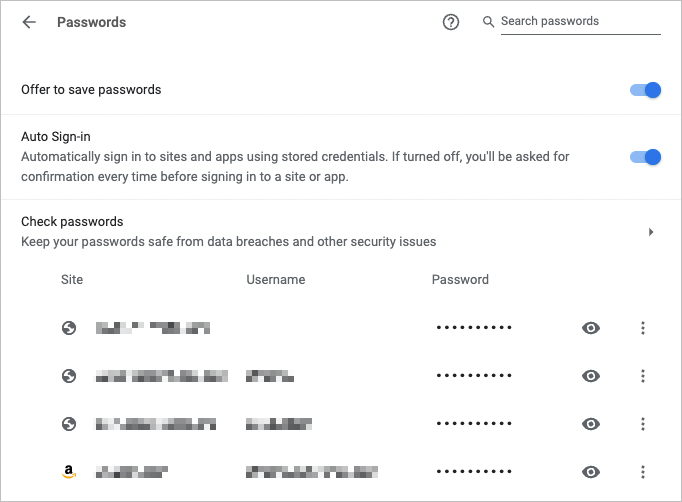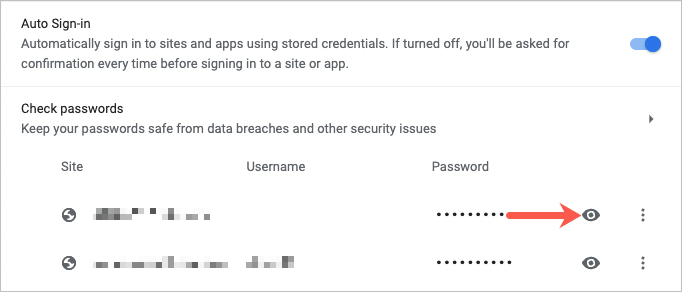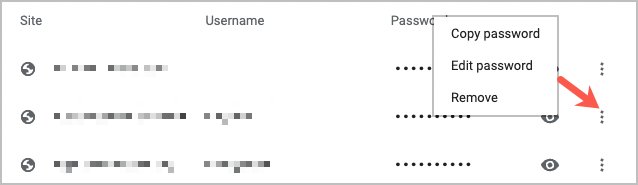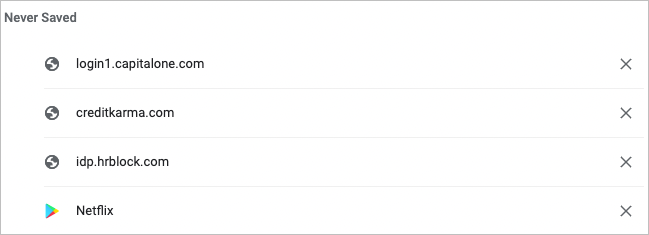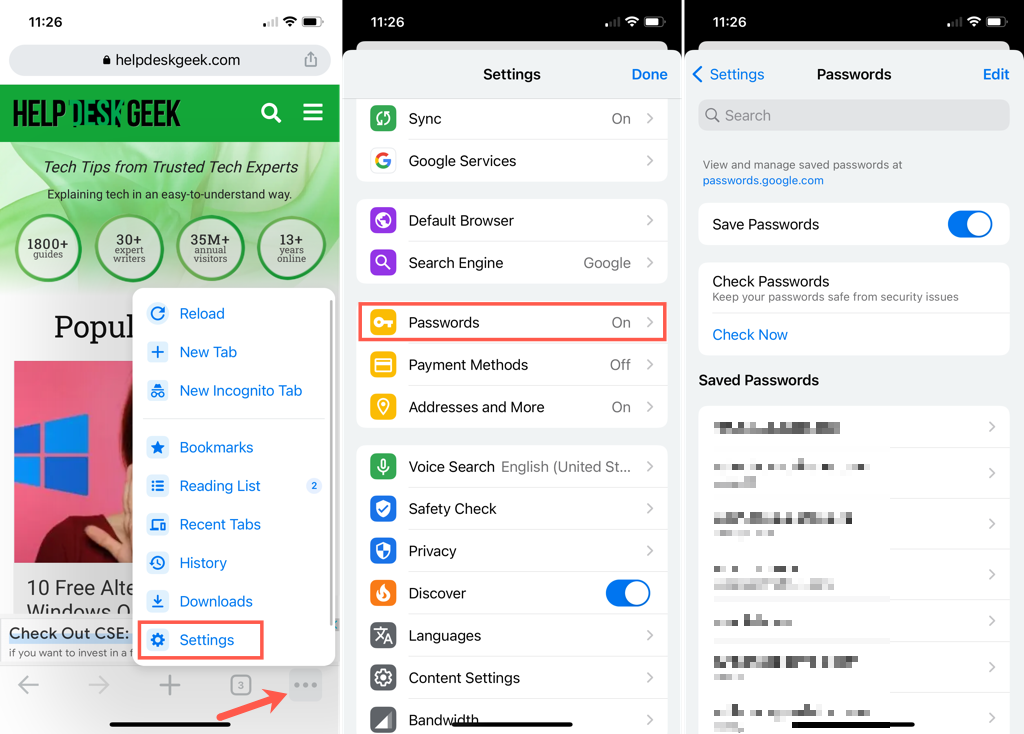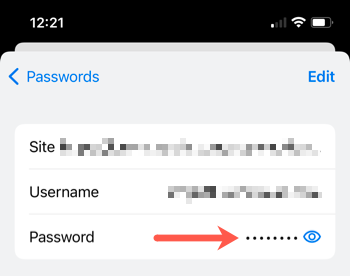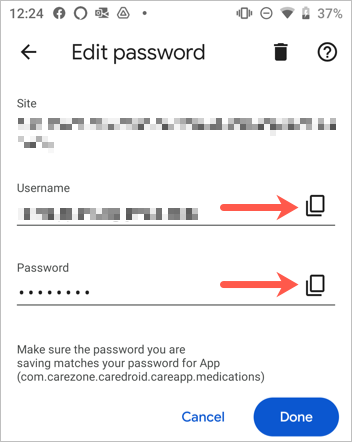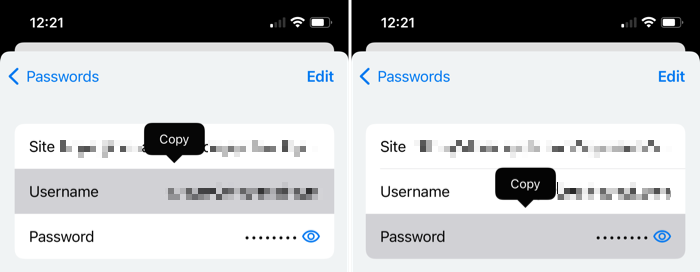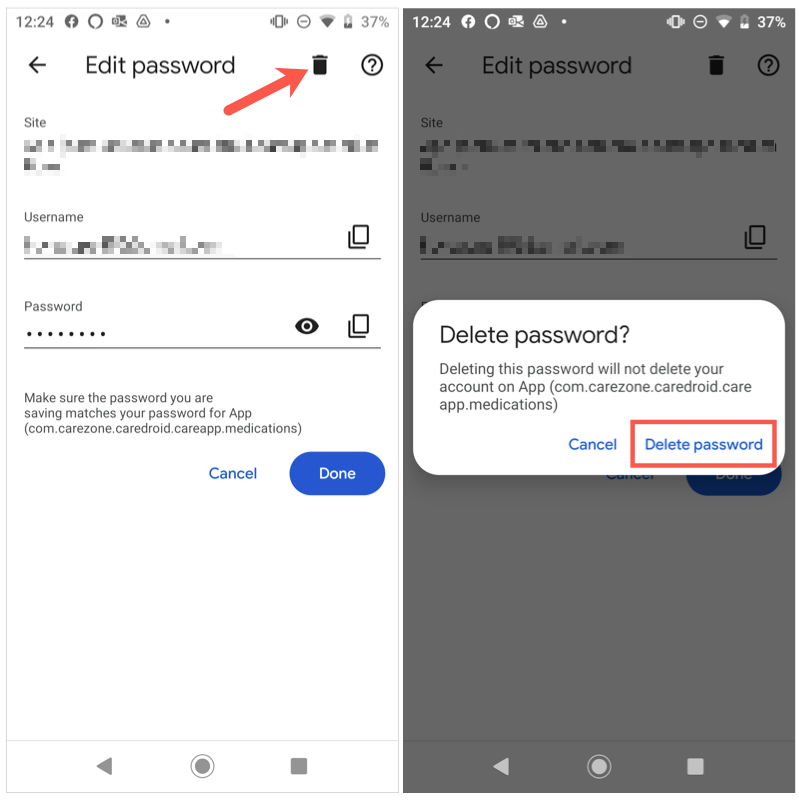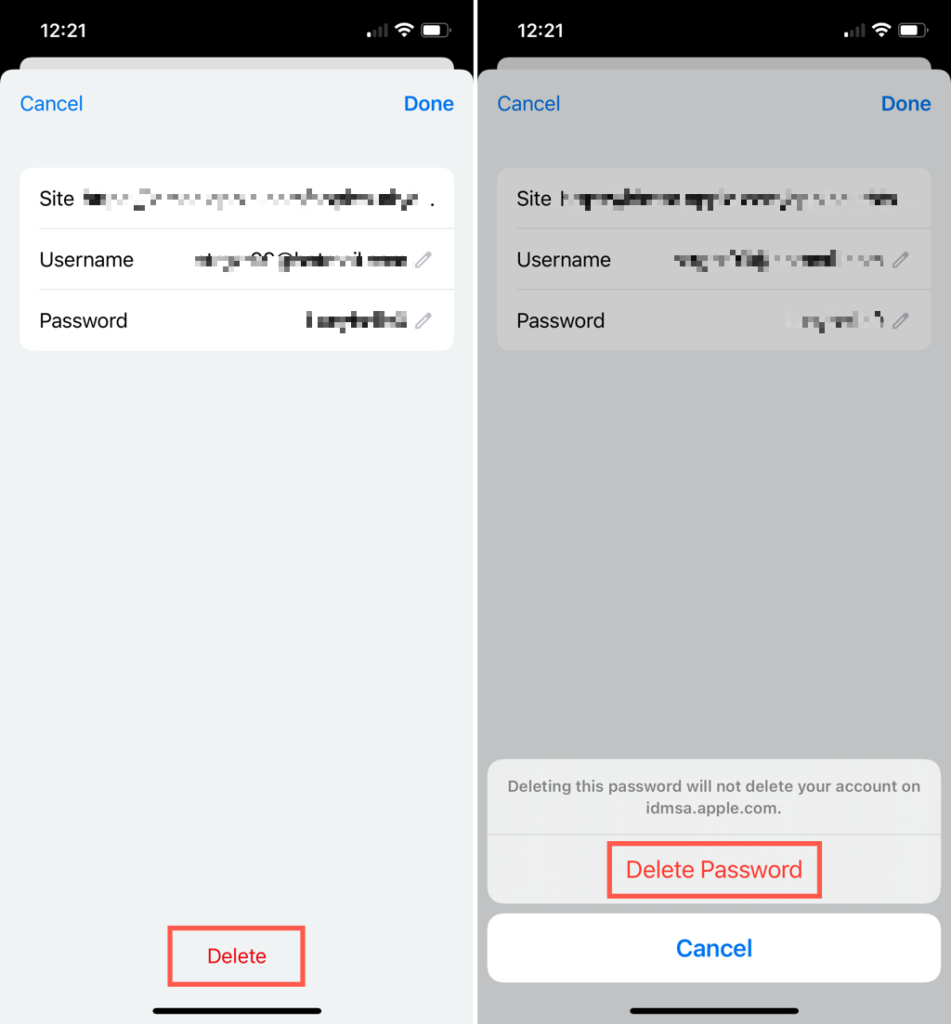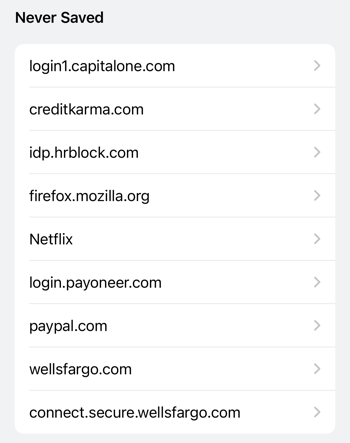If you don’t use a separate password manager, you can use your web browser’s password management tool. This lets you save passwords as you create accounts or sign in to existing ones on websites you visit.
If you use the Chrome browser and sync with your Google account, you can easily see passwords you’ve saved on your computer and mobile device. Here’s how to view Google Chrome saved passwords wherever you use the browser.
View Google Chrome Saved Passwords on Desktop
Whether you use Google Chrome on Windows or Mac, you can view your saved passwords in the Chrome password manager by following these simple steps.
- Open Chrome and select the three vertical dots in the top-right corner for Customize and Control Chrome.
- Choose Settings in the drop-down menu.
- On the Settings page, pick Autofill on the left.
- Select Passwords in the Autofill section on the right.
Tip: You can also go directly to your passwords by entering chrome://settings/passwords in the address bar.
You’ll see a list of your saved passwords in alphabetical order with the site, username, and password masked by dots. To locate a particular password, use the Search Passwords field at the top.
Select the eye icon next to a password to view it. Depending on your device, you may be prompted for authentication with your password or fingerprint.
Select the three dots to the right of a password for additional actions, including copy, edit, and remove.
If you believe that you’ve saved a password but don’t see it in the list, scroll to the bottom. You’ll see a Never Saved section that might contain what you’re looking for.
Related: Tired of Chrome asking for your Windows Hello PIN when accessing passwords? Check out our guide to turning off Windows authentication for Chrome.
View Google Chrome Saved Passwords on Mobile
If you use Chrome on mobile, you can easily view saved passwords on both Android and iOS.
- With the Google Chrome app open, tap the three dots on the upper or lower right corner, depending on your device.
- Choose Settings.
- Pick Passwords.
Like on your desktop, you’ll see a list of your saved passwords in alphabetical order. You can use the Search field at the top to find a specific password.
Select a login to view the password. Tap the eye icon to the right of the masked password to see it. You may be prompted for authentication using your password, PIN, fingerprint, or facial identification.
Along with viewing your saved passwords, you may want to copy, edit, or remove a password or login.
Copy a Username or Password
On Android, select a login and tap the copy icon next to the username or password.
On iPhone, select a login, tap either the username or password and pick Copy.
Edit or Delete
On Android, choose a login, make your edits, and tap Done to save the changes. To remove a password, tap the trash can icon at the top and confirm in the pop-up.
On iPhone, choose a login, tap Edit at the top to make changes, and Done when you finish. To remove one, tap Edit> Delete and confirm in the pop-up.
Also, like in the Google Chrome browser on your desktop, you have a section at the bottom of your password list for Never Saved that you can view in the mobile app.
For more password tips, take a look at how to view a password behind the asterisks or how to fix it when your browser isn’t remembering your passwords.