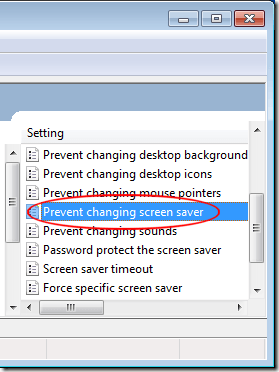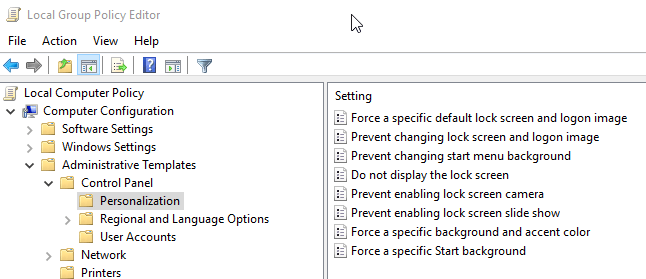All users of Windows 7/8/10 have the ability to change the look and feel of their computing experience. This includes cosmetic changes such as the screen saver and lock screen in Windows 10. However, many administrators deny users access to some customization features to create a uniform environment in a work setting. Learn how to prevent users from changing the screen saver in Windows 7/8/10.
Why Prevent Users from Changing the Screen Saver?
Years ago when everyone was using large TV-type CRT monitors, screen burn-in was a real problem that cost companies billions in replacement and repair fees. Today’s LCD and LED monitors are less affected by screen burn-in. Even so, many companies require that users of their PCs maintain a screen saver to save money and prevent replacement costs.
Unfortunately, it is difficult to police all users when it comes to PC settings like screen savers. Administrators correct this issue by setting up screen savers on the many PCs for which they are responsible; using a group policy, they prevent users from changing the screen saver.
Note that preventing users from changing the screen saver does not turn off or prevent the screen saver from running. It simply locks the current screen saver settings so they cannot be changed unless a user with administrative privileges changes it back.
Preventing Users from Changing Screen Saver Settings
Log in to Windows using an account that has administrative privileges. Click on Start>Run to open the Run dialogue box. If you don’t have the Run command on your Start menu, hold down the Windows key on your keyboard and press the R key. In the Run dialogue box, type in gpedit.msc and click the OK button.
You just opened the Local Group Policy Editor. Notice that in the left hand pane there are expandable folders. Open the folder at
User Configuration > Administrative Templates > Control Panel > Personalization.
The right hand pane now displays the local group policies located in the Personalization folder. Locate and double click on a policy titled Prevent Changing Screen Saver.
You should now be looking at the Prevent Changing Screen Saver window. If you or no one else has ever changed this setting before, it should still be set to Not Configured by default. Click on the Enabled option, click the OK button, and you are done.
Although not as important as it was years ago, many administrators prefer to set up screen savers on PCs in a work environment to prevent screen burn-in and then prevent users from changing them. Some companies require that all users use a specific screen saver to present a more professional appearance in front of clients.
By denying users the ability to change the screen saver, there is no need to worry about clients seeing a sea of personal photographs and other images displayed on the screens of the computers in an office setting.
It also ensures that screen burn-in doesn’t occur if a user displays just one picture on the screen as a screen saver. The cost savings with this setting can be significant in offices that deploy hundreds if not thousands of computers.
If you are running Windows 10 in your environment and are no longer using screen savers, but rely on the Lock Screen, then you can change some of the options under the following location in Group Policy:
Computer Configuration - Administrative Templates - Control Panel - Personalization
Here you can force the user to use a specific image for the lock screen and logon image, prevent users from changing the lock screen, etc. Enjoy!