If you own a tablet PC, you have available to you a set of interface applications and features not available to regular PC users. Some of these features include handwriting recognition and Windows Journal.
Learn how to turn on Windows Tablet PC Components in Windows 7/8/10.
What are Tablet PC Components?
Tablet PCs are notebook shaped computers that can accept input directly through the computer’s screen. Using your finger, a stylus, or other device, you can control Windows without using a keyboard or mouse.
Unlike previous versions of the operating system, Windows 7 and higher natively support tablet PCs and other computers that use touch screens as an input device. Shipping with Windows 7/8/10 is a collection of Tablet PC Components to help you get the most out of your tablet computer.
However, not all Windows computers come with the Tablet PC Components pre-installed. If you installed the operating system yourself, you may have forgotten to install them or used an express install that didn’t install them by default.
If you own a tablet PC, get the most out of your computer by turning on Windows Tablet PC Components.
Turn on Tablet PC Components in Windows 7/8/10
Begin by logging in to Windows with an account that has administrative privileges. Then, click on Start > Control Panel > Programs > Programs and Features.
To the right of the window, click on the link titled Turn Windows Features On or Off. In Windows 10, just click on Start and type in “turn windows” and select the first option.
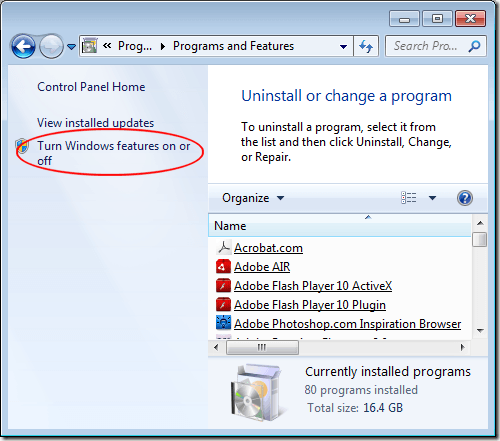
You should now be looking at the Turn Windows Features On or Off window. Here is where you can install or uninstall Windows features. Which features you can turn on or off depends on the version of Windows you have installed on your computer.
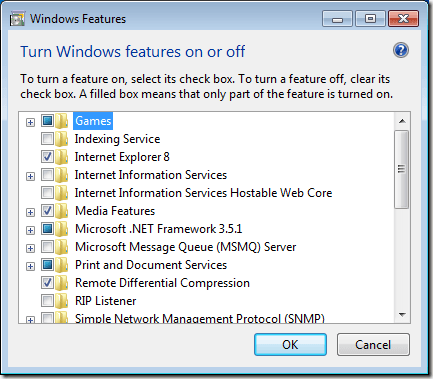
Scroll down the list and locate a folder labeled Tablet PC Components. Note that since you don’t have the components turned on, there is no check mark next to the folder.
If you hover over the folder, Windows tells you which components will be installed if you check the box. Here is a list of those components:
- Tablet PC Input Panel
- Windows Journal
- Math Input Panel
- Other Hand Writing Recognition Features
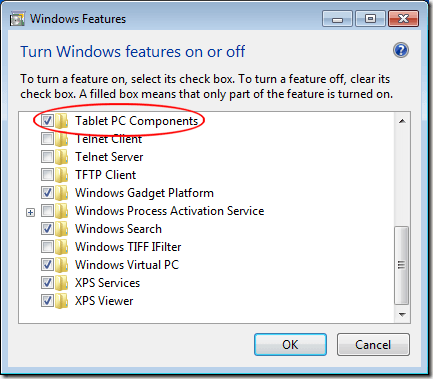
When you have clicked on the box next to the folder labeled Tablet PC Components, click the OK button and follow the onscreen directions. You may have to give administrative permission to install and/or turn on these components depending on which Windows features you are using on your PC.
Unfortunately, Microsoft does not allow you to choose which of the Tablet PC Components to turn on or off; they are either all available or all unavailable.
Still, if you have a tablet PC or a computer with a touch screen monitor, you will likely want to turn on all of the components to get the most out of interacting in Windows with all of the tablet features available.
Turning Tablet PC Components on or off on your computer is a simple matter. Although you don’t get the opportunity to choose exactly which components are turned on, you at least gain access to the most useful Windows tablet PC applications such as the Tablet PC Input Panel and the Hand Writing Recognition Features.
Troubleshooting Tablet PC Components
In some instances, you might run into issues if you are using a tablet PC. For example, my Tablet PC settings item in the Control Panel simply disappeared on my Surface Pro and I could no longer calibrate my pen.
In this case, you can try to create a new shortcut to Tablet PC Settings by right-clicking on the desktop and choosing New – Shortcut. For the location, copy and paste the following:
%windir%\explorer.exe shell:::{80F3F1D5-FECA-45F3-BC32-752C152E456E}
Give the shortcut an appropriate name like Tablet Settings and then click Finish. You should now be able to access the tablet settings. Enjoy!
