Do you need to rename several files at once in Windows? It can be quite the task to do it manually, but Windows supports scripts that you can run to automate the renaming process, saving you loads of time.
As an example, consider a case like in the example image above where you have a folder of hundreds of images each named Copy of and then a word or two, like Copy of Black Tea.jpg.
Instead of manually renaming each file to delete “Copy of” or to change those words to something else, you could run a script to do all the renaming for you.
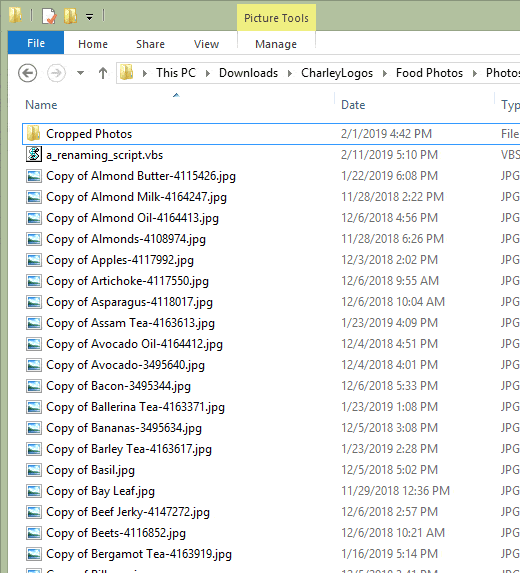
Software programs and cameras often append a specific set of characters to exported files, so this script comes in handy in those circumstances.
How to Make the Renaming Script
A script is essentially a carefully crafted set of commands to tell the computer exactly what to do. Here’s the “find and replace” script we’re dealing with:
Set objFso = CreateObject(“Scripting.FileSystemObject”)
Set Folder = objFSO.GetFolder(“ENTER\PATH\HERE”)
For Each File In Folder.Files
sNewFile = File.Name
sNewFile = Replace(sNewFile,”ORIGINAL”,”REPLACEMENT”)
if (sNewFile<>File.Name) then
File.Move(File.ParentFolder+”\”+sNewFile)
end if
Next
To use this script requires a text editor. Notepad, built-in to Windows, will do just fine.
Step 1: Open Notepad. You can do this by searching for Notepad in the Start menu or by executing the notepad command in the Run dialog box (WIN+R).
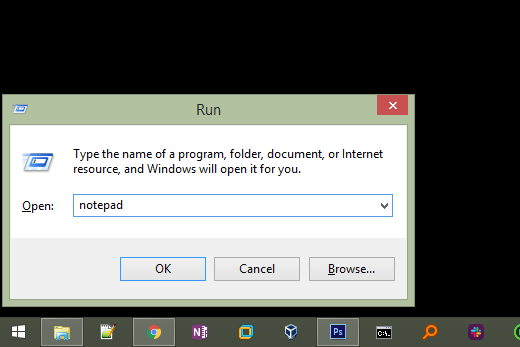
Step 2: Copy the script exactly as it’s shown above, and paste it into Notepad.
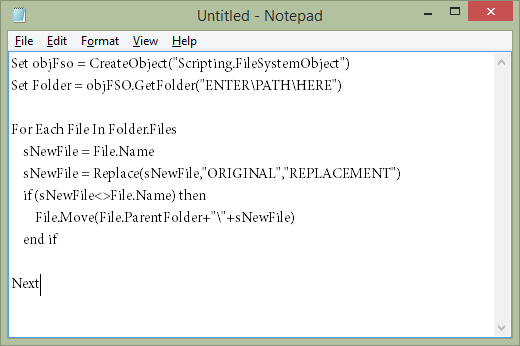
Step 3: Edit the file rename script to make it apply to your unique situation.
To do that, you need to change the text called ENTER\PATH\HERE to the exact folder where your soon-to-be-renamed files are located.
For example, maybe you want to rename a group of files in a folder on your desktop, in which case your folder path might look like this: C:\Users\Matt\Desktop\Converted MP3s\.
To make the script always apply to the folder it’s currently located in, just change the path to .\. That is, a period and then a backslash, without a space. Using the script this way lets you drop it into any folder and have it automatically apply to only that folder.
Also change ORIGINAL to the characters you want to replace, and delete REPLACEMENT so that you can enter the text that should replace the original characters. In other words, you can read this line of the script as “replace THIS with THIS.”
Note: Make sure you keep the quotes in every instance you see them. They need to remain in the folder path and the replace section.
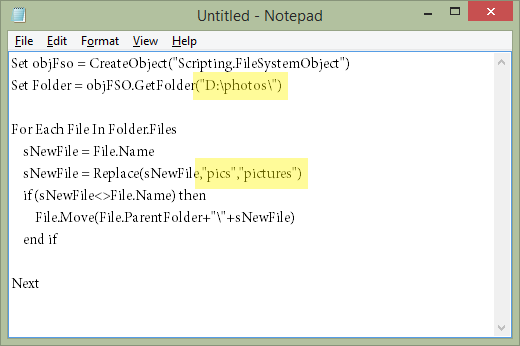
Step 4: Go to File > Save As and name the file anything you like, but be sure to change the “Save as type” option to All Files (*) and append .vbs to the end of the file name.
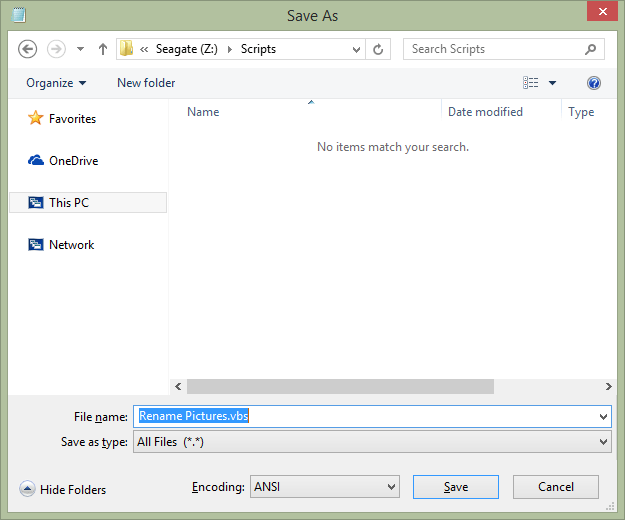
Step 5: You can now close out of Notepad and execute the VBS file to apply the script.
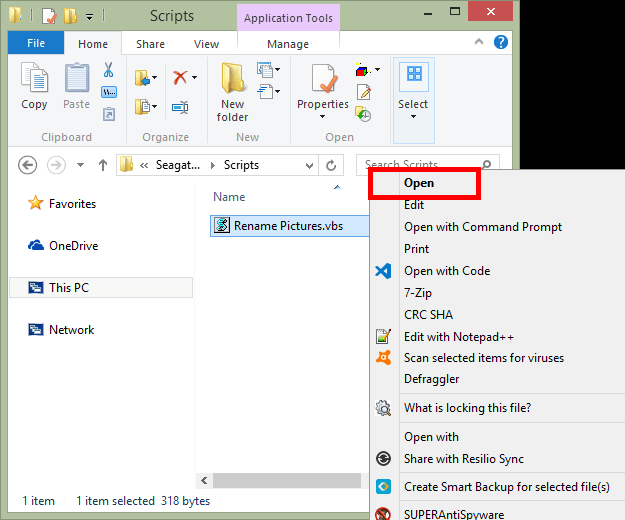
That’s it! To edit the VBS file to change the location of the files to rename, or to adjust what to replace in the files, just right-click the VBS file like you see above, but instead of opening it, choose Edit.
How to Bulk Rename Files in Windows 10
If you’re using Windows 10, there’s a built-in renaming feature that’s easy to use and might be exactly what you’re after. This method is unique compared to the script above because it works even if the files have completely different filenames.
In other words, these two methods have completely different use cases. Let’s say you have 100 files that each have the word house in them along with other random characters. You want to keep all the characters untouched but make the word house into home. The script is great for that.
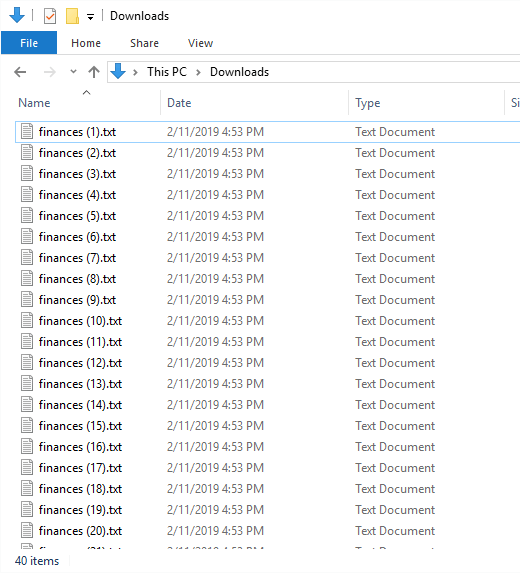
However, if the 100 files are all named random characters and you want them to be really similar like housepics, you can use the Windows 10 renaming function to rename the first to housepics (1), the second to housepics (2), the third to housepics (3), and so on.
Here’s how to do this in Windows 10:
Step 1: Highlight the files you want to rename.
Step 2: Press the F2 key or right-click one of the selected files and choose Rename.
Step 3: Type the filename you want to use and then press Enter.
Instantly, every selected file will use the exact same filename. If each file is using a different file extension, they’ll all be named identically, but if they have the same file extension, a number will be appended to the end since two or more files can’t use the same filename in the same folder.
Related Posts
- Preparing for Windows 10 End of Support: Upgrading to Windows 11
- How to Fix a “This file does not have an app associated with it” Error on Windows
- How to Fix an Update Error 0x800705b4 on Windows
- How to Resolve “A JavaScript error occured in the main process” Error on Windows
- How to Fix the Network Discovery Is Turned Off Error on Windows