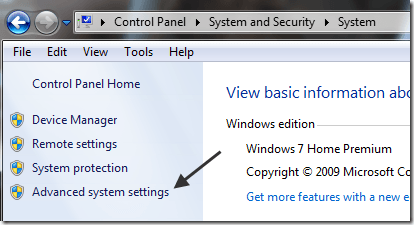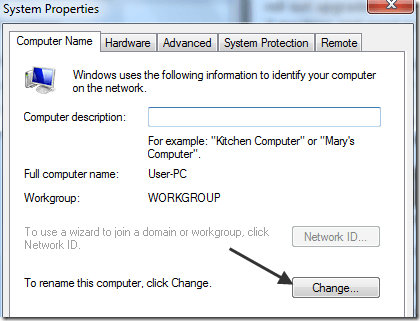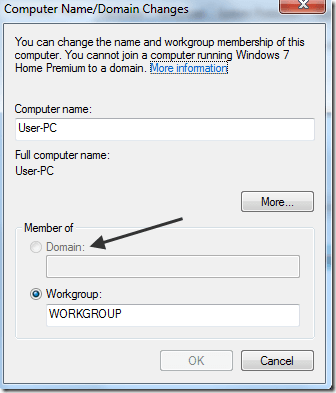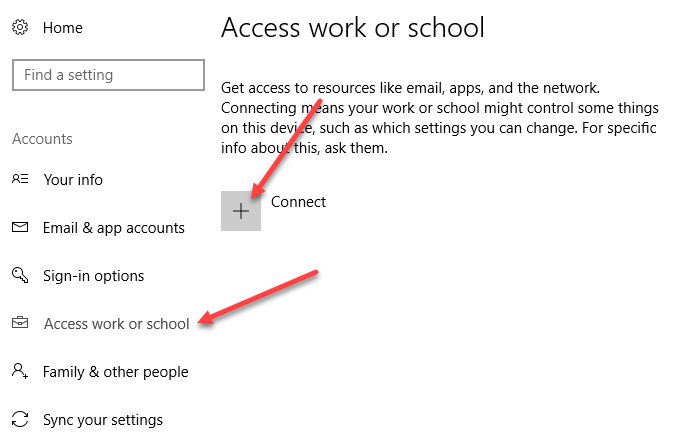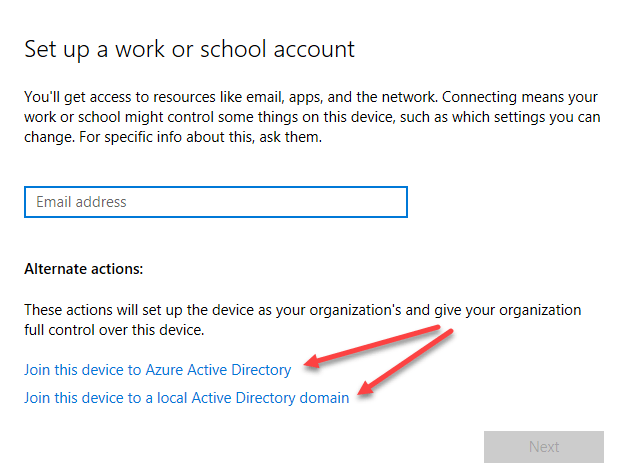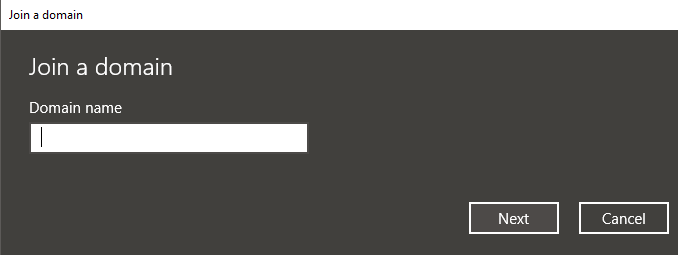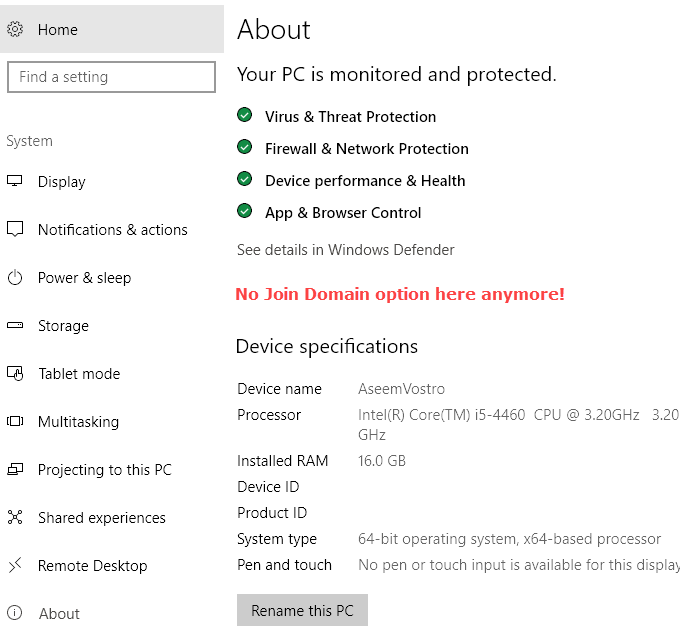If you’re adding a new computer to your corporate environment, you’ll most likely need to join it to a domain. The procedure is fairly simple as most of the work is done by the server. The process is also pretty much the same for Windows 7, Windows 8, and Windows 10.
For Windows 10, there is an extra way to join a domain and I’ll mention that down at the bottom. I’ll also mention some troubleshooting tips if the option to join a domain is missing, you can’t join the domain, etc.
Join Computer to Domain
To get started, click on Start and then Control Panel. Now click on System and Security and then click on System. Finally, click on Advanced system settings. If you’re not in the category view in Control Panel, you can just click on System directly.
Now click on the Computer Name tab and click on the Change button at the bottom:
Now click on the Domain radio button and type in the name of the domain name that you want to join this computer to.
Note that on my computer, the Domain and the Network ID buttons are grayed out! Why so? Well, it’s because I have Windows 7 Home Premium.
In order to join a domain in Windows 7/8/10, you need to upgrade to the Professional or Ultimate editions. Kind of annoying, but what can you do! The Professional edition also gives you BitLocker and the ability to backup to a home or business network.
This is by far the easiest method and it works on all versions of Windows, which is nice. In Windows 10, they keep changing the settings and certain dialogs have disappeared while news one have appeared.
Windows 10 Join Domain Option
In Windows 10, there is the Settings dialog and there is the Control Panel. Both overlap in many areas and it’s a bit confusing. If you click on Start in Windows 10, click on the Setting icon (the gear icon), then click on Accounts, you’ll an option called Access work or school in the left-hand column.
On the right-hand side, you’ll see a plus button called Connect. Go ahead and click on that, which will bring up a Microsoft Account dialog. We’re not trying to connect another account here, but you’ll see the options to join a local Active Directory domain or join a Azure Active domain at the bottom.
If you click on local Active Directory domain, for example, you’ll then be asked to enter in the domain name. You’ll obviously need this and other information from your local domain administrator.
You might see a bunch of other sites saying that you should go to Settings, then System and then About and clicking on the Join Domain button, but that seems to have been removed in the newer editions of Windows 10. I even tried enabling the local Administrator account and the option still didn’t show up there. Now it really just gives you info about your computer and that’s it. You can’t join a domain from that screen.
Troubleshoot Joining a Domain
It would be great if everything worked out the first time you tried, but that doesn’t happen often. Even though joining a domain is normally a simple process, there are a myriad of issues that you can run into. I won’t be able to cover all of them here, but I’ll mention a few of the post popular problems and solutions.
- Use fully qualified domain name – If you’re typing in the domain name and are getting back error messages, you should try using the FQDN instead of the NetBIOS name.
- Check DNS settings – If the computer is not properly resolving DNS queries or if it can’t contact the DNS server, it won’t be able to connect to the domain. Try to do an NSLOOKUP from the PC and server and check if the entries are listed. Also, check the client to make sure it’s using the proper DNS server and not external DNS servers.
- Check network settings – If all other settings are correct, you issue is most likely related to a port being blocked on the computer. Make sure port 445 is open and also make sure the network type on the computer is Private.
- Disable IPv6 temporarily – Sometimes Windows will use IPv6 when trying to join a domain and if you don’t have IPv6 setup, it won’t work. You can try disabling IPv6 on your NIC and seeing if that works. You can always re-enable it after the computer is joined to the domain.
Hopefully, you computer has been joined to the domain! If not, post a comment here and I’ll try to help. Enjoy!
Related Posts
- Preparing for Windows 10 End of Support: Upgrading to Windows 11
- How to Fix a “This file does not have an app associated with it” Error on Windows
- How to Fix an Update Error 0x800705b4 on Windows
- How to Resolve “A JavaScript error occured in the main process” Error on Windows
- How to Fix the Network Discovery Is Turned Off Error on Windows