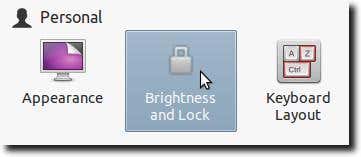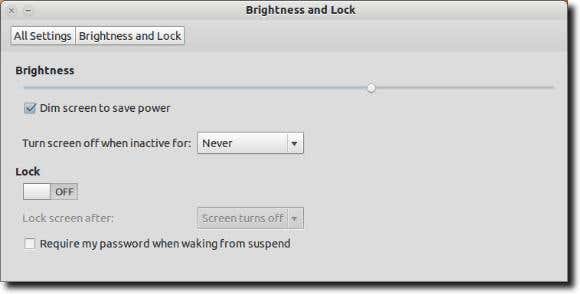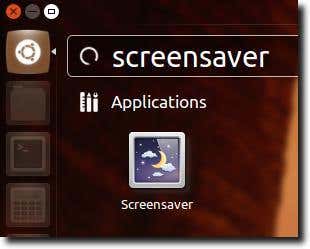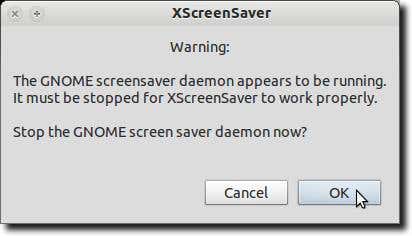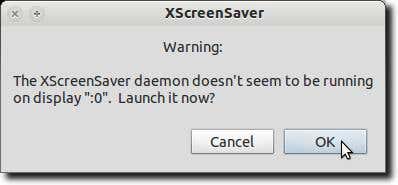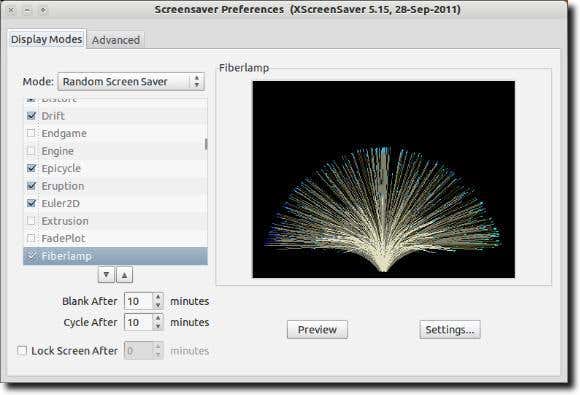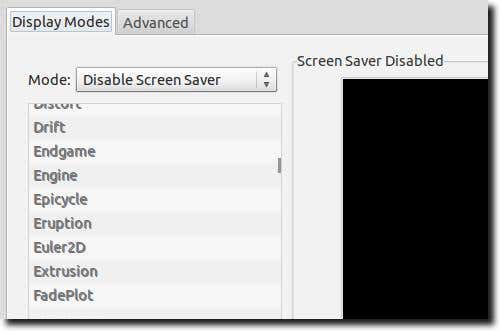It’s typically good practice for computer users to have their displays set to turn off after a certain period of inactivity. It’s good for a couple reasons. People passing by your computer (at work, for instance), can’t immediately see what’s on your screen. Also, a monitor or display that’s turned off isn’t running, thereby saving you money on your electric bill.
Of course, there are certainly times you don’t want your display turning off. Online videos don’t always register as “activity” so even though you might be happily watching the latest YouTube opus, or playing a web browser game, you might find your display dimming at an inopportune moment.
In a previous article, we discussed a handy utility called Caffeine that keeps your computer awake if certain conditions are met. That’s a scalpel-like approach. In this article, we’ll use something a bit less refined. Here we’ll show you how to configure your power and screensaver settings so that your monitor should now only dim or turn off when you shut down your system.
The first step is to open up the control panel. In Ubuntu you can do this by accessing the System Settings option under the System menu.
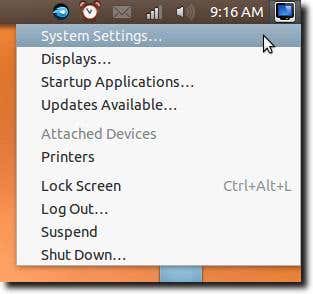
You should now see a fairly standard set of control panel options.
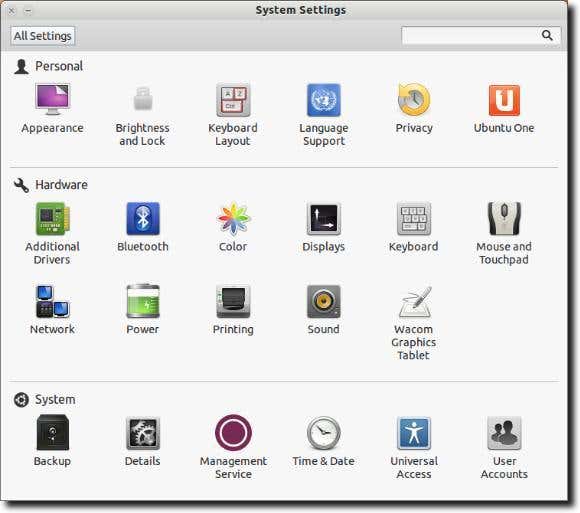
We’ll be using the control panel called Brightness and Lock, which you’ll find (more than likely) in the top row.
You should now see something like this.
There are two settings we want to set, to ensure that our system doesn’t turn off the display after a period of inactivity, and that the screen isn’t dimmed to save power. First, untick the checkbox beside the Dim screen to save power option, as shown below.
Next, change the Turn screen off when inactive for: option to Never.
Once those two settings are configured, everything should work correctly, but you may find that not all is as it seems. In Ubuntu 12.04, this could be due to the screensaver. What screensaver? Despite all appearances, it is there, although there’s no longer a Screensaver control panel. Instead, a blank screen appears (this is different than your display turning off). To configure this, we’ll need to first install the XScreensaver package. To do this, type sudo apt-get install xscreensaver into a Terminal window.
Now open the XScreensaver control panel. It doesn’t show up in the System Settings, but if you type “screensaver” in the Unity Dash, you’ll see it.
The first time you do this, you may find that you receive a warning window, informing you that a screensaver daemon is already running.
Go ahead and click to turn off the Gnome-Screensaver daemon (which is really only the screen dimming feature). Now turn on the XScreensaver daemon.
You should now see the main XScreensaver controls.
Now (finally!), go ahead and change the Mode: setting to <disable screensaver (found in the drop-down menu).
Now go ahead and close the XScreensaver controls. You should now be done. The screen should not turn off or dim (because of the changes we made in the Brightness and Lock control panel), and thanks to replacing the Gnome-Screensaver with the newly-installed and configured XScreensaver, that should be taken care of as well.