Not all computers have built-in Bluetooth adapters. But that does not mean you can’t experience the convenience of wireless technology. In this post, we’ll show how you can add Bluetooth to any computer.
Why Use Bluetooth?
There are many reasons why you’d want to consider adding Bluetooth to your computer. For starters, the performance of wireless headsets has improved significantly over the years. Bluetooth headphones add range and mobility for both desktop and laptop users.
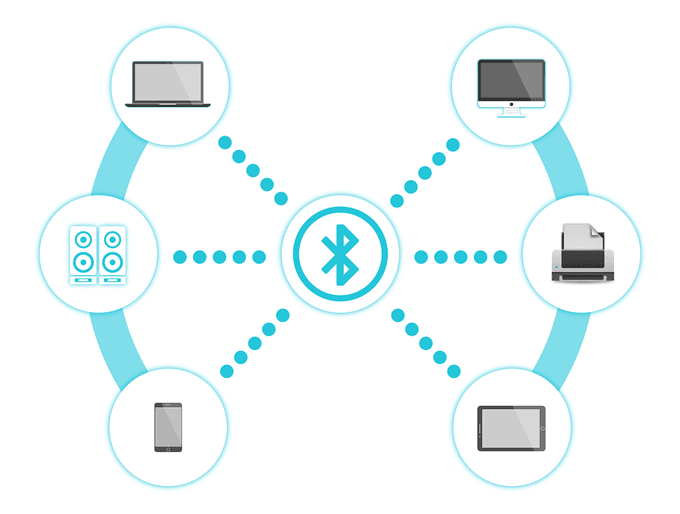
But more than audio connectivity, Bluetooth has other features that only improve your PC experience.
Wireless File Transfers
With Bluetooth, you can transfer data between two paired devices. If you pair your phone and PC, for example, you can move images from one device to another without the need for cables or an internet connection.
Tethering
Tethering refers to having devices share a network connection. If you pair your PC and your smartphone, you can tether your PC and use your mobile data to connect to the internet.
Connecting Gadgets
Bluetooth does not only work on wireless headphones. You can also connect keyboards, mice, and other Bluetooth-enabled peripherals.

Users who like keeping their workspace tidy and free from cables often lean towards using wireless devices.
How to Add Bluetooth to a PC
The most convenient solution to not having Bluetooth is to buy either a dongle or an internal card.
Bluetooth Dongles
Bluetooth dongles are cheap, with prices coming in around $12 as of this writing on Amazon Prime. They work by plugging them directly in one of the available USB ports on your computer.
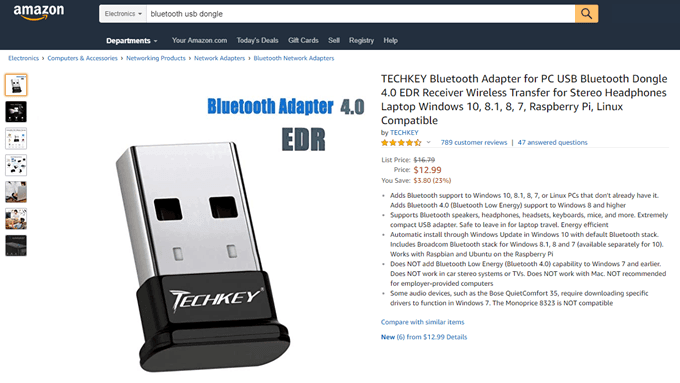
Once the dongle is recognized by your computer, turn on the Bluetooth device you want to connect. Your computer will recognize the device and allow you to establish a connection. Once paired, you should now be able to use the connected device.
USB dongles are more convenient to use. They can be taken out when not in use or be used on another computer quickly.
Internal Bluetooth Card
Internal Bluetooth cards are more powerful than USB dongles but installing them comes at a price. They need to be installed in one of your motherboard’s PCI slots. This can be an issue for users who need that slot for other devices. However, you should also note that an internal solution would mean freeing up a USB port for other devices too.
Bluetooth cards are not ideal for laptops. They are more for desktops that require a strong signal for high-volume transfers.
What to Look For in a Bluetooth Adapter
There are a number of factors that make a USB Bluetooth adapter worth buying. For starters, you’d want a plug-and-play dongle or card. You’d want it to work on any computer — whether it’s a Windows 7 machine or the latest one.
Having good drivers is also important. Purchase adapters from reputable companies with good customer support.
You’re also likely to see different version numbers as you shop around. Bluetooth have been through several updates. You’d want to buy a dongle that’s at least version 4.0. Bluetooth 1.0 to 3.0 tend to consume more energy.
How to Check Bluetooth Devices on Windows 10
Go to Windows Settings > Devices > Bluetooth & Other Devices. Here you’ll find the option to turn your Bluetooth connection on or off. It will also display all the devices that are paired with your PC.
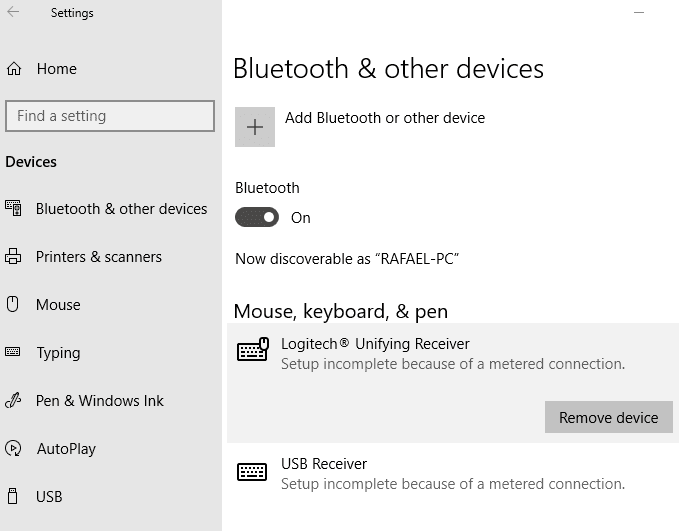
Clicking a device will bring up an option to remove the device from the list. Please note that unpaired devices can be paired again at a later time.