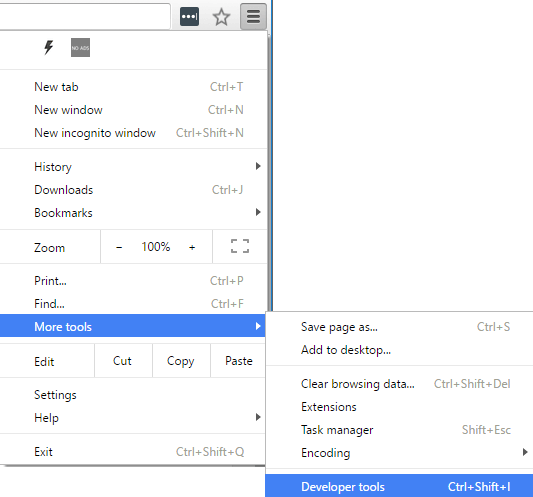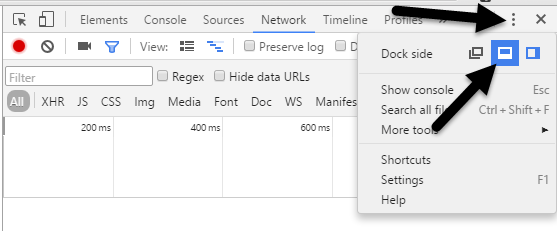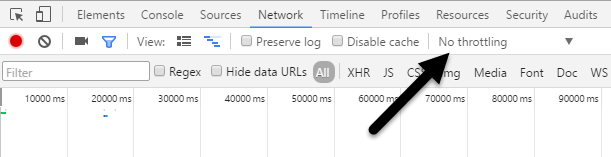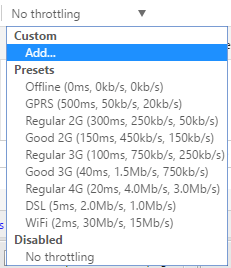My website loads lightning fast on my home computer, but that’s probably because I have Verizon FIOS with a 100/100 Internet plan. Even if I try to use my cell phone, the site still loads exceptionally fast because I have anywhere from four to five bars of 4G LTE speed.
Unfortunately, when I check the load time for my site in Google Analytics, it’s not the 1 or 2 seconds that it takes for the page to load for me, but significantly higher values like 5 or 7 or 10 seconds! Obviously, probably very few people are browsing my site with an ultra-high-speed broadband connection.
Since I wasn’t getting a clear picture of the actual load time for my site, I wanted to simulate a slow connection on my computer to see what components were taking the most time to load. If you look online, you’ll find a lot of sites suggesting proxies and other fancy debugging tools, some of which require payment.
However, there is a solution to this problem that is completely free and much easier to use. If you already have Google Chrome installed on your computer, you already have everything you need to simulate a slower network connection.
In this article, I’m going to show you how to use Chrome to throttle your network connection to whatever speed you desire.
Simulate Slow Connection using Chrome
Go ahead and install Chrome if you don’t already have it installed on your system. Once you do, open a new tab and then press CTRL + SHIFT + I to open the developer tools window or click on the hamburger icon, then More tools and then Developer tools.
This will bring up the Developer Tools window, which will probably be docked on the right side of the screen. I prefer it docked at the bottom of the screen, since you can see more data. To do this, click on the three vertical dots and then click on the middle dock position.
Now go ahead and click on the Network tab. On the right, you should see a label called No Throttling.
If you click on that, you’ll get a dropdown list of a pre-configured speeds that you can use to simulate a slow connection.
The choices range from Offline to WiFi and the numbers are shown as Latency, Download, Upload. The slowest is GPRS followed by Regular 2G, then Good 2G, then Regular 3G, Good 3G, Regular 4G, DSL and then WiFi. Pick one of the options and then reload the page you are on or type in another URL in the address bar. Just make sure you are in the same tab where the developer tools are being displayed. The throttling only works for the tab you have it enabled for.
If you want to use your own specific values, you can click the Add button under Custom. Click on the Add Custom Profile button to add a new profile.
When using GPRS, it took www.google.com a whopping 16 seconds to load! Overall, this is a great tool that is built right into Chrome that you can use for testing your website load time on slower connections. If you have any questions, feel free to comment. Enjoy!