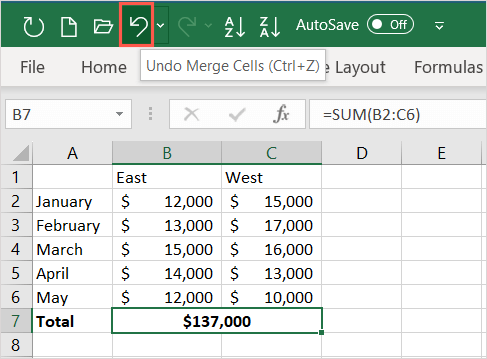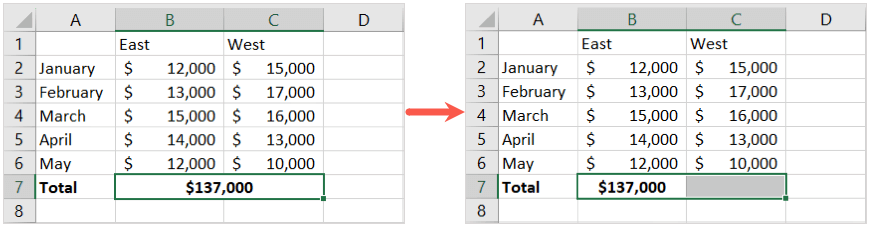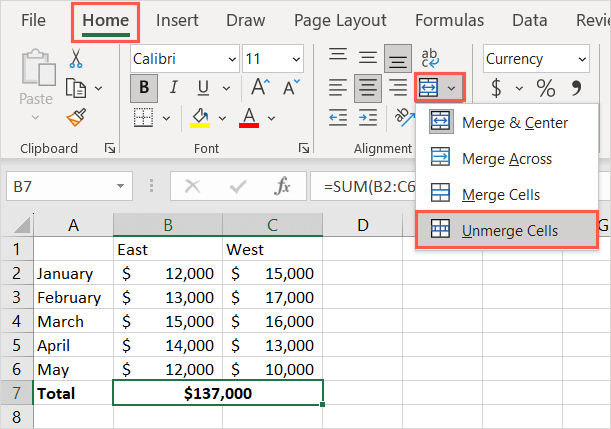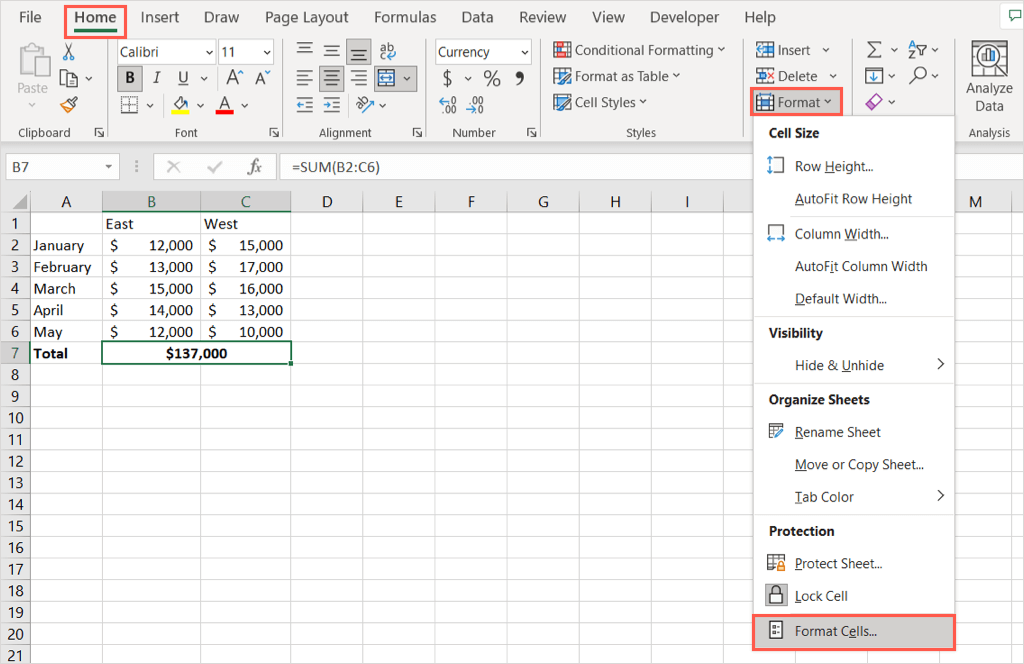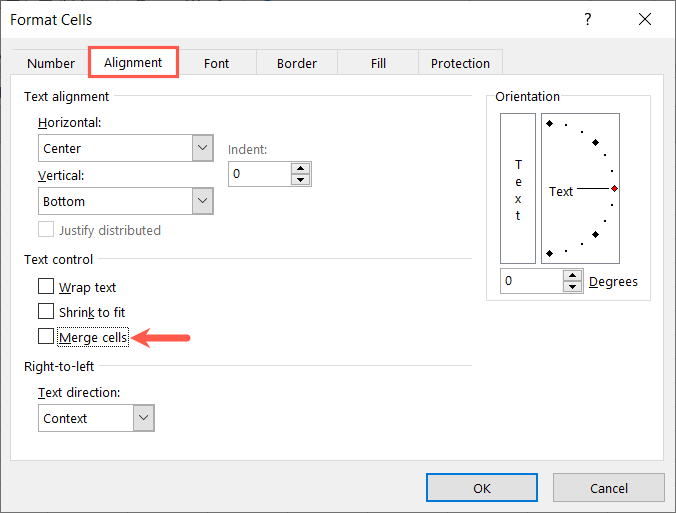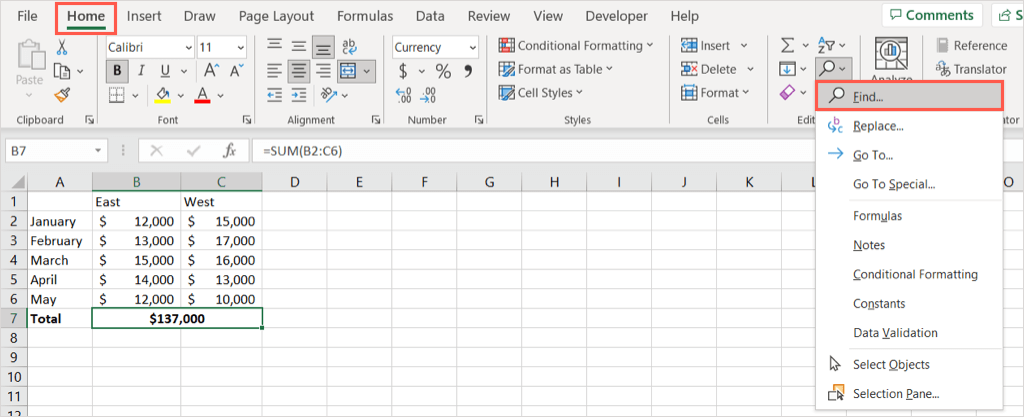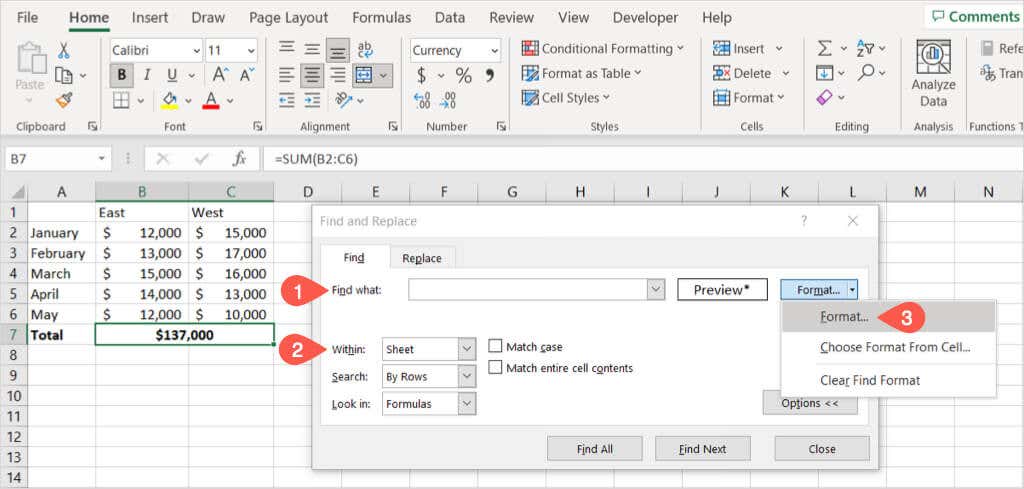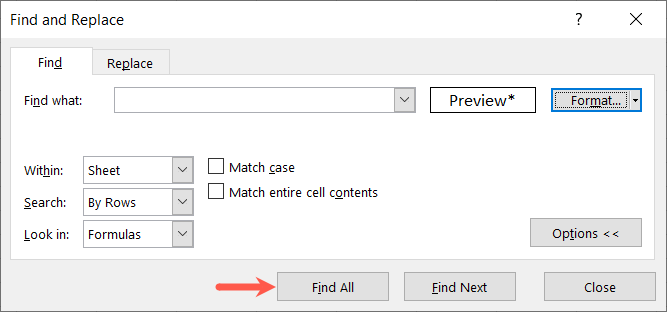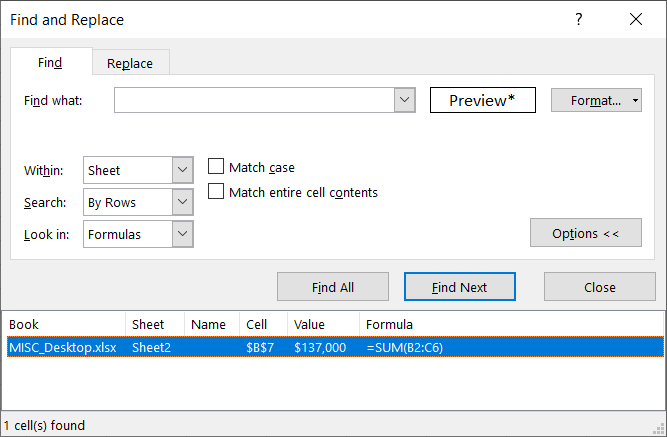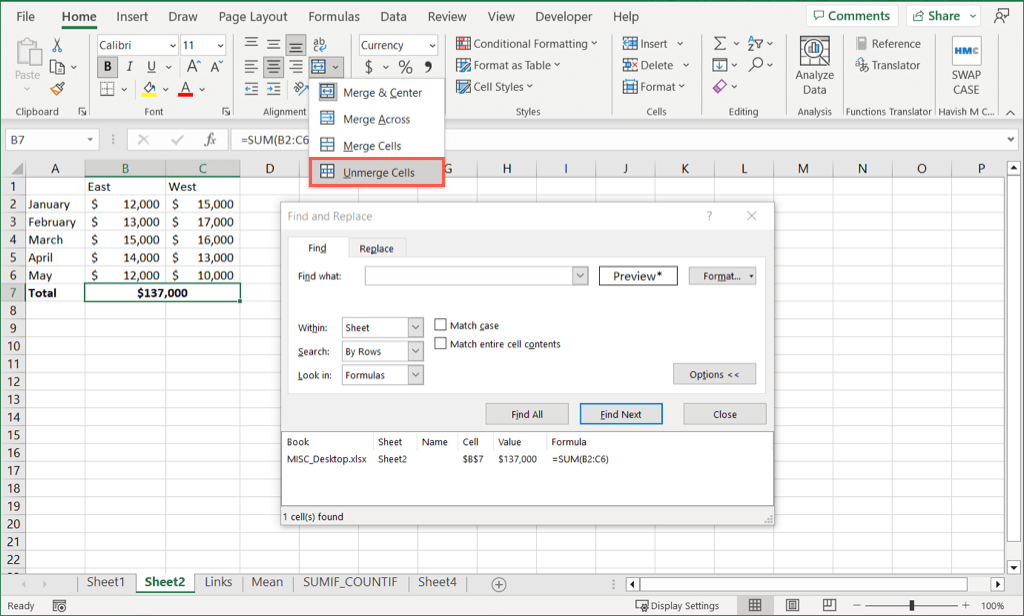Merging cells in Microsoft Excel is an excellent way to organize data spread across columns or rows. If you decide it’s not working as expected after you merge cells, we’ll show you how to unmerge cells in Excel in various ways.
Note: You can only unmerge cells that you’ve merged. If you want to separate cells that you haven’t merged, check out our tutorial for splitting cells in Excel.
Use Undo or a Keyboard Shortcut
If you merge cells and immediately realize it was a mistake, you can reverse the action using the Undo feature or a keyboard shortcut in Excel. These options only work when merging cells was the last action you took.
To use the Undo option, select the Undo button in the Quick Access Toolbar. If you’ve removed this button from the toolbar, you can also use Ctrl + Z on Windows or Command + Z on Mac to reverse the last action.
To use a keyboard shortcut to unmerge cells, select the merged cell(s) and use the combination Alt + H + M + U. This method only works on Windows but quickly unmerges merged cells in Excel.
Use the Merge Menu in the Ribbon
Another simple way to unmerge cells in Excel is using the Merge feature in the ribbon. If this is the method you used to merge the cells initially, then it’s a sensible option.
- Select the merged cells and head to the Home tab.
- Open the drop-down menu next to the Merge & Center button in the Alignment section of the ribbon.
- Choose Unmerge Cells.
You should then see your cells unmerged as individual cells.
Use the Format Cells Feature
With the Format Cells feature, you can take care of your cells’ borders, alignment, font, and other formatting. You can also use it to merge and unmerge cells.
- Start by selecting the merged cell.
- To open the tool either right-click and pick Format Cells or select Format > Format Cells in the Cells section of the ribbon on the Home tab.
- When the Format Cells box appears, go to the Alignment tab and uncheck the box for Merge cells near the bottom.
- Select OK to save the change, and you should see your selected cell unmerged.
Use the Find Tool
If you have numerous merged cells in your sheet that you want to unmerge, you can use the Find tool to locate the cells and then unmerge them. The tool you need to locate merged cells is currently only available on Windows.
- Go to the Home tab and pick Find & Select > Find in the Editing section of the ribbon.
- Complete the following fields:
- Find what: Leave this blank.
- Within: Choose from the current Excel worksheet or the entire workbook.
- Format: Select Format, go to the Alignment tab, and check the box for Merge cells near the bottom. Select OK.
- When you return to the Find and Replace dialog box, select Find All.
- You’ll then see the results expand at the bottom for all merged cells in the sheet or workbook. Pick one of the results to view the cell(s).
- Go to the Home tab, open the Merge and Center drop-down menu, and choose Unmerge Cells.
Continue this process for all results where you want to unmerge the cells and select Close in the Find and Replace box when you finish.
Now that you know how to unmerge cells in Excel using various methods, take a look at how to speed up data entry with Flash Fill in Excel.