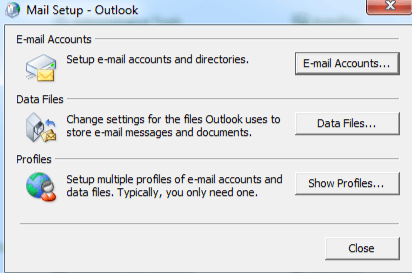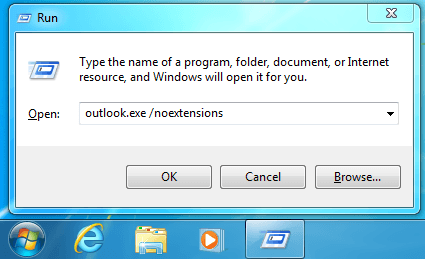I recently ran into a problem when using Microsoft Outlook on my laptop. It’s got Windows 7 and I am using Office 2010 at the moment. I went to open Outlook and I got the following error:
Cannot start Microsoft Office Outlook. Cannot open the Outlook window.
I hadn’t run into any problems with Office on my machine before, so this was a little strange. I had installed a few apps and installed some Windows updates, but other than that, everything was the same. If you’re having the same problem, read the possible solutions below and see if it works for you.
Method 1 – Corrupt Profile
There is a file called profilename.xml that stores the settings for the Navigation Pane in Outlook. If this becomes corrupted (it might be 0 kb), then it can cause Outlook not to open properly. The location of the file on Windows XP and Windows Vista/7 is:
XP – C:\Documents and Settings\Application Data\Microsoft\Outlook
Vista/7 – C:\Users\AppData\Roaming\Microsoft\Outlook
To fix the problem, you just have to reset the nav pane file. You can do this by going to Start and then Run or in Windows 7, clicking on Start and then typing in Run in the search box. Then type in the following command:
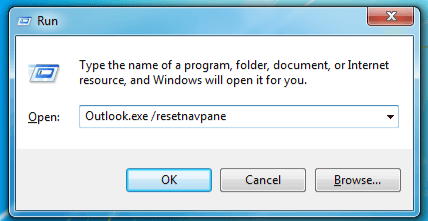
Now go ahead and try to startup Outlook again and see if the issue has gone away. If not, continue to try the other possible solutions below.
Method 2 – Turn Off Cached Exchange Mode
If you are in an office environment and you’re using Exchange with Outlook, then this problem can be caused by something called Cached Exchange Mode. This basically stores a local copy of your Exchange mailbox, which is useful on a laptop, but not on a desktop that is always connected. If you don’t need a local copy cached, then turn this off and you should no longer get the error. Below are the links to turn off Cached Exchange Mode in Outlook 2007, 2010, 2013 and 2016.
You may also get this “Exchange” error when you don’t even use Microsoft Exchange. Then you can safely turn off the cached mode and things will work fine.
Method 3 – Use ScanPST.exe
If the two methods above didn’t work for you, then you might have a problem with your actual PST file. In this case, scanPST is your best option to repair the problem. You can read the following post which goes into great detail on how to use scanpst with Outlook 2003, 2007, 2010, 2013 and 2016.
http://www.howto-outlook.com/faq/usingscanpst.htm
Method 4 – Create a New Profile
If you have a corrupt profile, you will keep getting this error until you create a new profile. You can do that by going to Control Panel and then Mail and then Show Profiles and then deleting all the current profiles. Before you delete any profiles, however, make sure you backup your PST file.
Method 5 – Start Outlook with No Extensions
Another issue could be a third-party add-in. You can test this out by starting Outlook with no extensions. You can do this by going to the Run dialog again like we did above and this time typing the following:
outlook.exe /noextensions
If Outlook starts fine, then you need to go into the add-in manager and disable all the add-ins and then re-enable them one at a time to see which one is causing the problem with Outlook.
Method 6 – Outlook Connector
You may also get a message that looks like this if you are trying to setup Windows Live Hotmail in Outlook:
Cannot start Microsoft Outlook. Cannot open the Outlook window. The set of folders cannot be opened. An unexpected error has occured. MAPI was unable to load the information service msncon.dll. Be sure the service is correctly installed and configured.
In this case, it’s a problem with the Outlook Connector. You have to uninstall it and reinstall it. You can download it here:
32-bit – http://www.microsoft.com/download/en/details.aspx?id=24677
That should definitely fix your problem for Hotmail users.
Method 7 – Default Gateway
You can also get this error if, for some reason, you don’t have a default gateway setup on your computer! Not really sure why that would matter, but apparently it does. Luckily, Microsoft already has a Fix It for you download that will add the appropriate registry key to your computer to fix the problem.
Hopefully, one of the methods above fixes your problem. If not, post a comment here with your version of Office, OS, and any other relevant details. Enjoy!