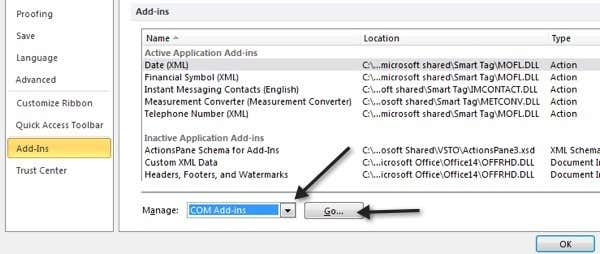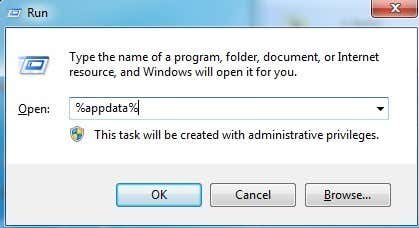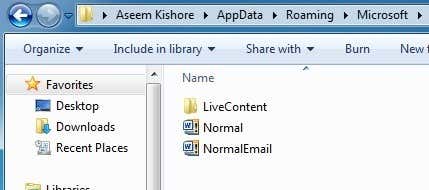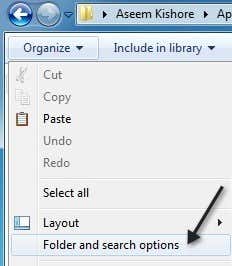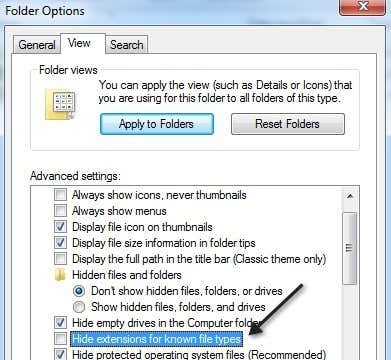I installed Office on my Windows machine a long time ago and everything was working fine until today. I tried to open a Word document from my desktop and for some strange reason Word opened in Safe Mode. Strange I thought, so I shut it down and opened the file again. Safe mode again!
Then I tried to just open Word without clicking on a document and it still opened in safe mode. Now I was really perplexed. After doing some research, I figured out how to fix the problem so that Word opened in normally instead of safe mode. In this article, I’ll write up a few of the methods I came across and the one that worked for me.
Disable Bluetooth Add-in
For some reason, the bluetooth add-in in Word can cause it to constantly start in safe mode. You can try disabling it and seeing if that fixes the issue. Here’s how. First, open Word and then click on File and Options.
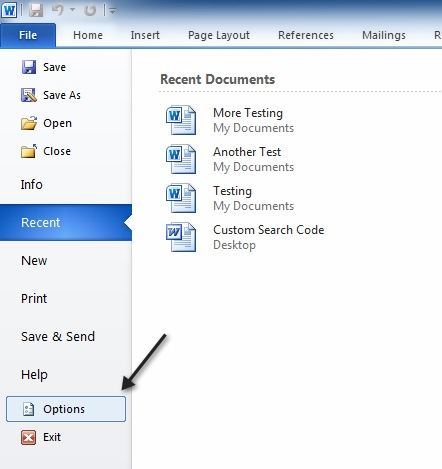
In the Options dialog that pops up, go ahead and click on Add-ins. At the bottom, choose COM Add-ins from the drop down menu and click Go.
In the list that pops up, go ahead and uncheck Bluetooth. Depending on your system, you may or may not have the Bluetooth item in the list, but if you’re having this problem, then more than likely it’s there. If not, keep reading the other possible solutions!
Create new Normal.dotm
If something has gone wrong with the Word global template, called Normal.dotm, then it can cause the whole starting in safe mode issue. You can rename the Normal.dotm file to something else and when you open Word again, it will recreate the file for you. Here’s how:
Click on Start and type run. This will bring up the run dialog box. Then type %appdata% and press Enter.
Then click on Microsoft and click on Templates. Here you will see a file called Normal. This is the one we have to change.
In order to change the file extension, we’ll have to unhide file extensions. You can do this by clicking on the Organize button, then Folder and Search Options.
Then click on the View tab and uncheck the box that says “Hide extensions for known file types“.
Click OK and now you’ll be able to see the extension for the file. Right-click on the file and choose Rename. Rename it to Normal.old and then restart Word and see if it open normally or in safe mode.
Re-register Microsoft Word
You can also try to register Word with Windows again by clicking on Start, typing in run and then typing in the following command:
WinWord /r
The Microsoft Office setup dialog box will pop up and it’ll do some configuration for a few minutes and then finish. You shouldn’t get any errors hopefully and once it’s done, go ahead and try to run Word again.
Hopefully, one of the above methods will solve your problem with Word either opening in Safe Mode or crashing when trying to open. If not, post a comment and we’ll try to help! Enjoy!