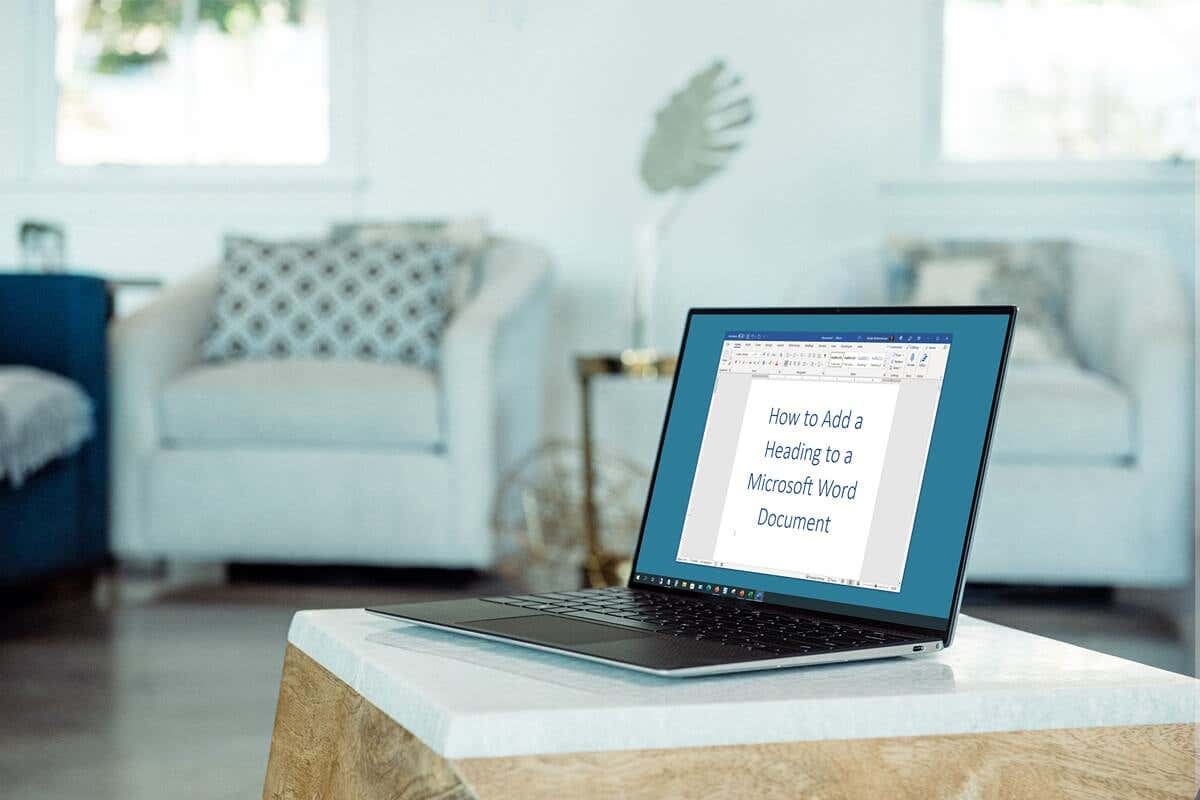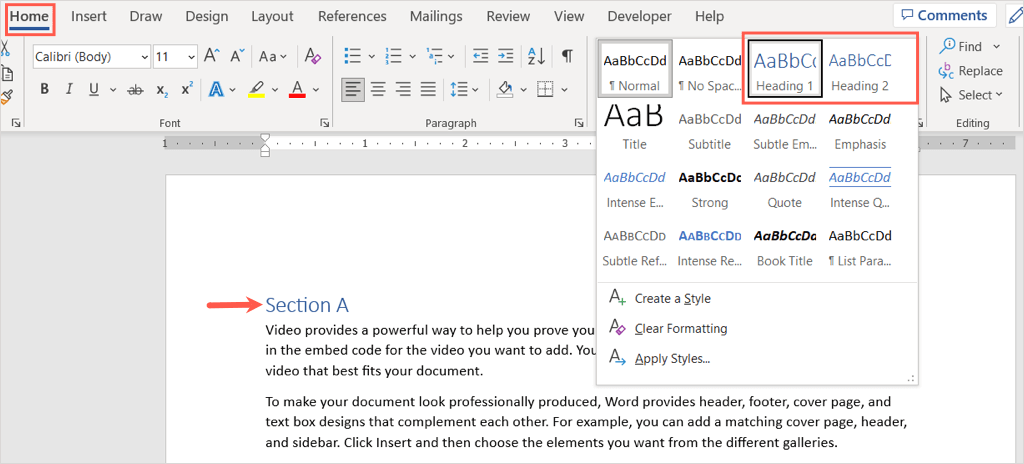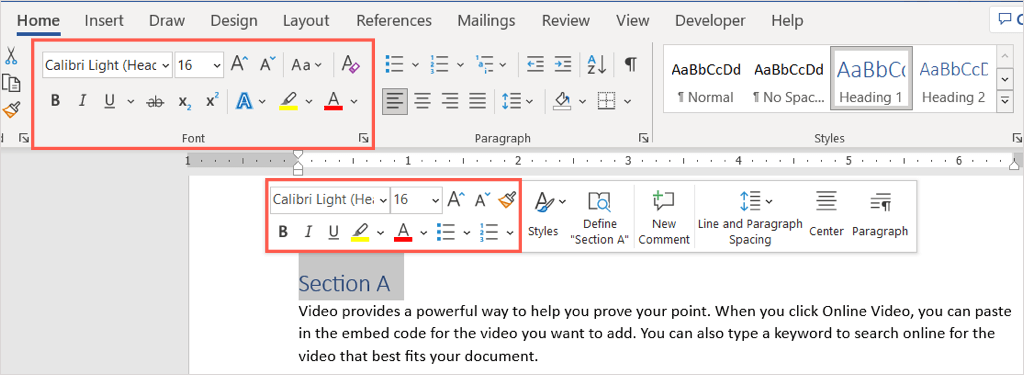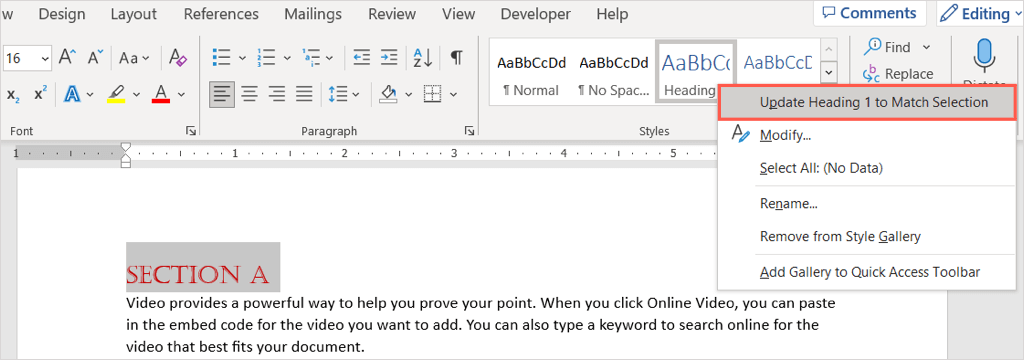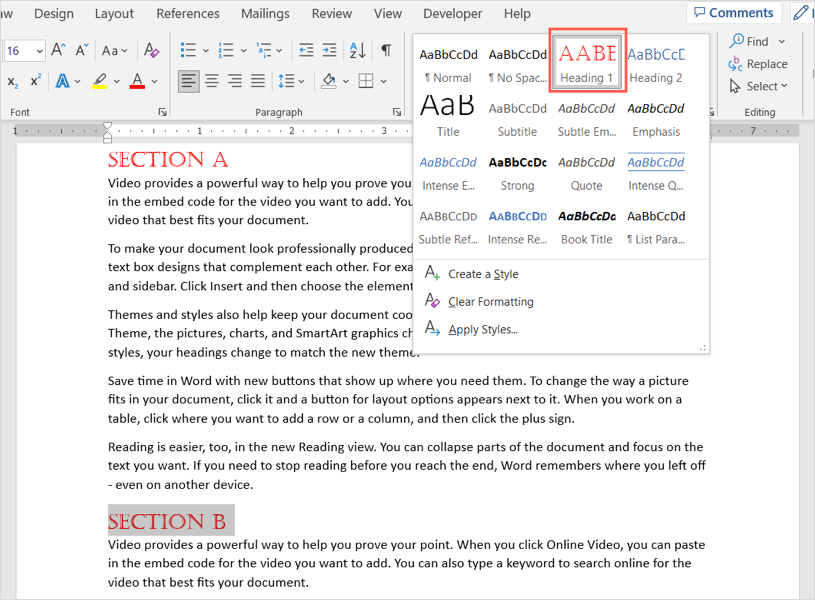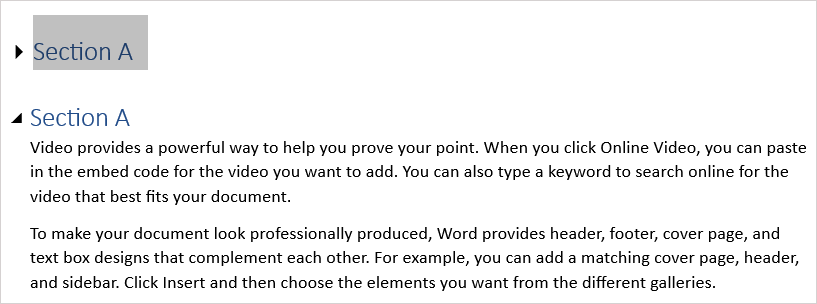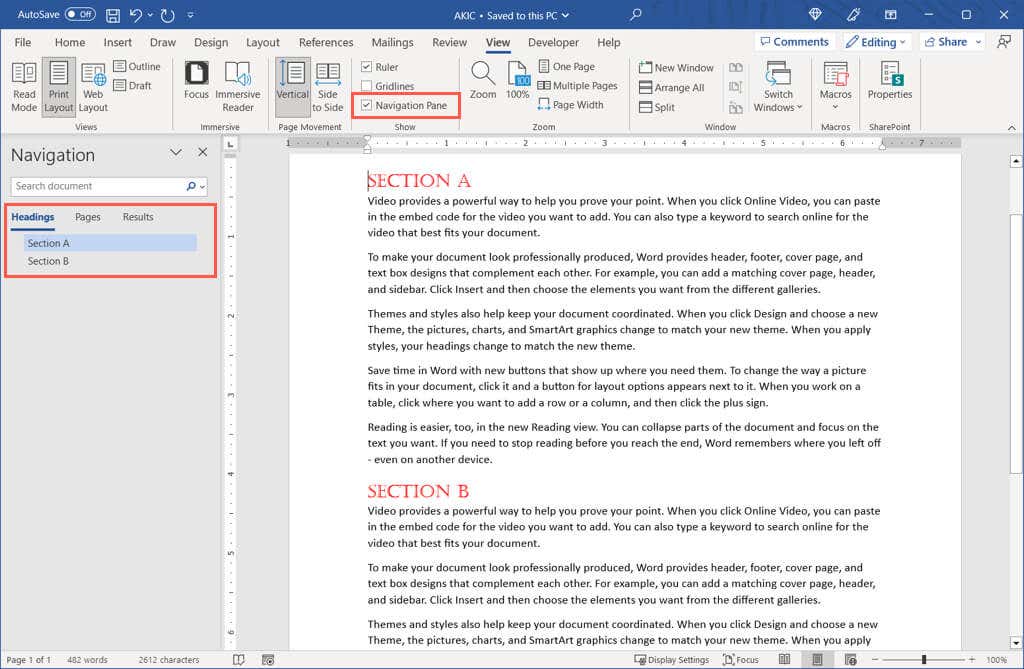If you want a section of your document to stand out, you can use a heading. This is helpful for screen readers, skimming your document, or for adding a table of contents. Here’s how to make a heading in Word and modify its format easily.
Insert a Heading in Word
There are two default sizes of Word’s built-in heading styles; one is 16 points while the other is 13 points. This allows you to use different heading levels for subsections if you like.
Additionally, each heading uses the Calibri Light font style and is colored blue, but you can change these settings as we’ll explain in the next section.
Enter and select the text you want to convert to a heading. Go to the Home tab and choose Heading 1 or Heading 2 in the Styles section of the ribbon.
If necessary, you can expand the Styles group using the down arrow on the bottom right on Windows or bottom of the box in Word for Mac.
You’ll see your selected text update to a heading.
Related: Learn how to clear formatting in Word.
Format a Heading in Word
You can change the appearance of a heading in Microsoft Word like any other text. If you want to change the font style, color, or size, you can do this easily. Optionally, you can save the new format of the heading style to reuse it.
Select the heading you want to format. Then, use the tools in the Font section of the ribbon on the Home tab or in the floating toolbar that appears.
To save time from formatting each heading one at a time, you can save the new format to the heading style for use elsewhere in the document. After you make the formatting changes you want to a heading, select it.
Go to the Home tab and right-click that heading style, whether it’s Heading 1 or Heading 2, in the Styles group where you first selected it. Choose Update Heading to Match Selection in the shortcut menu.
Moving forward, you’ll have that heading style formatted the same way whenever you use it in the same document.
This does not change the default style for that heading in other Word documents, only the current one.
Tip: You can also use the Themes on the Design tab to change the appearance of headings and other text.
Use Headings in Word
You’ll notice an arrow appear on the left side of the heading when you hover your cursor over it. With it, you can expand or collapse the content below the heading.
This is convenient if you use the headings to designate sections in your Microsoft Word document. You can collapse the content to more easily work on another section.
In addition, you can jump to a particular heading easily using the Navigation Pane. Go to the View tab and check the box for Navigation Pane in the Show section.
When the pane appears on the left, choose an option on the Headings tab to navigate to it.
Now that you know how to insert a heading in Word, take a look at another Microsoft Office tutorial for inserting page numbers in Word.