Have you heard the one about the author who said if he practiced yoga long enough he’d be able to pick up a pencil with his toes? He said, “Then I’ll be able to write footnotes.” (Sorry.)
Seriously, though, there are lots of reasons you might want to add footnotes to a Word document. In academia, footnotes are frequently used to cite sources. In other kinds of writing, footnotes are a way to add information without detracting or distracting from the main text. Even popular fiction authors like Terry Pratchett and Junot Díaz put footnotes to good use in their novels.
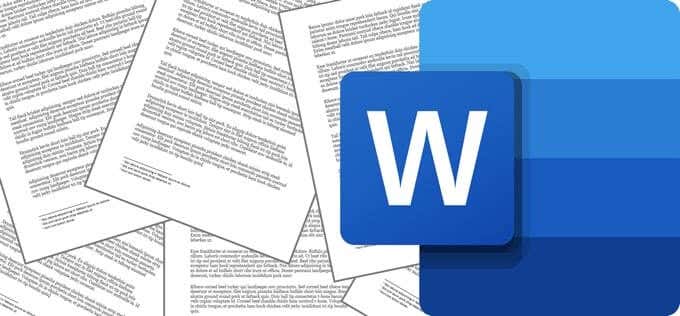
Microsoft Word has had built-in support for footnotes for decades. Below we’ll walk you through how to add footnotes in your Word document, and we’ll add a couple tips and tricks to try. These instructions should work on any modern version of Word.
How to Insert a Footnote Into a Word Document
- Open your Word document and position the flashing cursor at the point where you want to insert a footnote.
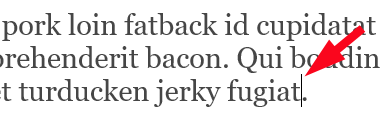
- Next, on the References tab on the toolbar ribbon, select Insert Footnote.
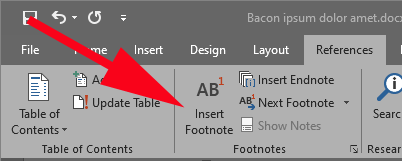
- Word will add a superscript footnote number in the main text and a footnote section to the bottom of the page where the actual footnotes will go. Footnotes will be numbered sequentially throughout the document.
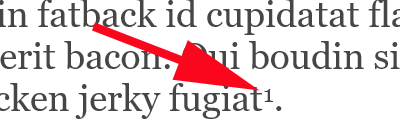
- Type your footnote in the footnote section at the bottom of the page. Bang, it’s that easy.
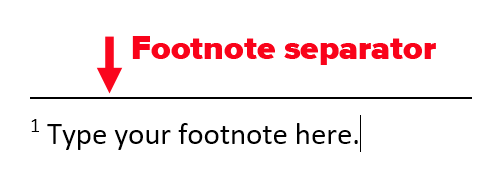
Repeat the steps above to add multiple footnotes to your document. Footnotes will always appear at the bottom of the page they’re used on. Anyone old enough to have used a typewriter might remember how hard it was to predict how much space to leave at the bottom of the page to fit footnotes. Luckily, Word figures all that out for you and automatically adjusts.
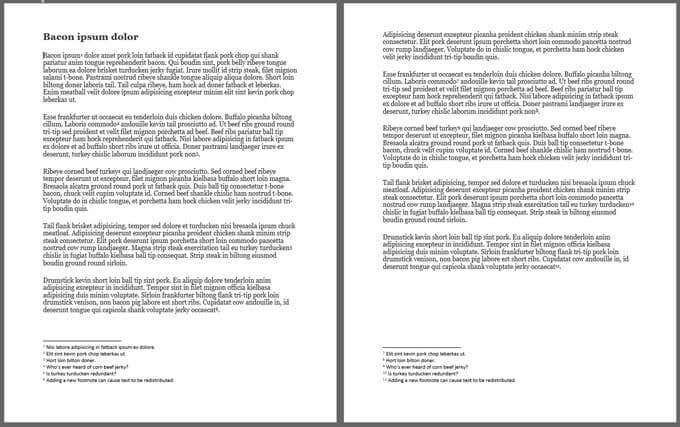
If you add a new footnote to the middle of your document before one or more existing footnotes, Word will renumber your footnotes accordingly.
Viewing Footnotes in the Main Document Text
Once you’ve added a footnote in Word, you can hover your mouse over the superscript footnote reference number within the main document text to quickly view a popup of that footnote, making it easy to read the footnote without scrolling to the bottom of the page.
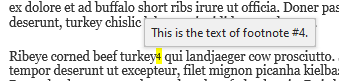
To find the next or previous footnote within the main document text, select the Next Footnote button on the References tab of the ribbon.
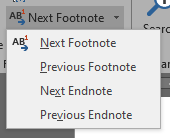
If you select the dropdown arrow to the right of the Next Footnote button, you’ll see the Previous Footnote button.
Formatting and Customizing Footnotes in Microsoft Word
To customize the format and other aspects of footnotes, select References and the popout arrow in the Footnotes section of the toolbar.
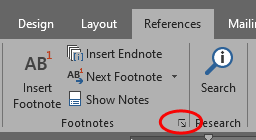
The Footnote and Endnote options panel will display. This is where you can make the following customizations:
- Location. Choose to display footnotes at the bottom of the page or below the text. In other words, do you want the footnote section to snap to the bottom of the page? If so, choose Bottom of page. If, on the other hand, you want the footnotes section to appear directly below the document text, choose Below text.
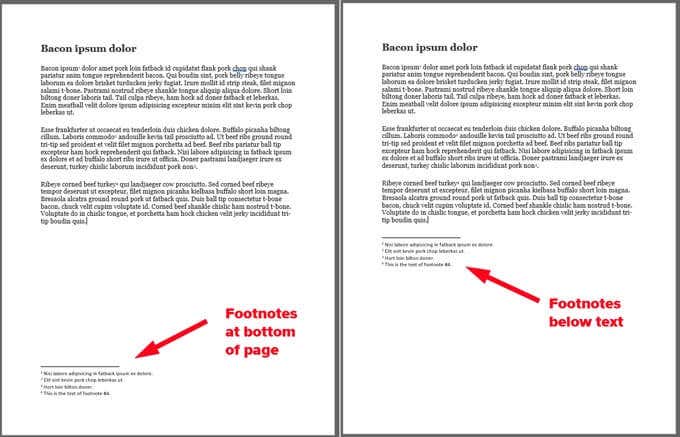
- This is also where you can convert footnotes to endnotes and vice versa. Endnotes can be set to appear at the end of the document or the end of the section.
- Footnote layout. If you want your footnotes to display in multiple columns, this is where you choose how many columns you want.
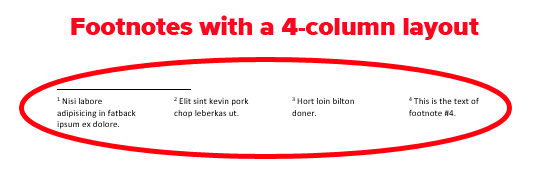
- Format. Who said footnotes have to be numbered? In this section, you can change the number format to a variety of other options, including a custom mark or symbol.
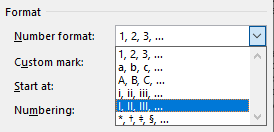
- You can also choose between continuous numbering and restarting numbering in each section or page.
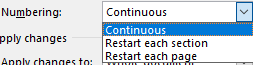
- At the bottom of the Footnote and Endnote panel, you can direct Word to apply the changes you just made to the whole document or to the section you’re in (if you have created sections).
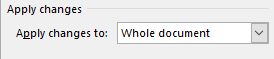
When you’re finished adjusting these options, select the Apply button.
Selecting and Formatting All Footnotes
A good way to format footnotes in Word is to select them all and apply a style to them. Better yet, adjust Microsoft’s built-in style for Footnotes. Here’s how.
- Click into the footnote section of any page in your document.
- Press ctrl+a to select all the footnotes in the document—not just the footnotes on that page.
- Select Home on the toolbar ribbon and the popout arrow in the Styles section.
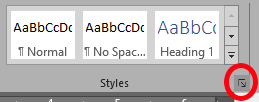
- Footnote text is a style that’s hidden by default. To find and edit it, select the Style inspector icon.
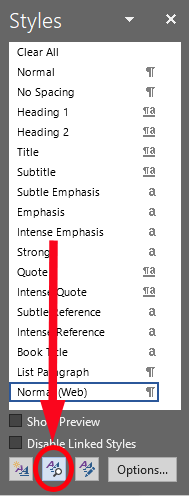
- The Style Inspector panel will appear.
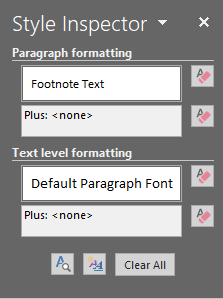
- In the dropdown under Paragraph formatting (click inside the field to activate the dropdown), choose Modify.
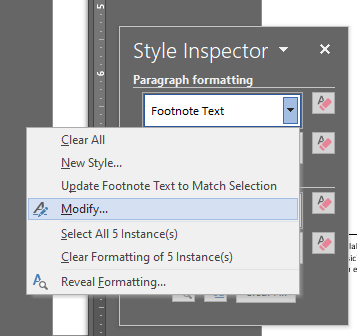
- In the Modify Style popup that appears, adjust the formatting of your footnotes however you want.
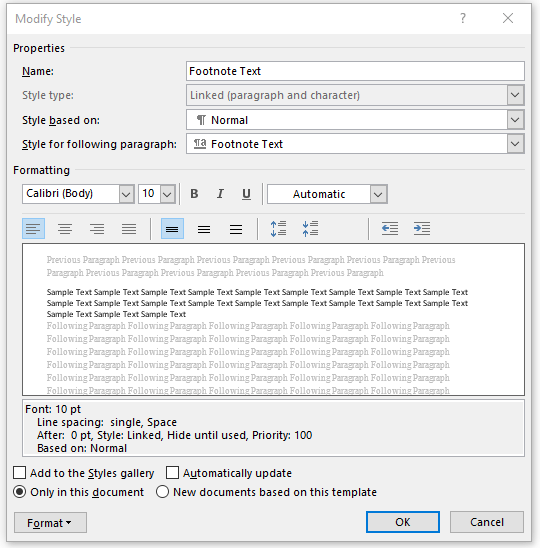
- Select OK, and the style of all your footnotes will be updated to match.
Customizing the Footnote Separator
If you’re using a desktop version of Word, then you can customize the line that separates the footnote section of each page containing footnotes.
- Select View on the toolbar and then press the Draft button.
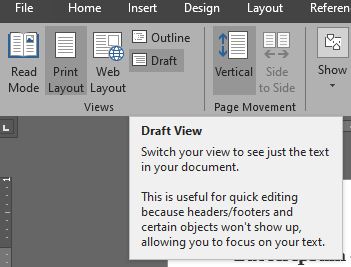
- Select References on the toolbar and then Show Notes.
- In the Footnotes dropdown beneath your main document, select Footnote Separator.
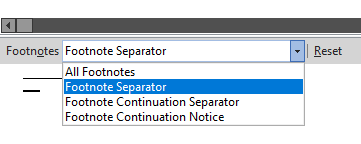
- Now you can edit or delete the footnote separator line. You could change the line’s thickness (just adjust the font size) or enter different text to use instead of a line.
- Return to View>Print Layout to view how your document will look when it’s printed.
Get the Most You Can Out of Microsoft Word
Microsoft Word has been around for so long that even people who have been using it for decades don’t know all its secrets. Expand your Word expertise by learning how to create a mail merge, finding the best add-ins, or adding new fonts.