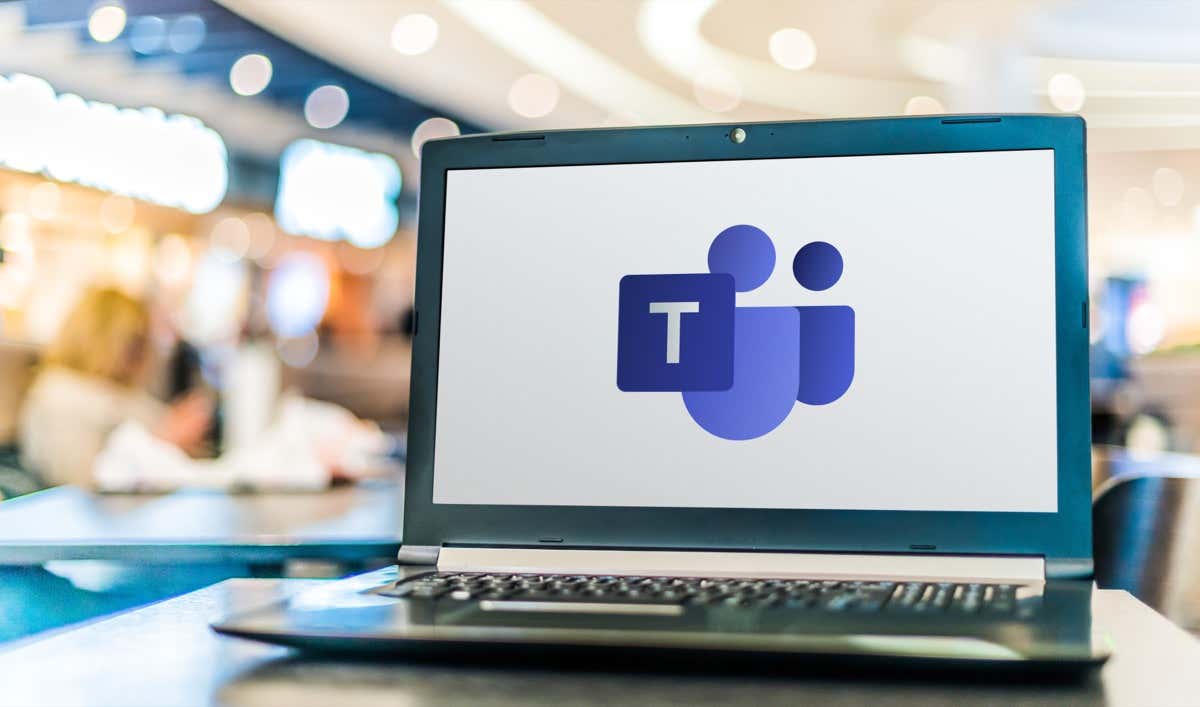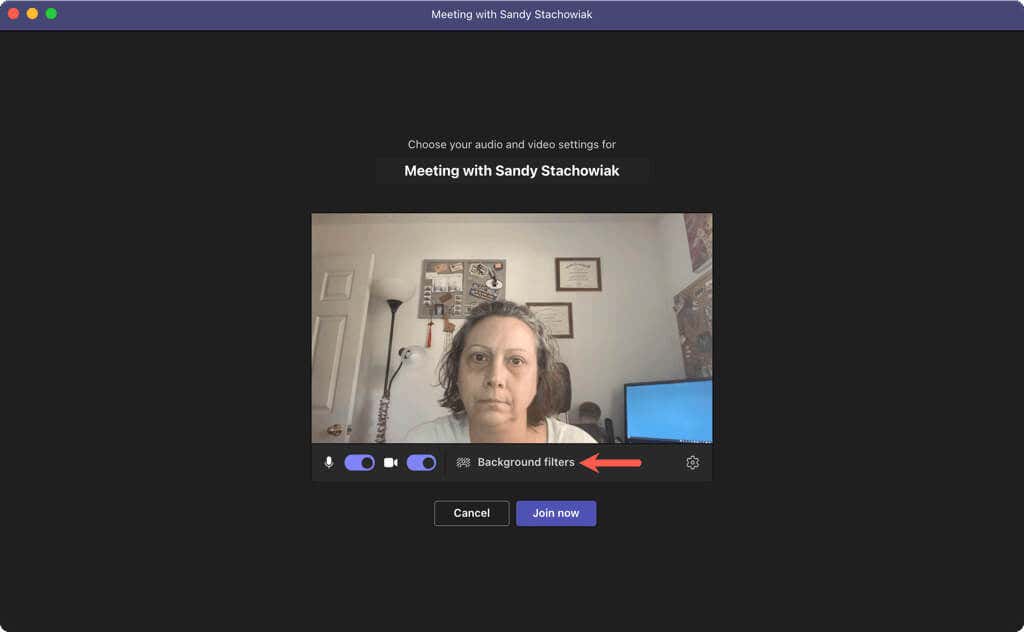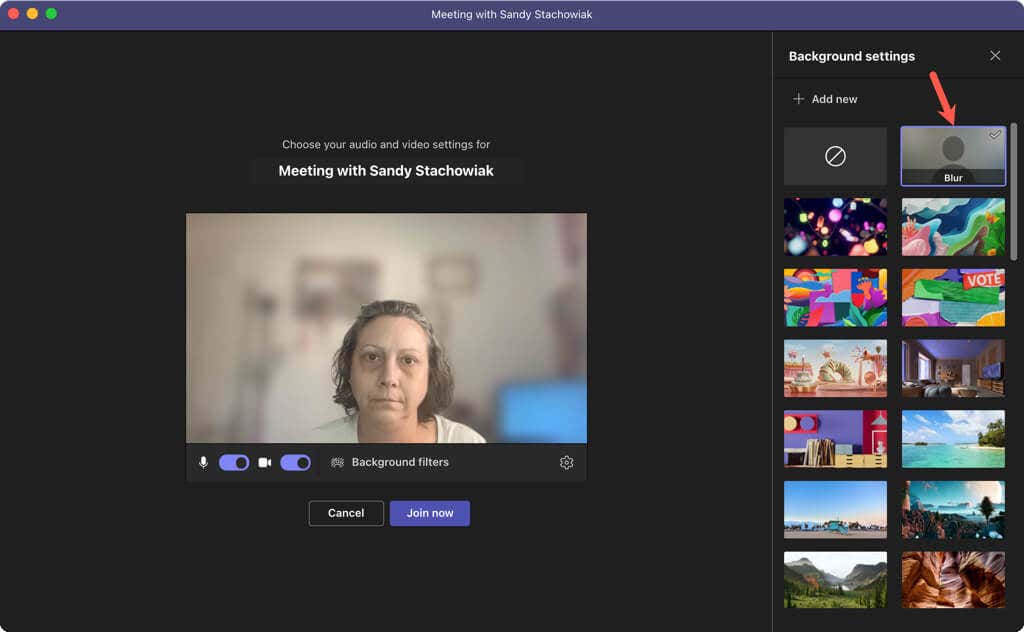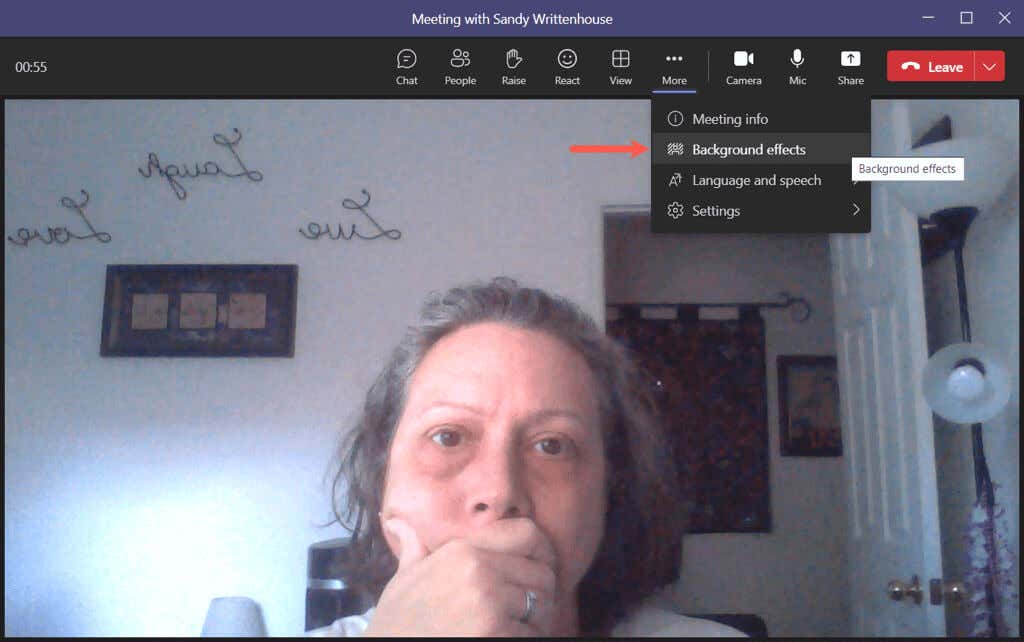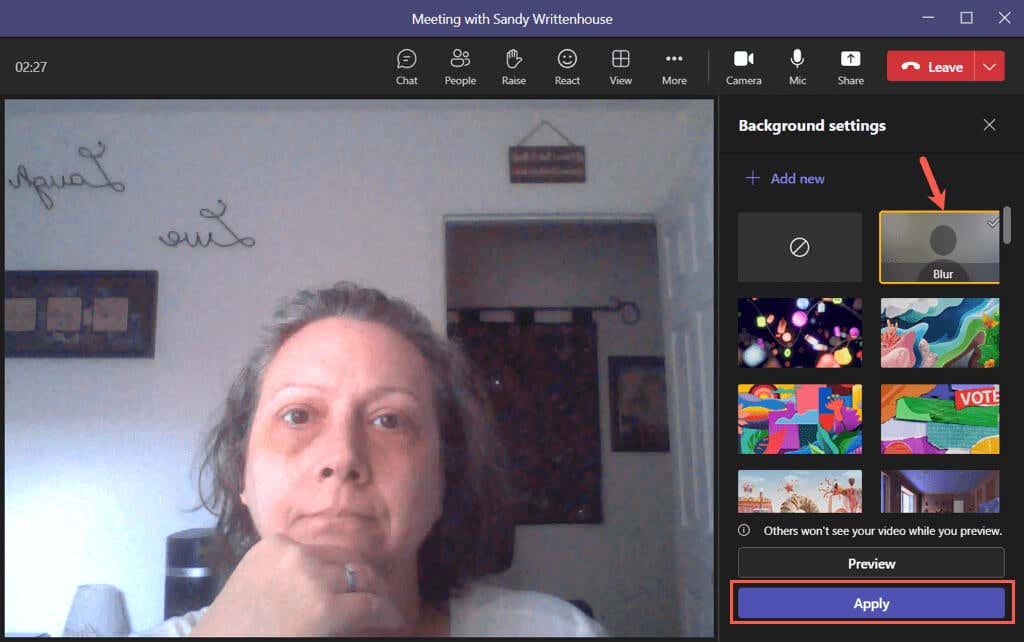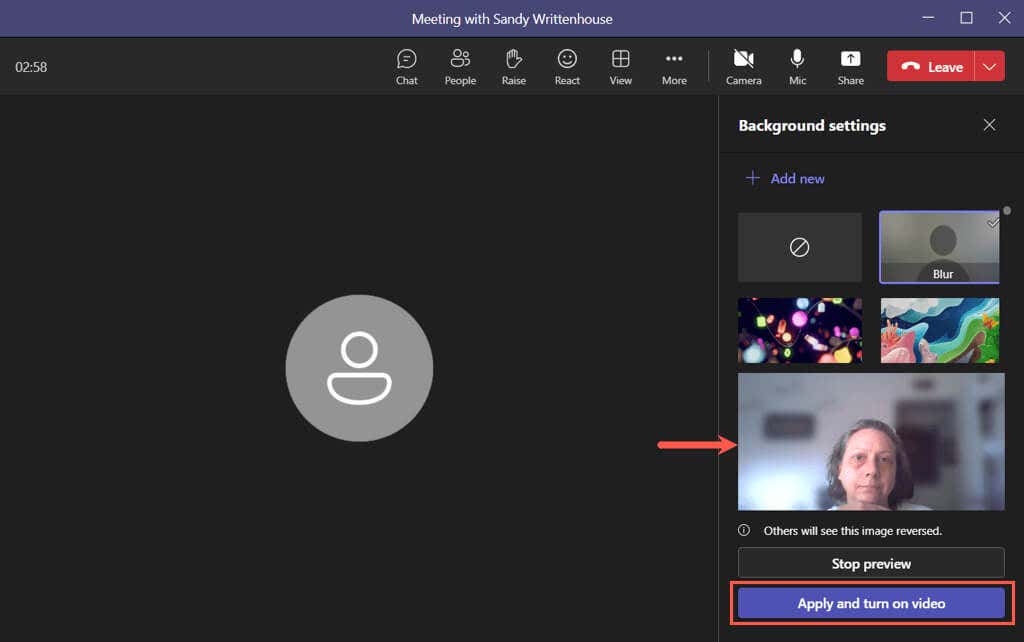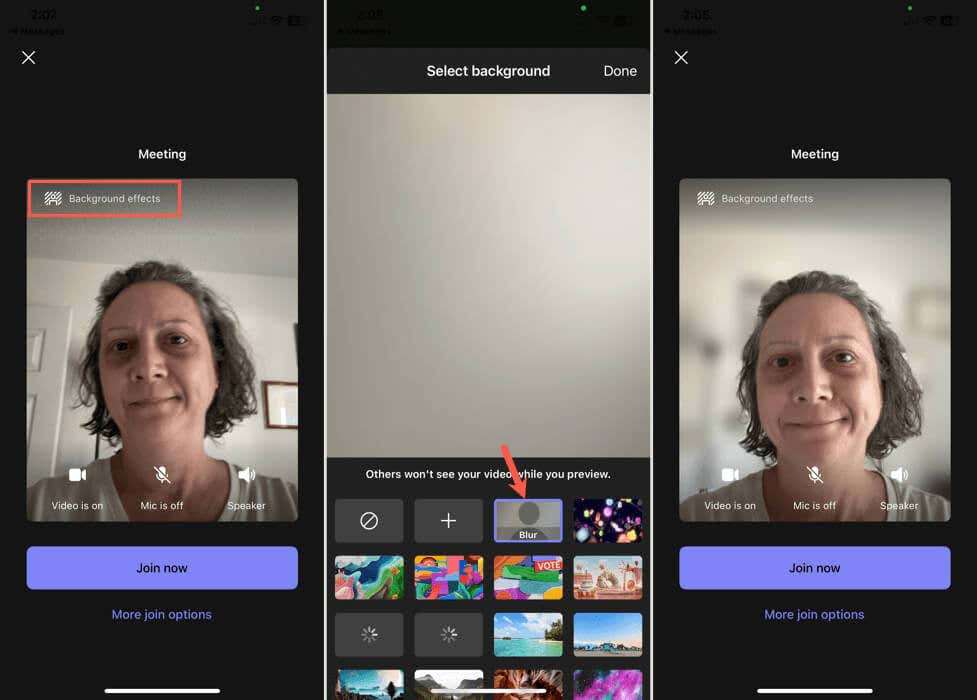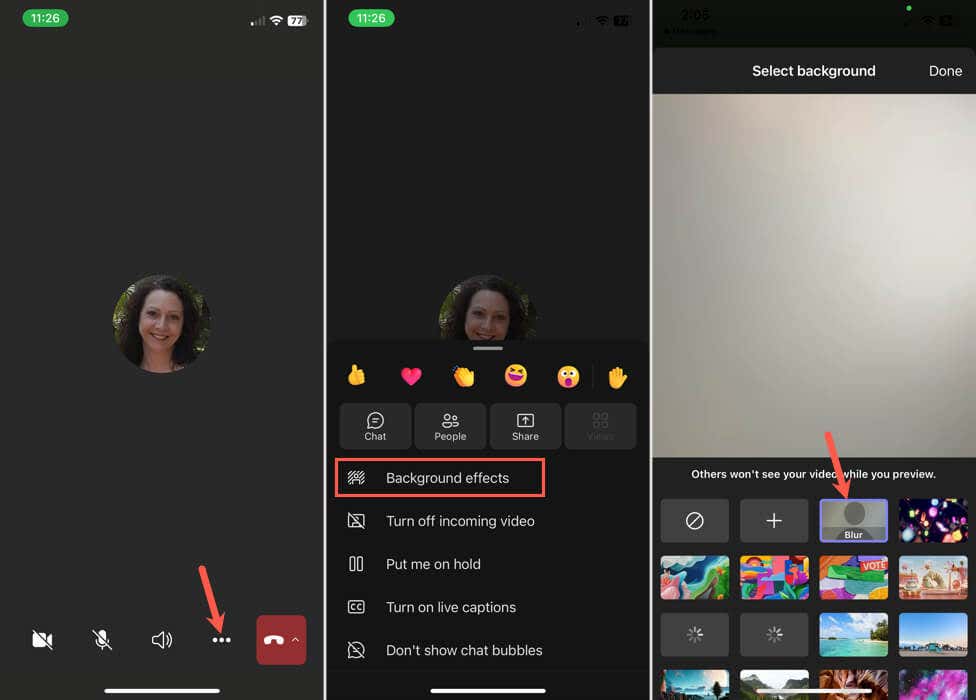When you join a video call where your face is on camera, so is everything behind you. If you’re working in a location that you’d rather not show or want to ensure others focus on your face, you can blur your background in Microsoft Teams.
After you select the blur background option as described below, your video background in Teams will retain the blur effect until you change it. This is handy if you plan to use the feature for future Teams meetings.
How to Blur the Background in Teams on Desktop
You can blur your background in Microsoft Teams on both Windows and Mac the same way. Plus, you can apply this effect before or after you join the meeting.
Note: The blur feature isn’t currently available on Linux.
Blur the Background Before You Join on Desktop
If you’re joining a Microsoft Teams meeting someone else has organized, you can blur your background before you connect to the call .
- Click the link or method you were provided to join the meeting.
- Below your image on the main screen, select Background filters.
- Choose the Blur effect on the right side.
You can then close the sidebar using the X on the top right and join the meeting as normal.
Blur the Background After You Join on Desktop
If you’ve already joined the call, you can still blur your Microsoft Teams background in just a few steps using the desktop app.
- Select More actions (three dots) in the toolbar at the top and pick Background effects.
- Choose the Blur option on the right side and pick Apply.
- Optionally, you can select Preview first to see how the background will appear to the group. Then, pick Apply and turn on video to use the blurred background.
Close the background settings using the X on the top right.
How to Blur the Background in Teams on Mobile
Like on desktop, you can blur your background in the Microsoft Teams app on Android or iPhone. Again, you can apply the effect before you connect to the call or after you join.
Note: If you’re using an Android device, please review the following requirements to use the feature:
- Teams app for Android version 1416/1.0.0.2021143402 or later
- Android 10 or later
- GPU: Qualcomm Adreno 610 or later, Arm Mali-G71 or later, or Arm Mali-T720 or later
Blur the Background Before You Join on Mobile
To change your background before you join the call, follow these steps on your mobile device to adjust the video settings.
- Connect to the call and tap the Background effects icon above your image.
- Pick the Blur effect in the grid of options.
- Select Done on the top right and then continue to join the meeting as normal.
Blur the Background After You Join on Mobile
If you’ve already joined the meeting, follow these simple steps to change your meeting background in the Teams mobile app.
- Tap More actions (three dots) in the toolbar at the bottom and pick Background effects.
- Select Blur in the pop-up options.
- Choose Done at the top to save and return to the call.
Put the Focus on You
You don’t have to let everyone on your video meeting see your environment. Whether you’re calling in from the comfort of your bedroom or in a spot with many distractions behind you, you now know how to blur the background in Teams.
For more, look at these helpful Microsoft Teams tips and tricks for communicating with your group.